Shipping Instructions - Charges Tab
This set of instructions assumes that you are already on the Shipping Instructions screen. Active links open their respective pages.
Complete the following steps to complete the Container tab of the Shipping Instructions screen:
Click the Charges tab.
The Charges tab displays existing charges, which are retrieved from contracts, if any, after the booking is confirmed and if all the attributes on the contract and the booking/shipment match.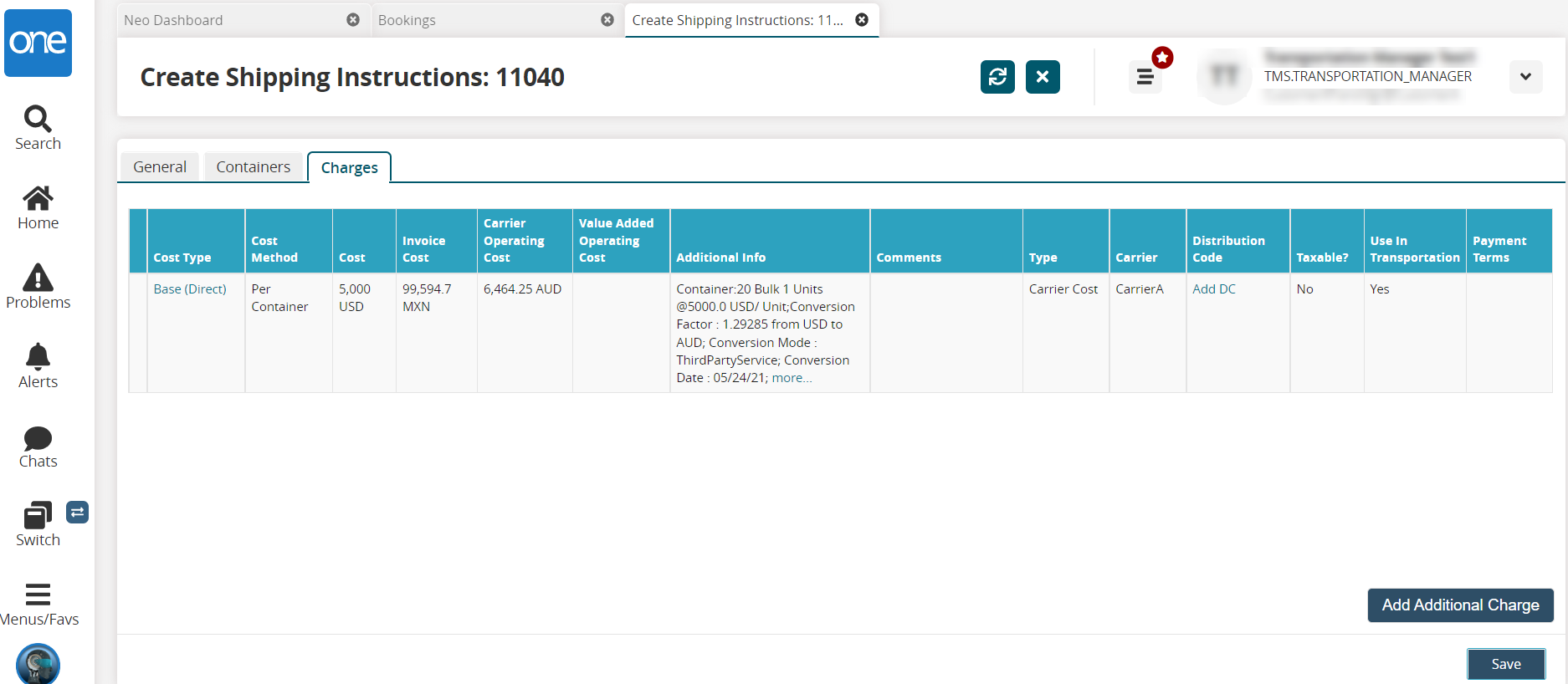
Click the Add DC link under the Distribution Code column.
The Update Distribution Code Window popup displays any existing codes. Fields with an asterisk (*) are required, and fields with an edit icon (pencil) are required.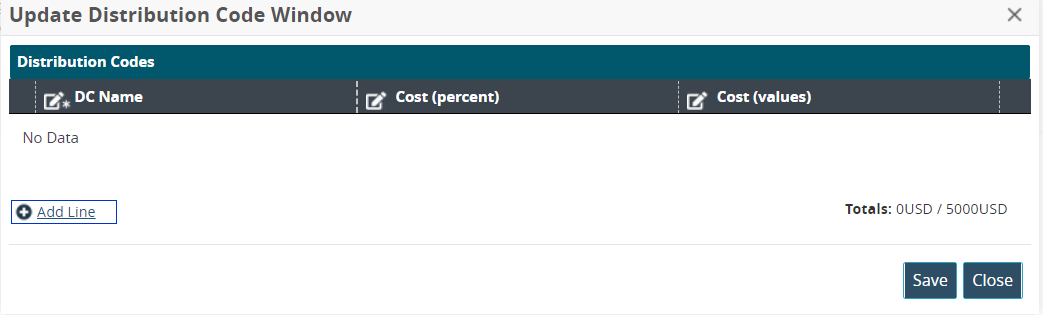
Click the Add Line link.
A row is added to the table.Complete the fields described in the table below.
Field
Description
*DC Name
Enter a name for the distribution code.
Cost (percent)
Enter a numeric value for the percent (from one to 100).
Cost (values)
This field auto-populates based on the cost percent entered.
Please note that the Totals % found at the bottom of the popup must equal 100%.
Click the Save button.
The table of charges updates with the names of the new codes and is a link to update the information as needed.Click the Add Additional Charge button to add a new charge. Fields with an asterisk ( * ) are required.
The Additional Charges popup displays.Charge information is typically associated with carrier contracts. If no charges display on this tab, the Add Additional Charge button is not visible.
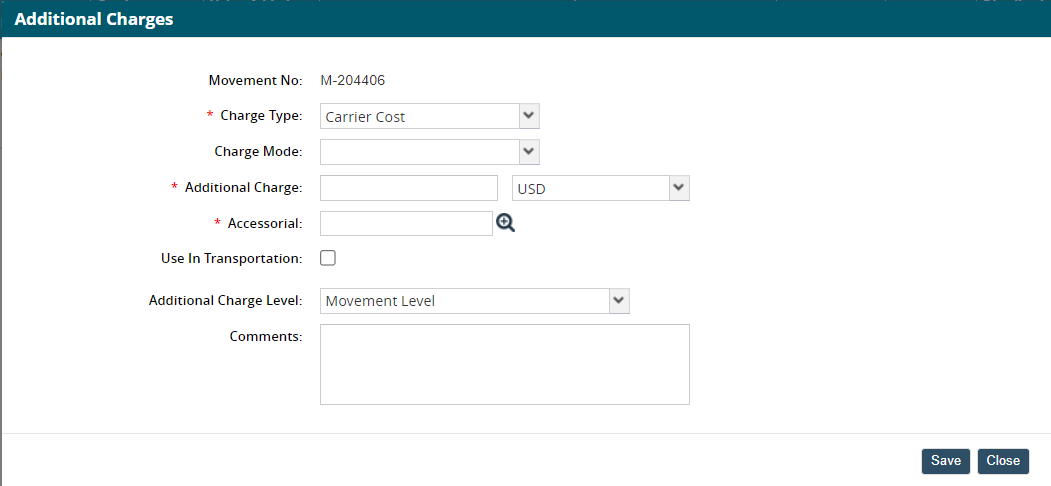
Complete the fields as described in the table below. Fields with an asterisk ( * ) are required.
Field
Description
Field
Description
Movement No
This field is auto-populated.
* Charge Type
Select the charge type from the dropdown list.
Charge Mode
Select the charge mode from the dropdown list.
* Additional Charge
Enter a numerical value for the charge amount and then the country currency code from the dropdown list.
* Accessorial
Enter or use the picker tool to select the accessorial charge.
Use In Transportation
Check the box if this charge is used in transportation.
Additional Charge level
Select the additional charge level from the dropdown list.
Comments
Add any comments in the text box.
Click the Save button.
A green success message displays.Click the Close button to close the popup.
The new charge is added to the table.Click the X on the row for the additional charge to delete it.
Click the Save button.
A green success message displays.
See the following sections of the Online Help for more information:
"Creating Ocean Booking Shipping Instructions"
"Shipping Instructions - Container Tab"