Creating Packing Lists
Complete the following steps to create packing lists:
L og in to the ONE system.
Click Menus/Favs > Warehouse Mgmt > Packing Lists.
In the NEO UI, users can click on the Menus/Favs icon on the left sidebar and type in the name of the screen in the menu search bar. For more information, see "Using the Menu Search Bar."
The Packing Lists screen appears displaying the Explorer pane.In the Explorer pane, select the site where the packing list will be created. (Click the Filters (edit) link to search for a site if necessary.)
The Packing Lists Report for the selected site appears to the right of the Explorer pane.Click the Create New Packing List button.
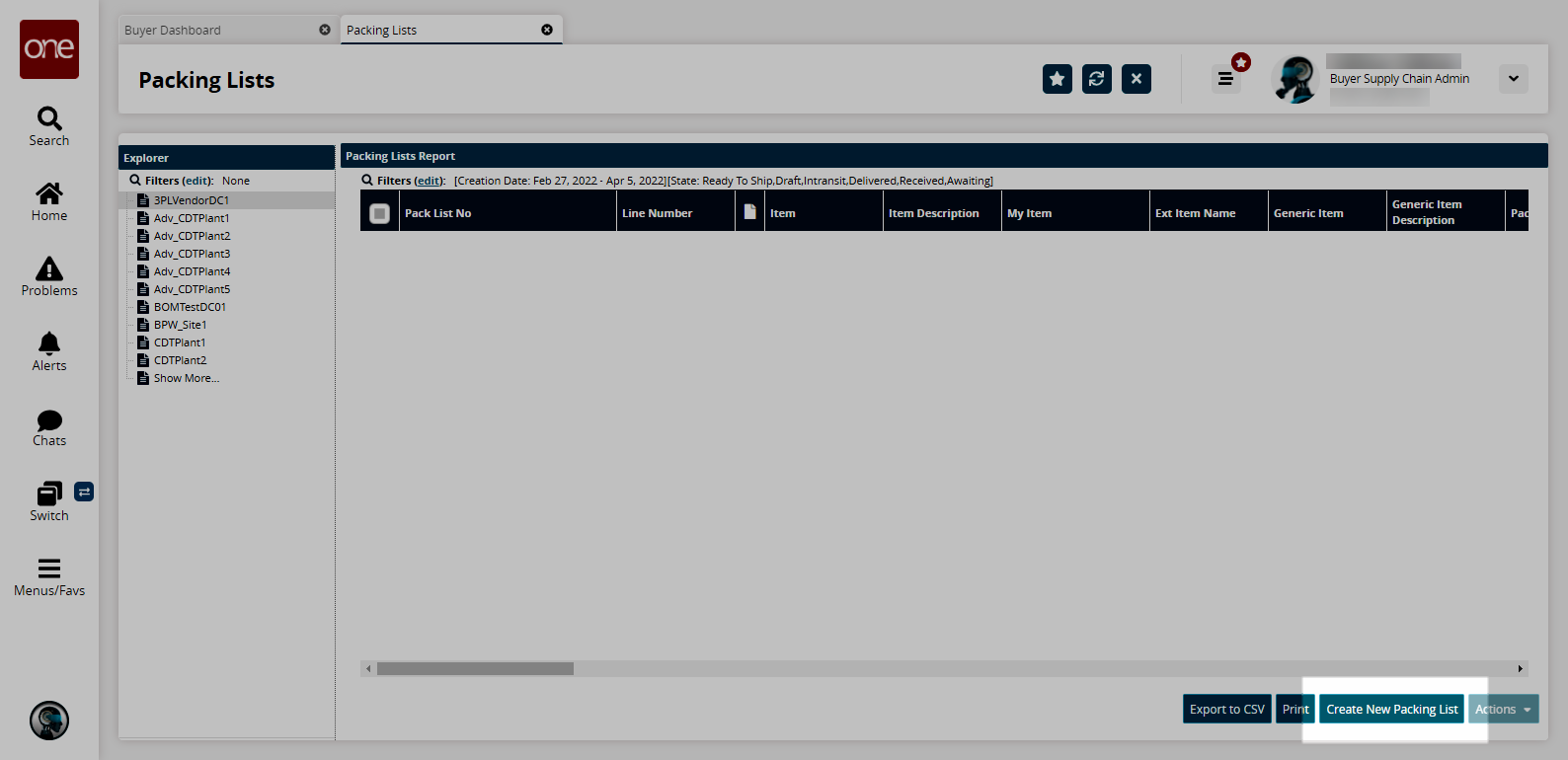
The Create New Packing List screen appears, with the Header tab visible.
Header Tab
Enter values for fields described in the table below. Fields with an asterisk ( * ) are required.
Field
Description
* Location
Select a location using the picker tool.
Sublocation
Enter a sublocation.
* Packing List#
This field is automatically populated when you create a new packing list. If you would like to generate a new number, click the Generate a Packing List Number icon to the right of the Packing List No field.
* Package UOM
Select a package unit of measure from the dropdown menu.
Posting Date
Select a posting date using the date button.
Shipment No
This field is populated by the system.
State
This field is populated by the system.
Ship To Site
Select a ship to site using the picker tool.
Ext Ship To Site
Enter an external ship to site.
Ship To Address
Enter a ship to address.
Contact
Enter contact information.
Ship From
Select a ship from address using the picker tool.
Ext Ship From Site
Enter an external ship from site.
Ship From Address
Enter a ship from address.
Click the Save button to save your edits.
Click the Content tab.
The Content tab appears.
Content Tab
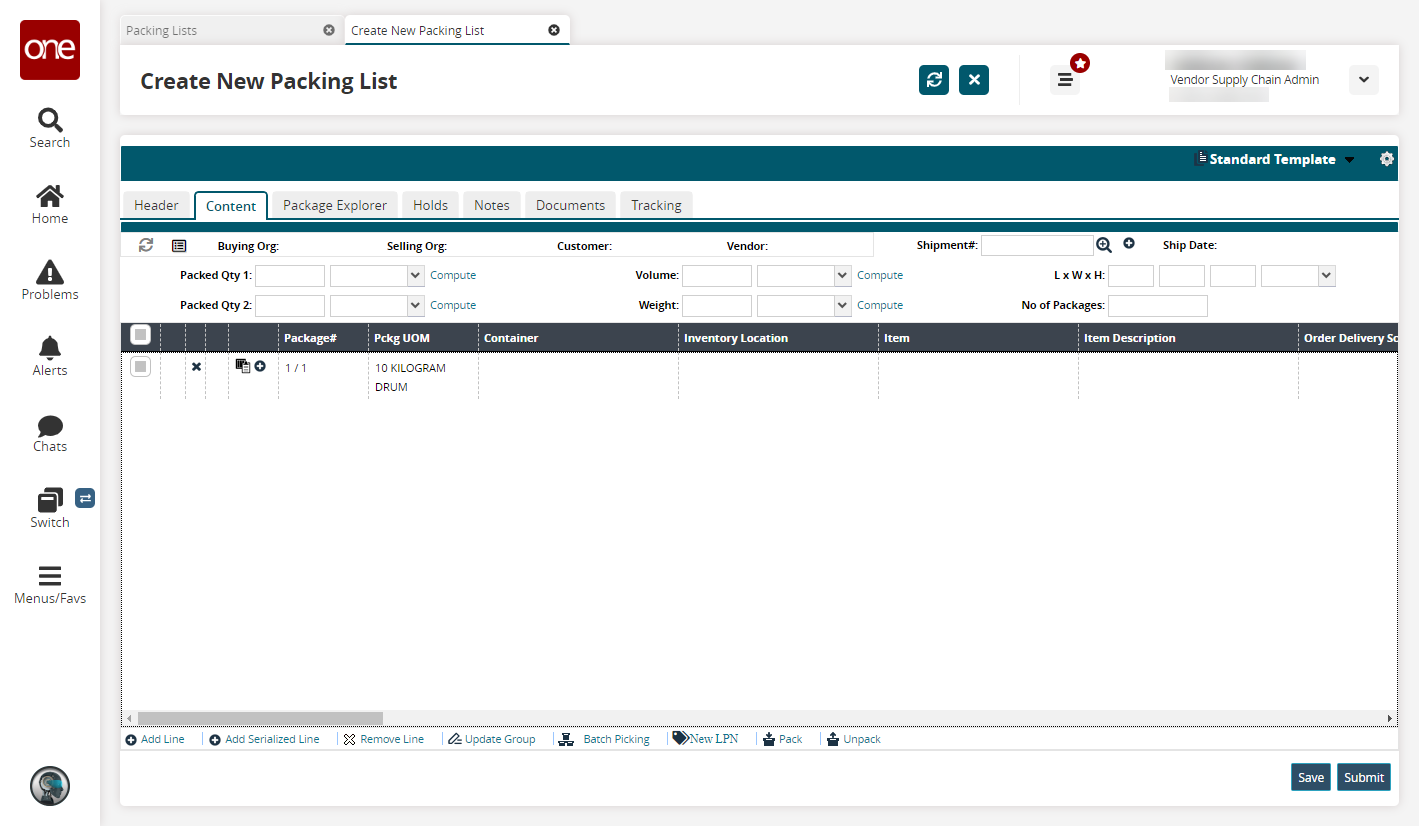
Fill out the following fields. Fields with an asterisk ( * ) are required.
Field
Description
Packed Qty 1 and 2
Enter the packed quantity value and select a unit of measure from the dropdown menu. Click the Compute link to compute the packed quantity based on the line items.
Volume
Enter the volume and select a unit of measure from the dropdown menu. Click the Compute link to compute the volume based on the volumes of the line items.
Weight
Enter the weight and select a unit of measure from the dropdown menu. Click the Compute link to compute the weight based on the weights of the line items.
L x W x H
Enter the length, width, and height, and select a unit of measure from the dropdown menu.
No of Packages
Enter the number of packages.
Use the picker tool in the Shipment# field to add lines to the packing list based on a shipment.
Once a shipment has been selected, click the Add button to add the lines to the packing list.
Click the Add Line link or Add Serialized Line link to manually add items to the list.
Click the Save button to save your edits.
Click the Package Explorer tab to view the package structure for the packing list.
The Package Explorer tab appears.
Package Explorer Tab
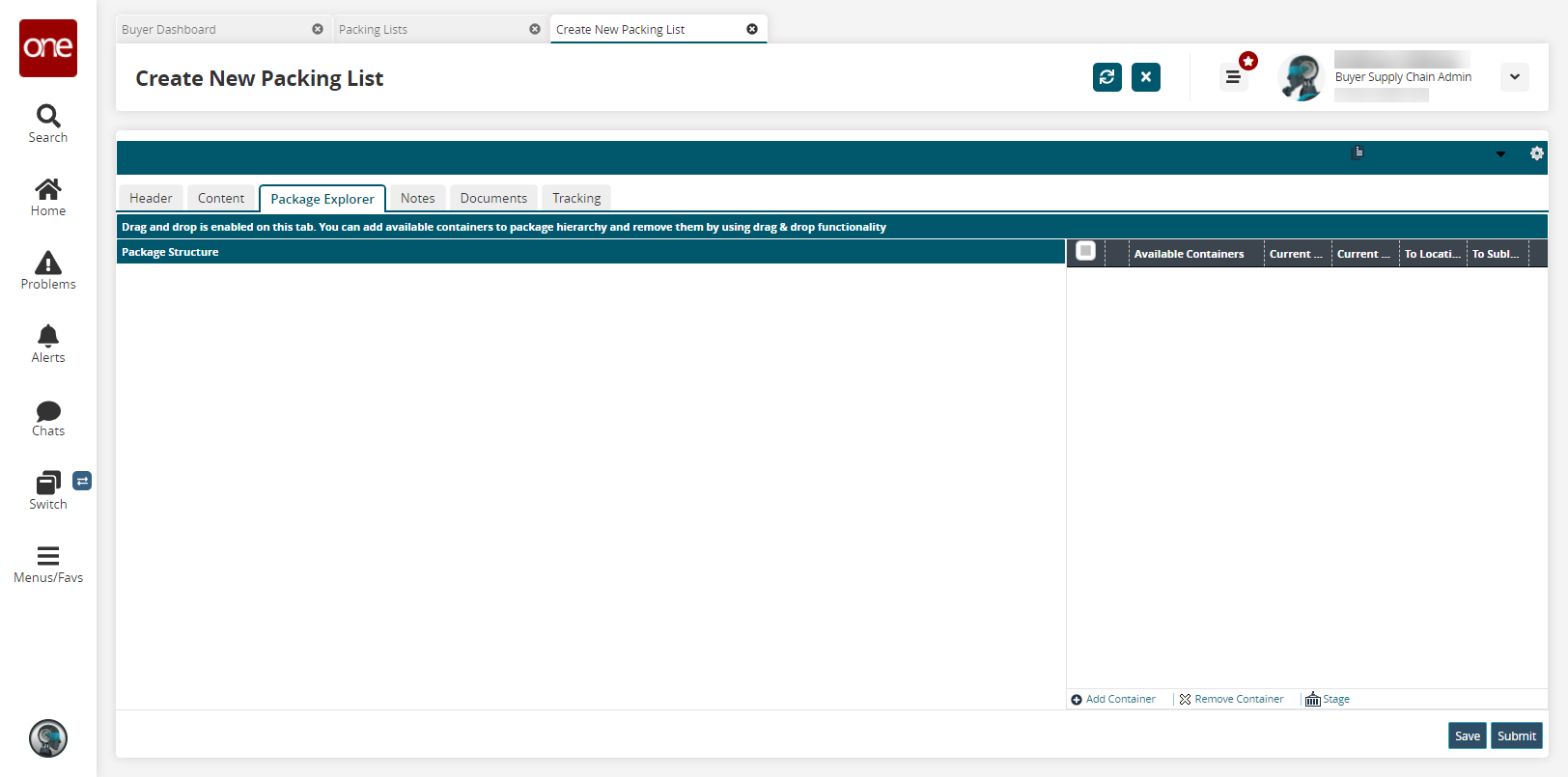
Click the Add Container link.
The Add Container popup window appears.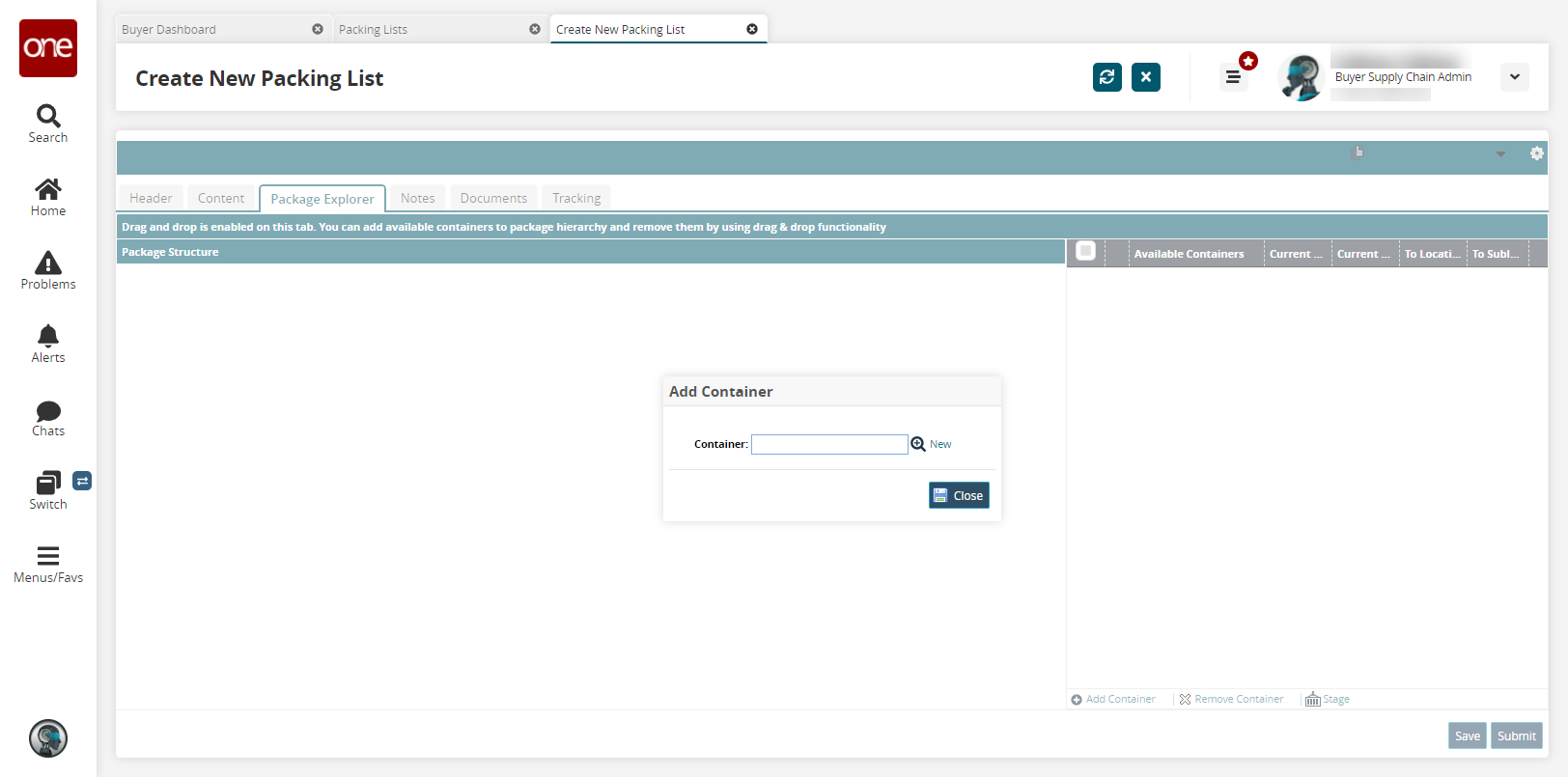
Select a Container using the picker tool to add a container to the package structure.
Containers are added to Package Structure pane.Arrange containers in the Package Structure pane as desired.
Click the Save button to save your edits.
Click the Notes tab.
The Notes tab appears.
Notes Tab
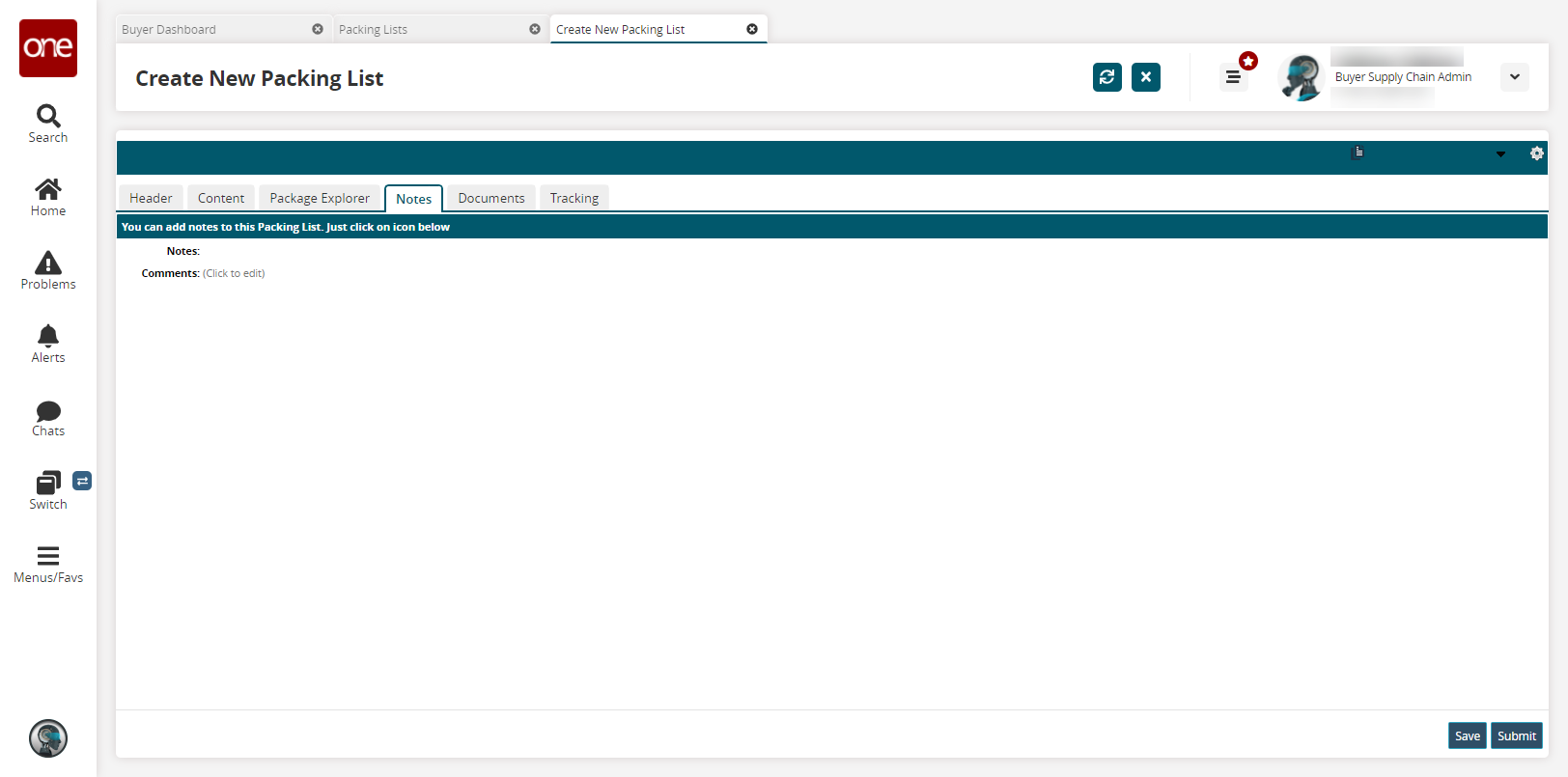
Add Comments by clicking the (Click to edit) text.
Click the Save button to save your edits.
Click the Documents tab.
The Documents tab appears.
Documents Tab
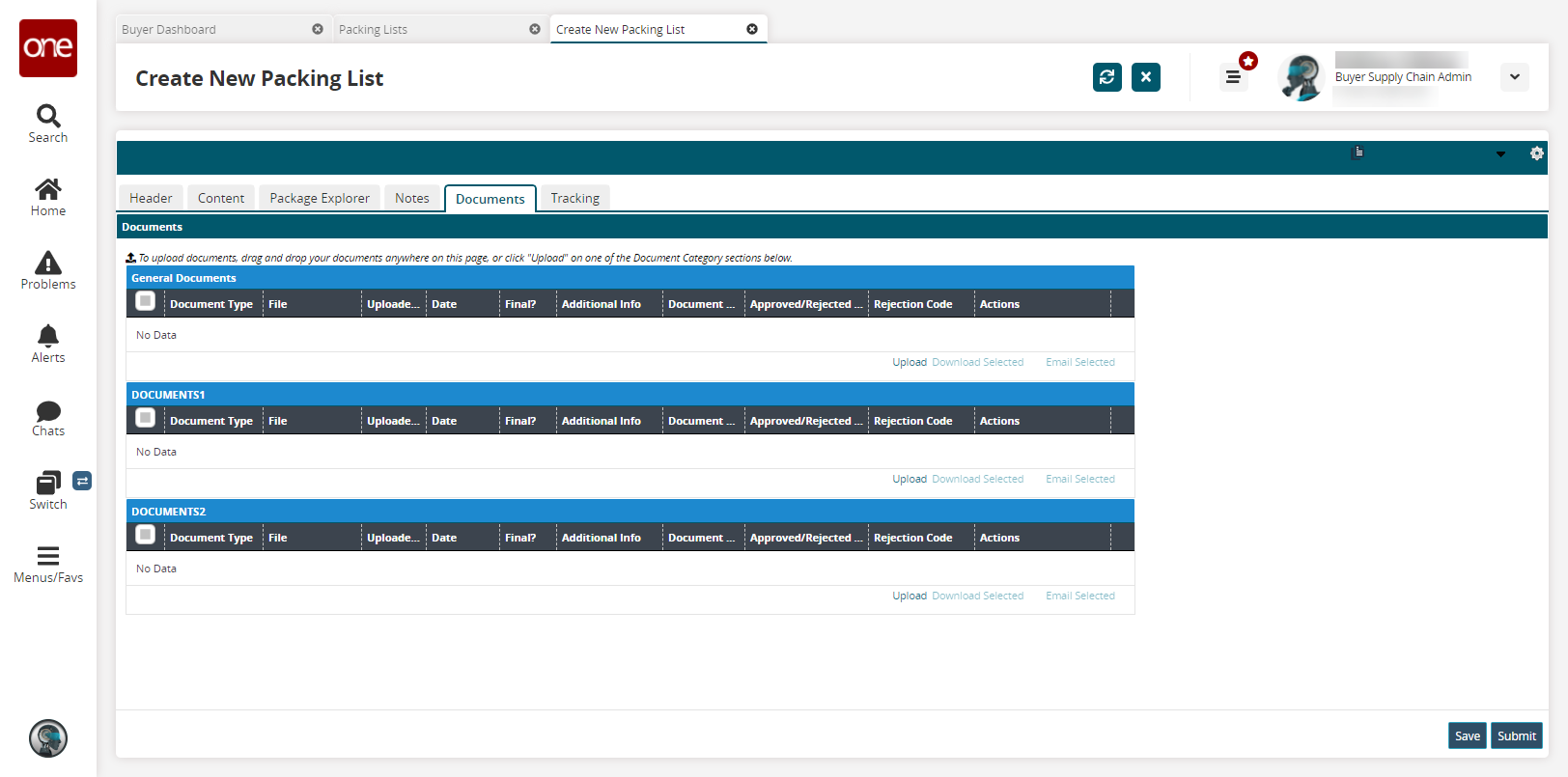
Click the Upload links to upload documents.
Click the Save button to save your edits.
Click the Submit button to submit the packing list.
A success message appears.