Searching Packing Lists
Users can search for packing lists, export those search results to a spreadsheet, and update a packing list in the system.
Complete the following steps to search for a packing list:
L og in to the ONE system.
Click Menus/Favs > Warehouse Mgmt > Packing Lists. In the NEO UI, users can click on the Menus/Favs icon on the left sidebar and type in the name of the screen in the menu search bar. For more information, see "Using the Menu Search Bar."
The Packing Lists screen appears, displaying the Explorer pane on the left.In the Explorer pane, select a site for the packing list you wish to search for.
Click the Filters (edit) link to search for a site.
The Packing Lists Report for the selected site appears to the right of the explorer pane.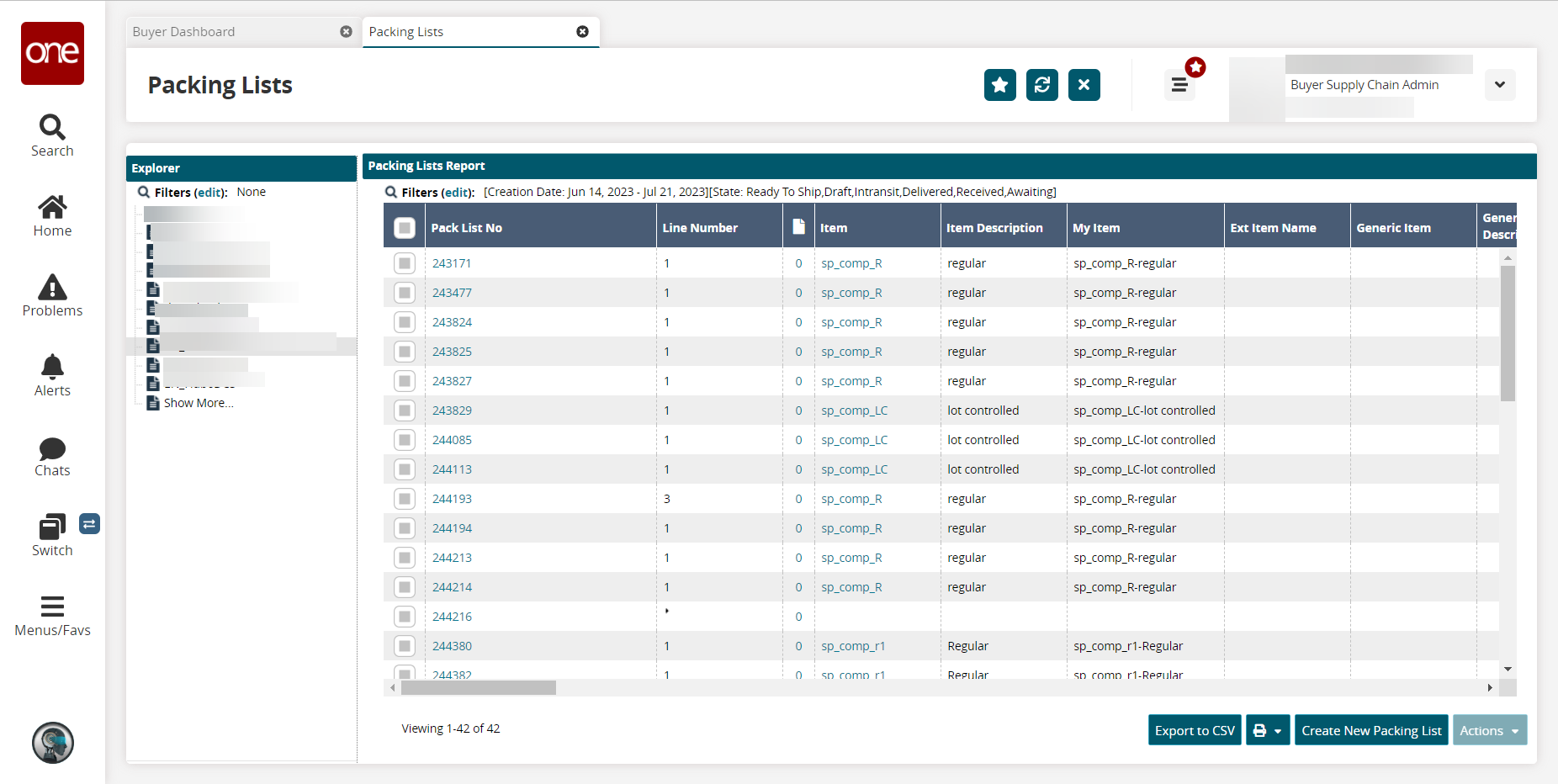
Click the Export to CSV button to export the report to a CSV file.
Click the Print button at the bottom of the screen to print a file.
The file can be saved to your computer and printed as normal.Click the Pack List No checkbox, and click the Actions button to perform the desired action.
Select the Create Move Order option to create a new inventory move order. See the "Creating Inventory Move Orders" section in the Online Help for more information.
Select the Ready to Ship option.
The Ready to Ship popup displays.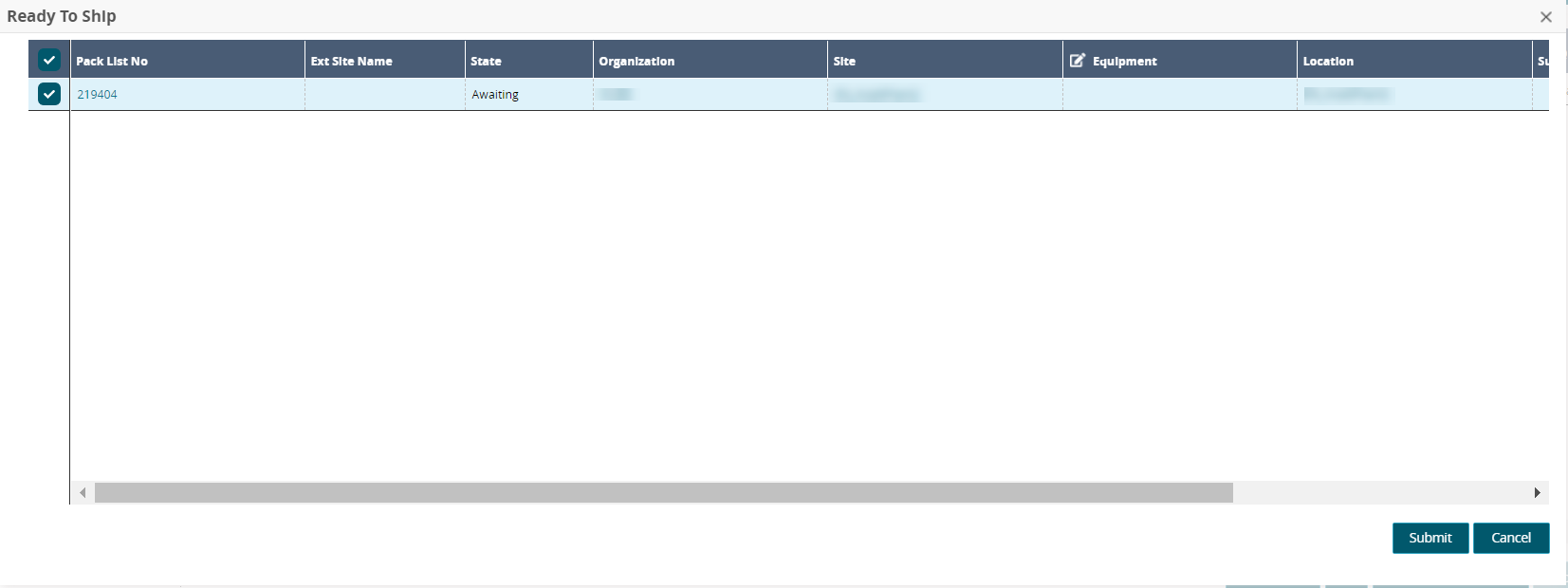
In the Equipment field, enter or use the picker tool to update the equipment for shipping.
Click the OK button.
The packing list updates, and a green success message displays. Users can also select Cancel Ready to Ship via this process for packing lists already in Ready to Ship status.Click the Transfer option.
The Transfer popup displays.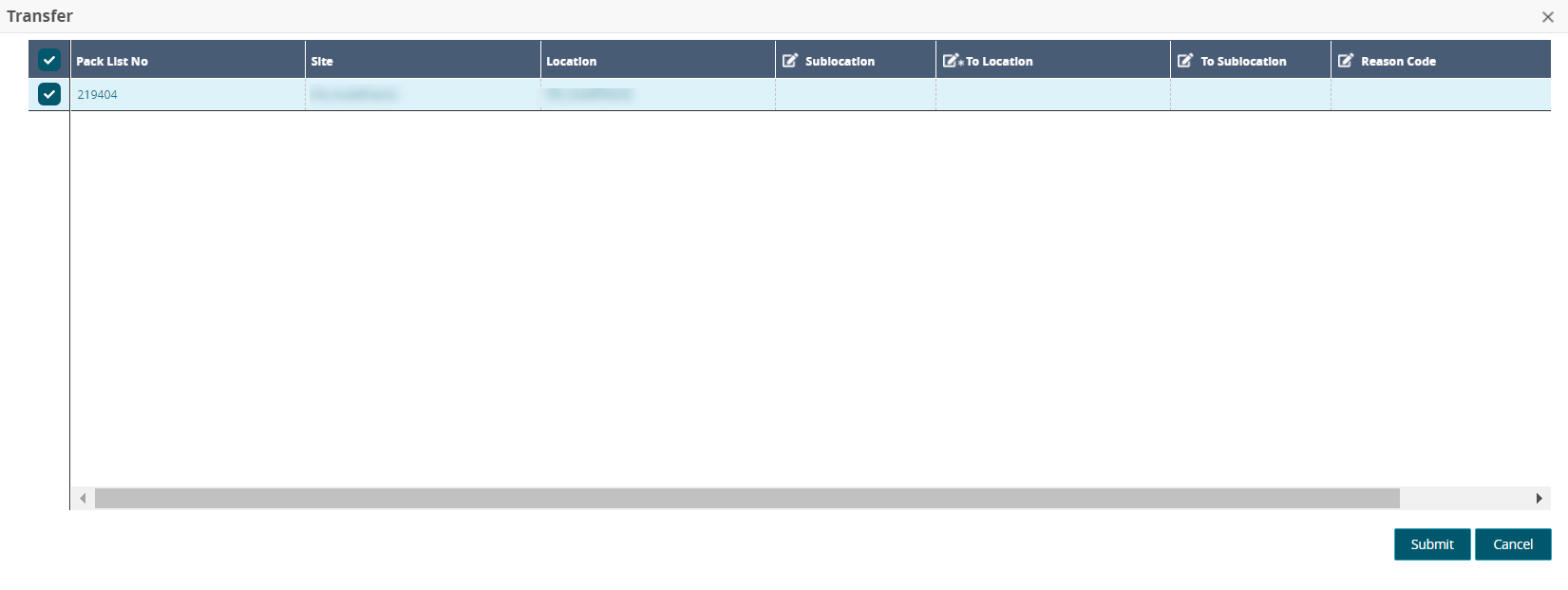
Enter values for fields described in the table below. Fields with an asterisk ( * ) are required.
Field
Description
Sublocation
Type in the current sublocation.
*To Location
Enter or use the picker tool to select the location to transfer the packing list to.
To Sublocation
Type in the sublocation to transfer the packing list to.
Reason Code
Enter or use the picker tool to select a reason code for the transfer.
Click the Submit button.
A green success message displays.In the Pack List No column, click a packing list number link to update a packing list.
The Update Packing List screen displays.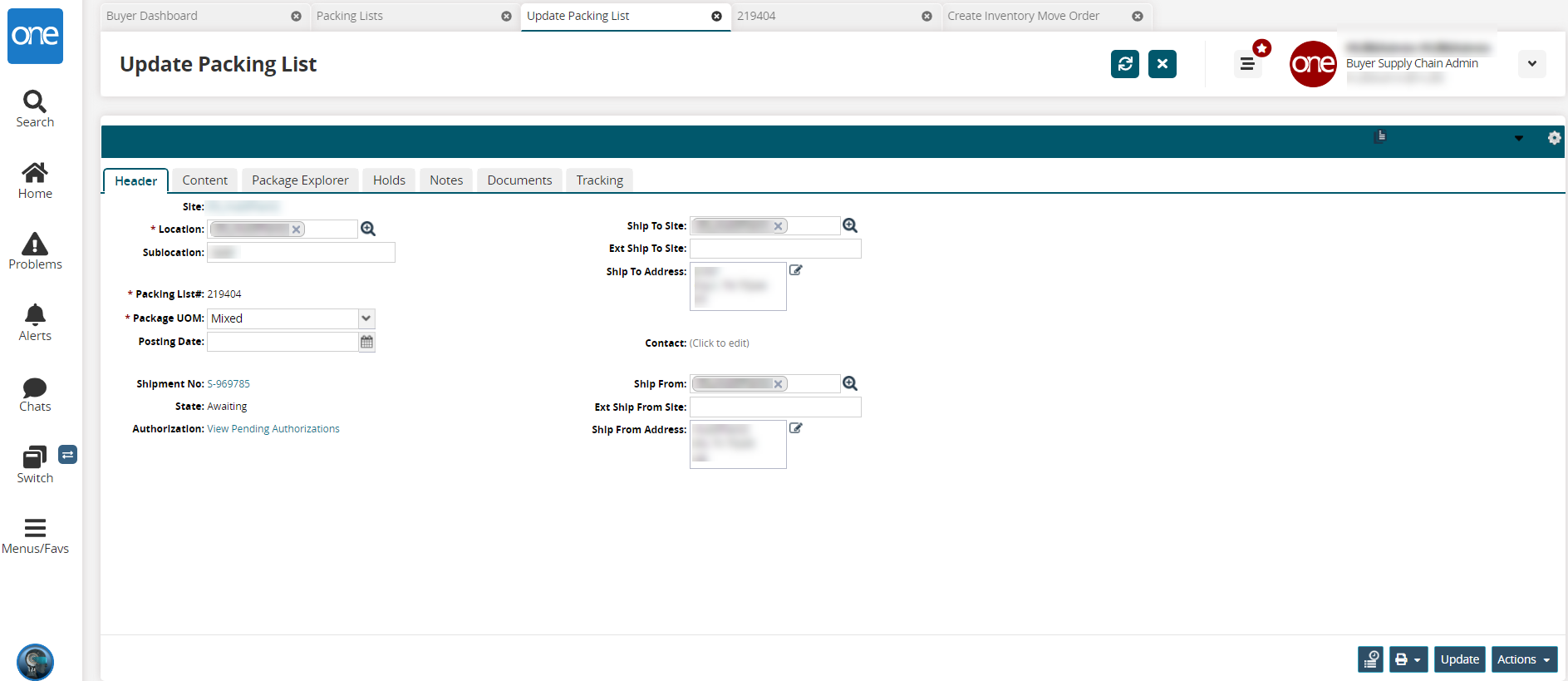
Edit the information as required, and click the Update button. See the "Create a Packing Lists" section in Online Help for more information.
A green success message appears.