Creating Yard Management Alerts
This set of instructions is specifically outlined to assist users with creating yard management alerts. The same steps apply for most alert subscriptions. See the "Creating and Customizing Alert Subscriptions" section for more information.
Complete the following steps to create yard management alert subscriptions:
L og in to the ONE system.
Select Menus/Favs > Tools > Alert Subscriptions. In the NEO UI, users can click on the Menus/Favs icon on the left sidebar and type in the name of the screen in the menu search bar. For more information, see "Using the Menu Search Bar."
The Alert Subscriptions screen displays.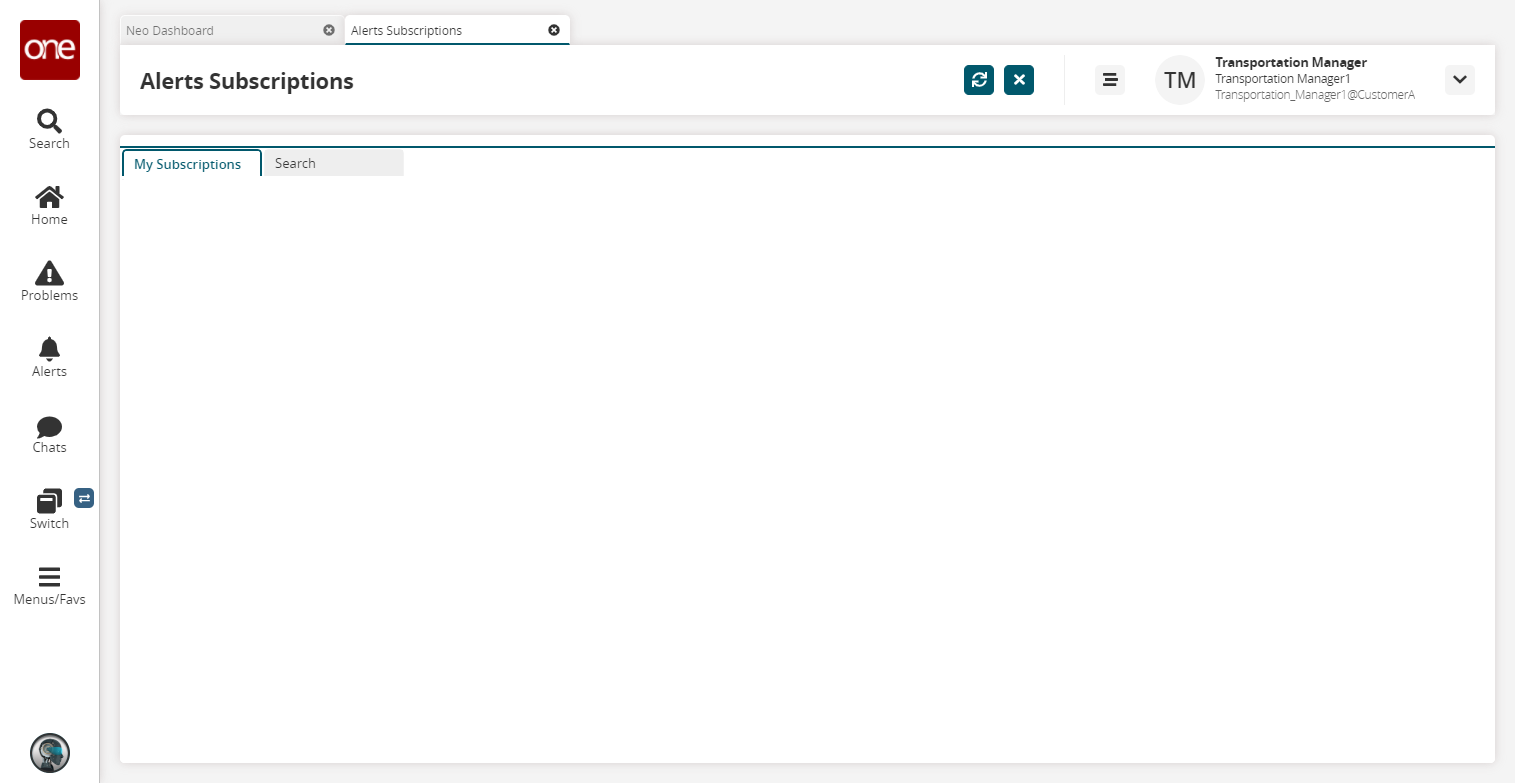
Click the Search tab.
The Search tab displays.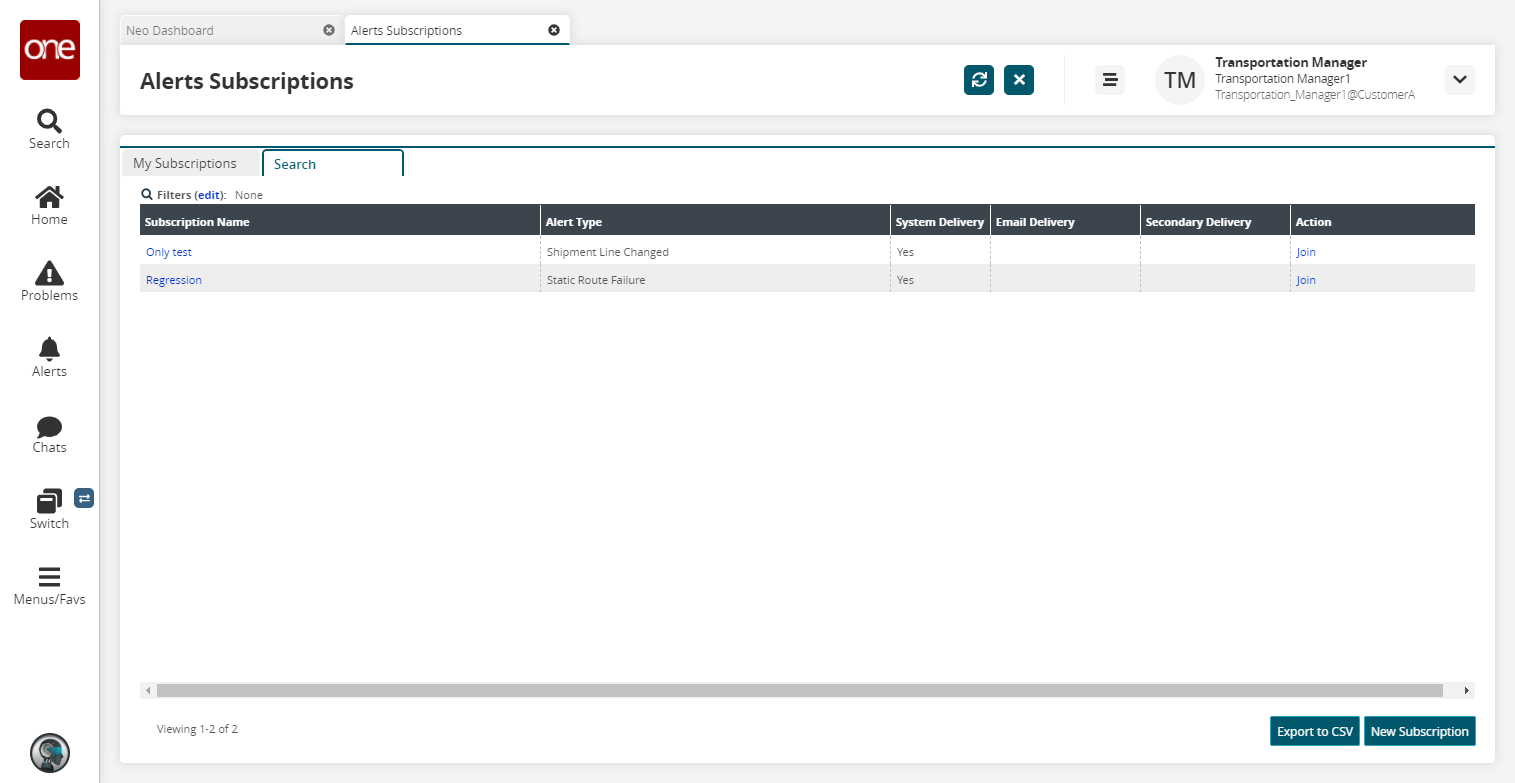
Click the Export to CSV button to export the report to a CSV file.
To create a new subscription, click New Subscription.
The New Subscription screen displays.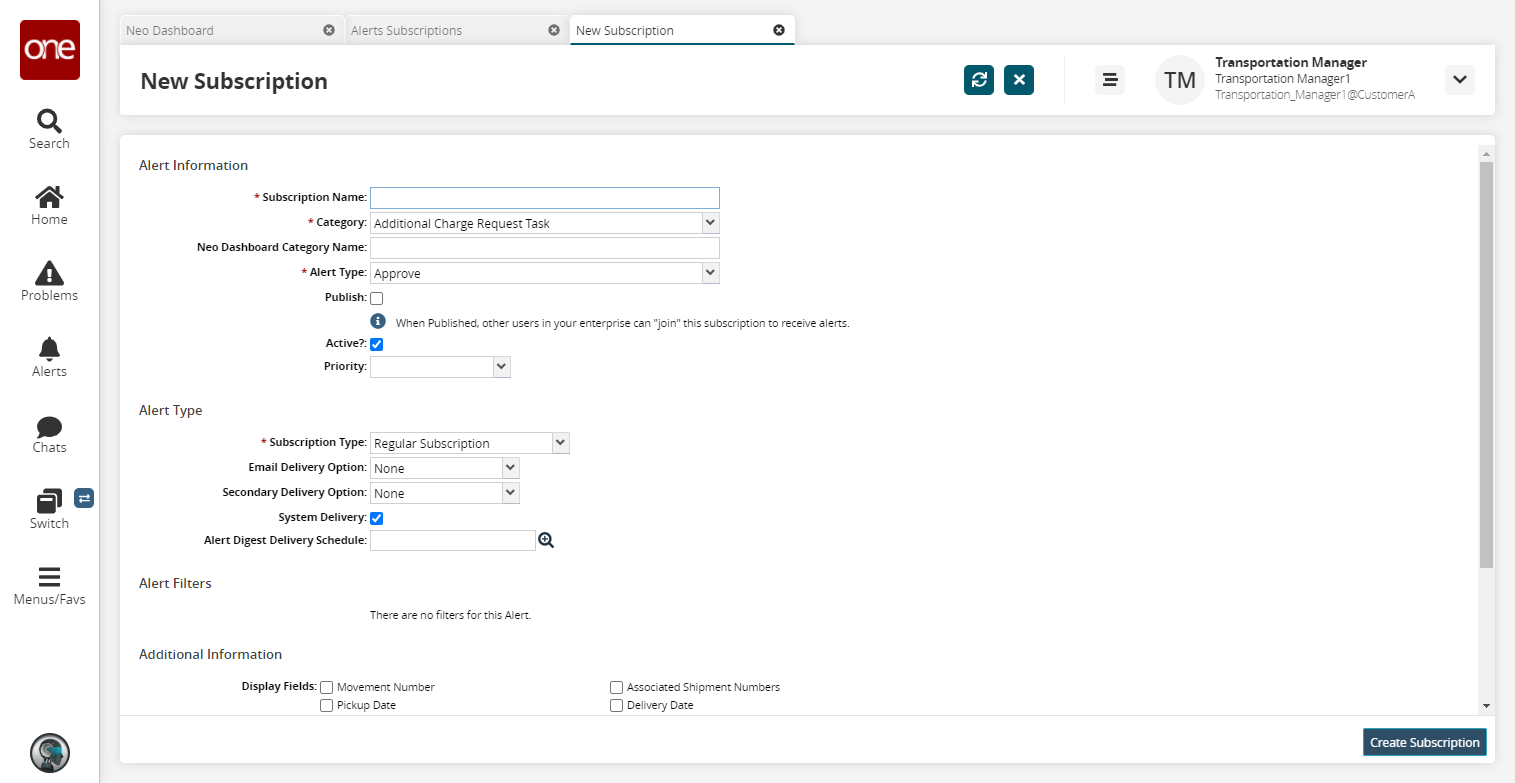
Fill out the following fields. Fields with an asterisk ( * ) are required.
Section
Field
Description
Alert Information
* Subscription Name
Input a name for this subscription.
* Category
Select a yard management category:
Trailer Move: For empty and full trailer moves and trailers to be picked up
Yard Location: For yard slot expiry
Neo Dashboard Category Name
Input a category name for the dashboard.
* Alert Type
Select an alert type from the dropdown list. The values displayed in the drop-down are dependent on the category selected above.
Publish
Check this box to publish the alert so other users in your enterprise can join the subscription to receive this alert.
Active?
Check this checkbox if this is an active subscription.
Priority
Select a priority from the dropdown menu. The options are High, Medium, or Low.
Alert Type
* Subscription Type
Select either Regular Subscription or Partner Recommendation. Selecting Partner Recommendation sets up alert subscriptions for your partner's supplier site.
Email Delivery Option
Select either Alternate Email, Email, or None from the drop-down menu.
None: No email alert will be sent.
E-mail: An email alert will be sent. The default email address for the alert displays to the right of the list.
Alternate Email: An email alert will be sent. In the box that displays to the right of the Email Delivery Option list, type the alternate email address for alerts.
Secondary Delivery Option
Select either Alternate Email or None from the drop-down menu.
None: No email alert will be sent.
Alternate Email: An email alert will be sent. In the box that displays to the right of the Email Delivery Option list, type the alternate email address for alerts.
System Delivery
Select this checkbox to send the alert email to the Alert Inbox. Unselecting this checkbox sends the alert email to the specified addresses.
Alert Digest Delivery Schedule
Use the picker tool to select a delivery schedule.
Note
The fields that appear in the Alert Type section vary according to the Category selected. The fields that appear in the Alert Filters section vary according to the Category and Alert Type selections. The steps in this procedure use the Trailer Move and Empty Trailer Move Alert options.
In the Alert Filters section, select a Threshold Number option in hours.
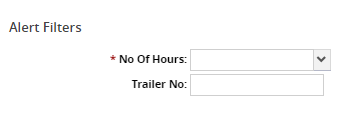
Note
Threshold Number is not available for Alert Type = Trailer To Be Picked Up Alert.
Enter a trailer number in the Trailer No field.
Click Create Subscription.
A success message displays.