Creating a Packing List for a Container Move
Users can create packing lists and associate them with a container move.
Complete the following steps to create a packing list for a container move:
L og in to the ONE system.
Click Menu/Favs > Transportation > Search Shipments.
The Search Shipments screen appears with the filter fields displayed.Fill out the filter fields as required to locate the shipment for which you want to create a packing list. For instructions and information on the filter fields, see the "Searching Shipments" section in Online Help.
Click the Search link.
The desired shipment(s) display.In the Movement column, click the link for the desired movement.
The movement details screen appears.Click the Containers tab.
The Containers tab appears.The Containers tab only appears when there are containers associated with a shipment. If no container type requirements were defined, the Containers tab does not appear.

In the Links column, click the P link for each container that needs a packing list.
The Packing List screen appears.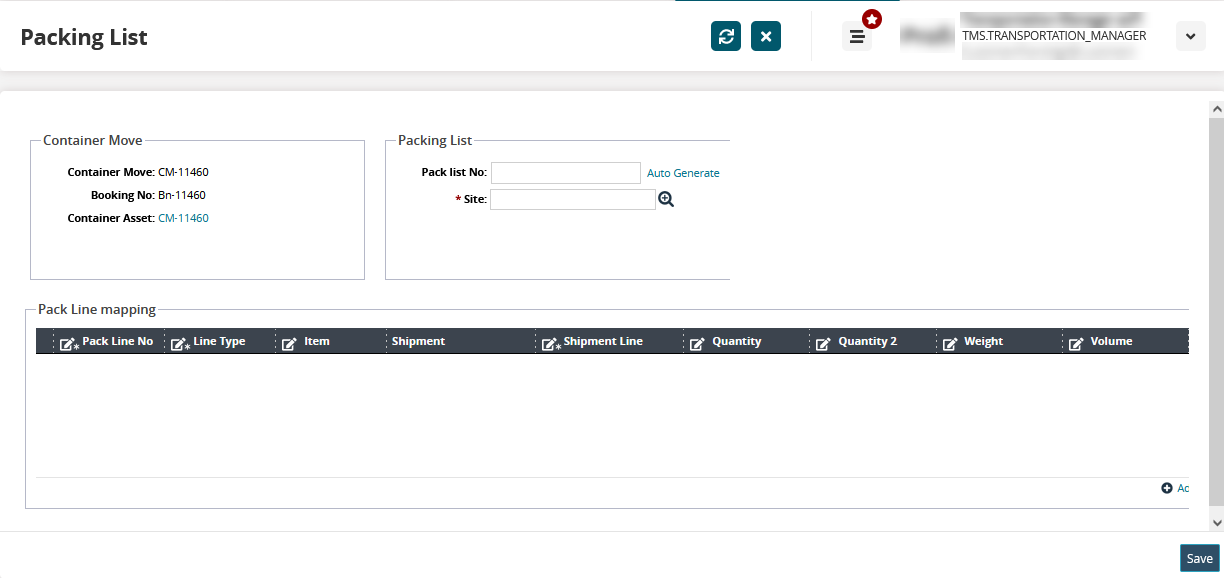
In the Pack List No field, enter the packing list number or click the Auto Generate link to generate a packing list number.
Use the picker tool to select a Site.
In the Pack Line Mapping section, click the +Add link to add a new line to the Pack Line Mapping table.
A new row appears in the table.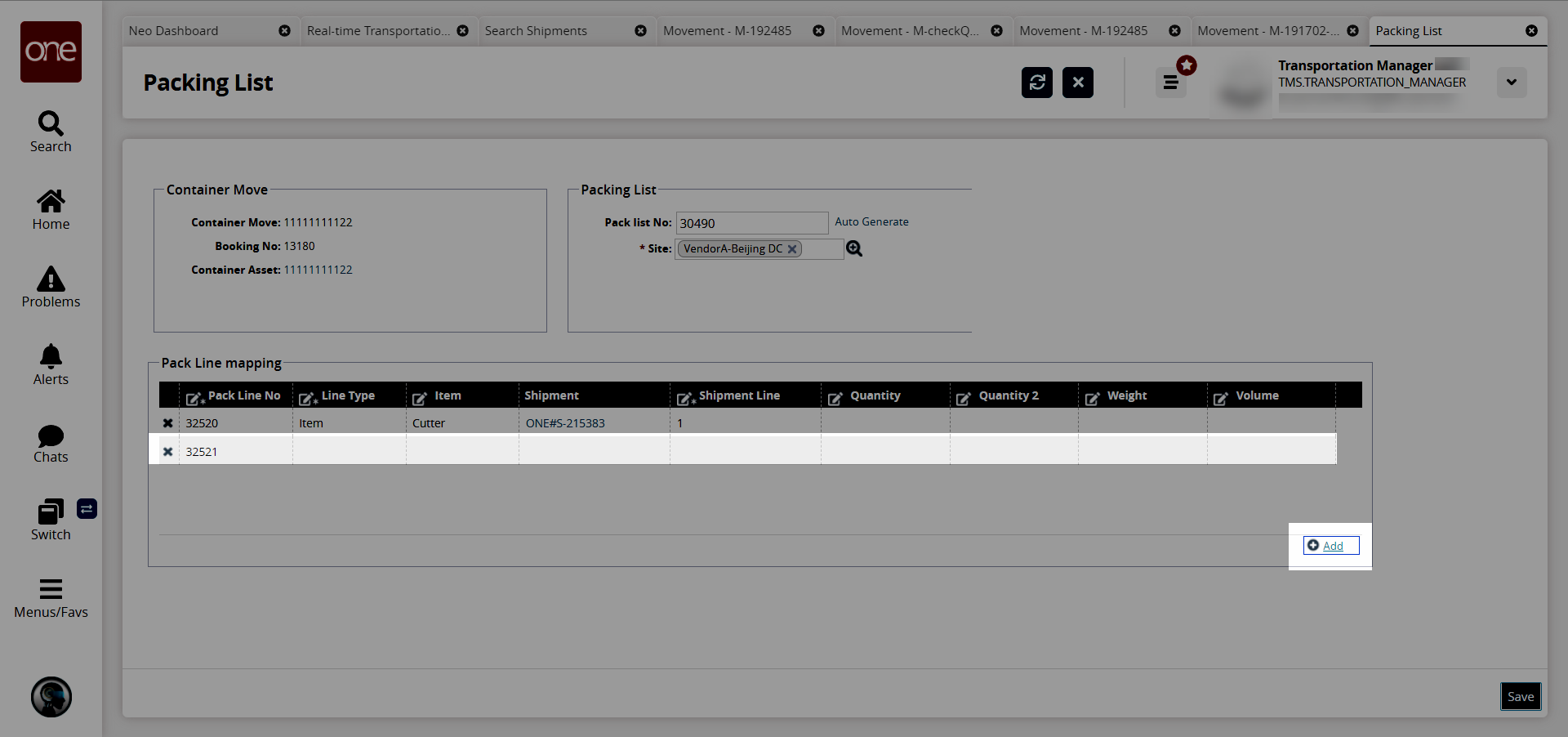
Click in each field in the new row and add the following details. Fields with an asterisk (*) are required.
Field
Description
*Packing Line No
This field auto-populates.
*Line Type
Select a line type from the dropdown menu. Available options are Container, Item, and Serialized Item.
Item
Select an item using the picker tool.
Shipment
The shipment number is auto-populated.
*Shipment Line
Select a shipment line using the picker tool.
Quantity
Select a quantity from the dropdown list.
Quantity 2
Select a quantity from the dropdown list.
Weight
Select the shipment weight from the dropdown list.
Volume
Select the shipment volume from the dropdown list.
Click Save.
The packing list is generated for the chosen container move.