Creating the Multi-Tier Stats Configurations
Complete the following steps to create a new multi-tier stat configuration (config):
L og in to the ONE system.
Click Menus/Favs > Inventory Planning > Configuration > Multi-Tier Stat Config > New Multi-Tier Stat Config.
In the NEO UI, users can click on the Menus/Favs icon on the left sidebar and type in the name of the screen in the menu search bar. For more information, see "Using the Menu Search Bar."
The New Multi-Tier Stat Config screen displays.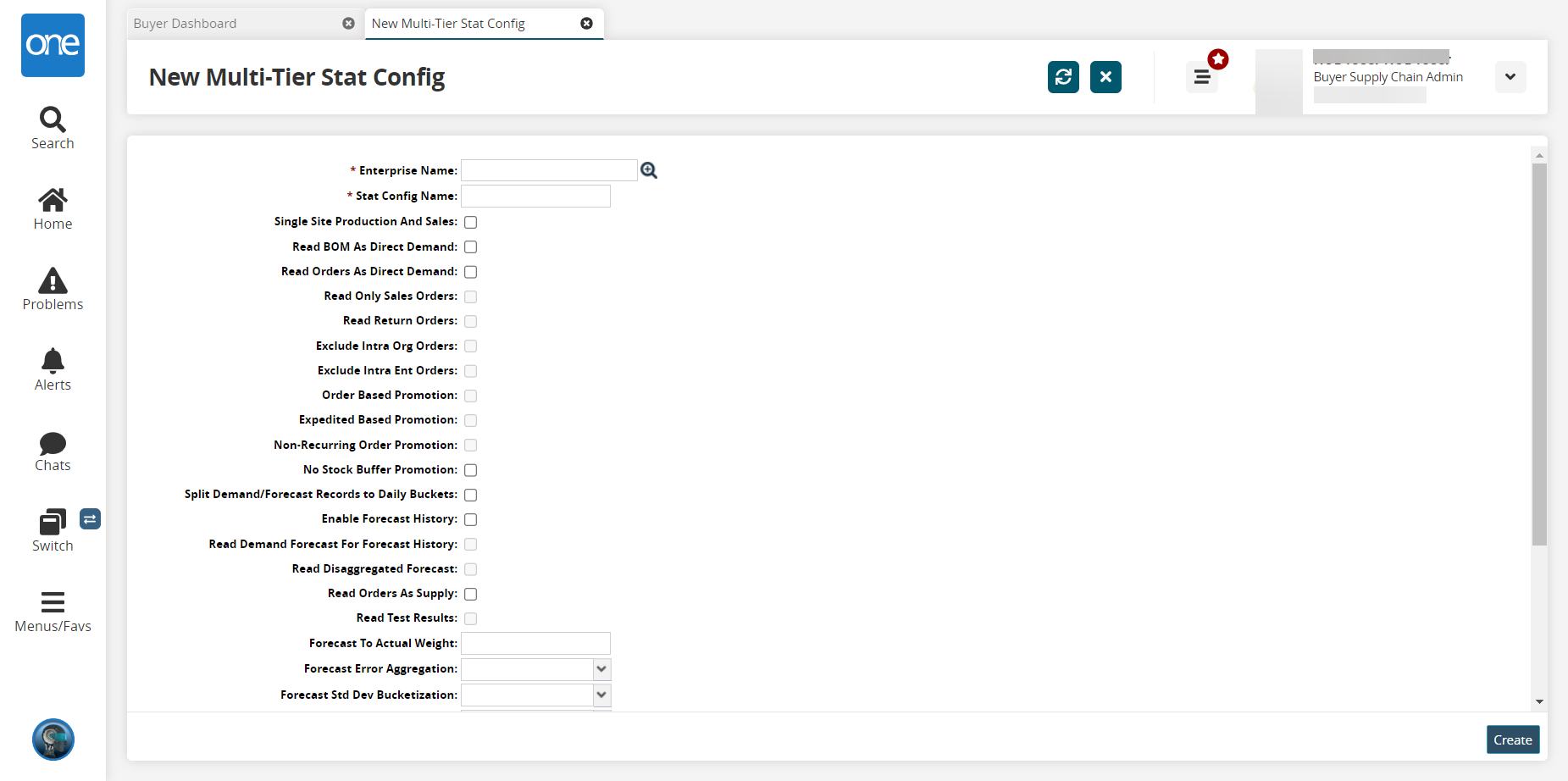
Fill out the following fields. Fields with an asterisk ( * ) are required. Ensure the Calculate Multi-Source Lead Time Stats checkbox is selected for this workflow.
Field
Description
* Enterprise
Select an enterprise using the picker tool.
* Stat Config Name
Enter a stat config name.
Take note of the name you input here, as it will be used later in the workflow.
Single Site Production And Sales
Select this checkbox to have a single site for both production and sales.
Read BOM As Direct Demand
Select this checkbox to read BOMs as direct demand.
Read Orders As Direct Demand
Select this checkbox to read orders as direct demand.
Read-Only Sales Orders
This field is only active if the Read Orders As Direct Demand checkbox is selected. Select this checkbox to set sales orders as read-only.
Read Return Orders
This field is only active if the Read Orders As Direct Demand checkbox is selected. Select this checkbox to read return orders.
Exclude Intra Org Orders
This field is only active if the Read Orders As Direct Demand checkbox is selected. Select this checkbox to exclude intra-organization orders.
Exclude Intra Ent Orders
This field is only active if the Read Orders As Direct Demand checkbox is selected. Select this checkbox to exclude intra-enterprise orders.
Order Based Promotion
This field is only active if the Read Orders As Direct Demand checkbox is selected. Select this checkbox to order based on promotion.
Expedited Based Promotion
This field is only active if the Read Orders As Direct Demand checkbox is selected. Select this checkbox to expedite based on promotion.
Non-Recurring Order Promotion
This field is only active if the Read Orders As Direct Demand checkbox is selected. Select this checkbox to have non-recurring order promotions.
No Stock Buffer Promotion
This field is only active if the Read Orders As Direct Demand checkbox is selected. Select this checkbox to have no-stock buffer promotions.
Split Demand/Forecast Records to Daily Buckets
Select this checkbox to split demand and forecast records into daily buckets.
Enable Forecast History
Select this checkbox to enable forecast history.
Read Demand Forecast For Forecast History
This field is only active if the Enable Forecast History checkbox is selected. Select this checkbox to read demand forecasts for forecast histories.
Read Disaggregated Forecast
This field is only active if the Read Demand Forecast For Forecast History checkbox is selected. Select this checkbox to read disaggregated forecasts.
Read Orders As Supply
Select this checkbox to read orders as supply.
Read Test Results
This field is only active if the Read Test Results checkbox is selected. Select this checkbox to read orders as supply as test results.
Forecast To Actual Weight
This field is only active if the Read Disaggregated Forecast checkbox is selected. Enter a value.
Forecast Error Aggregation
Select a value from the dropdown menu.
Forecast Std Dev Bucketization
Select Daily or Monthly from the dropdown menu.
Demand Std Dev Bucketization
Select Daily or Monthly from the dropdown menu.
Strictly Use Start And End History Dates
Select this checkbox to strictly use start and end history dates.
Ordering UOM As Computation UOM
Select this checkbox to set the ordering UOM as the computation UOM.
Computation UOM
Select a value from the drop-down menu.
Disable Production Demand Calc
Select this checkbox to disable production demand calculations.
Calculate Item Cost
Select this checkbox to calculate item costs.
Calculate Multi-Source Lead Time Stats
Select this checkbox to calculate multi-source lead time statistics.
Apply Demand Management Rules
Select this checkbox to have the MTIP Stat engine consider demand management rules during processing. When running the MTIP Stat engine, if an order has the Is Propogated flag set to true, then the engine now:
propagates demand either to the given site or the parent site, dependent on if the Replacement Site is defined in the demand management rules.
populates the Promoted Demand Lost field on buffers with order quantities.
populates the Promoted Demand Gained field on buffers associated with the parent site or the propagation site with order quantities.
enables propagation on rules only when the date in the rule's Effective Date field is before the engine run date.
In addition, when running the MTIP Stat engine, if the order has the IsExcluded flag set to true, then the engine excludes orders from analyzed demand data. Please note the IsPropagated and IsExcluded flags are only available internally to the MTIP Stat engine and not available for the user to modify; they can be viewed (read-only) by the user on the Search Processed Orders report.
Click Create.
A success message appears.