Distance Policies
The Distance Policies screen displays all the current distance policies. From this screen, users can create a new policy, update an existing policy, and deactivate a policy. The header shows the user's organization and default selections for distance source, distance version, distance type, and location basis. A table shows overrides that have been made to distance policies and provides a means to add more overrides.
This screen also allows the user to customize the distance calculations to use based on shipment/movement characteristics. For example, the user can add rules that require all hazardous shipments use practical route mileage even when the default mileage is computed using the shortest route. If you want a specific version of a distance server in the same instance, you can contact One Network to upgrade the version.
Complete the following steps to create a new distance policy:
L og in to the ONE system.
Click Menus/Favs > Transportation > Policies > Distance Policies.
In the NEO UI, users can click on the Menus/Favs icon on the left sidebar and type in the name of the screen in the menu search bar. For more information, see "Using the Menu Search Bar."
The Distance Policies screen appears.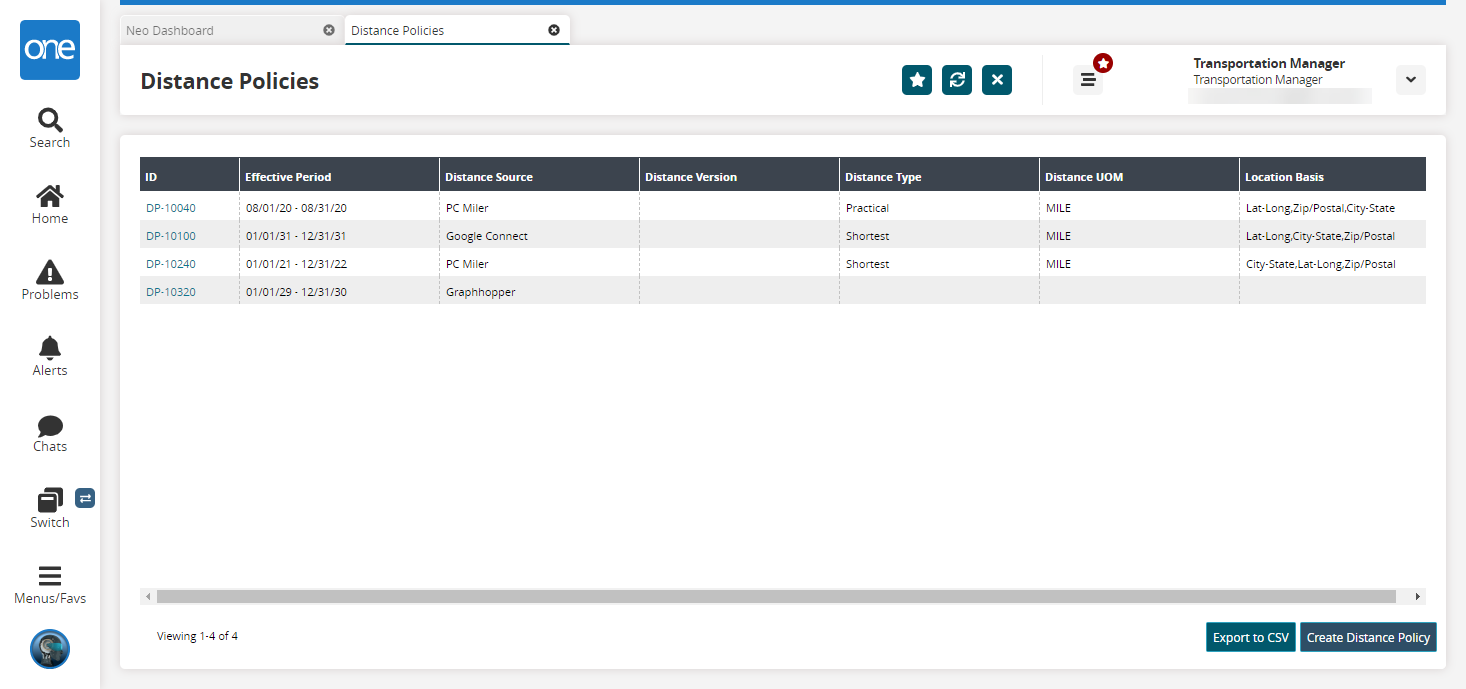
Click Create Distance Policy.
The Create Distance Policy screen appears.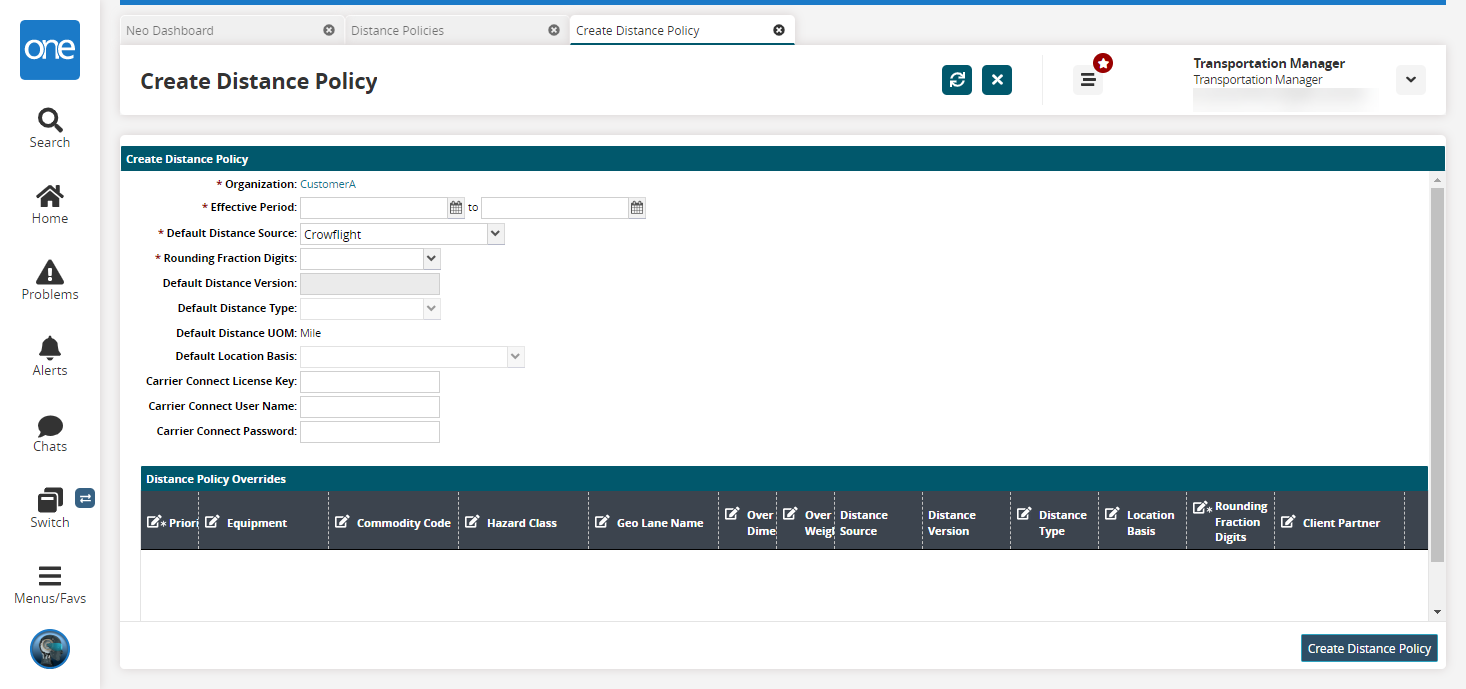
Fill out the following fields. Fields with an asterisk ( * ) are required.
Please note that when a certain value is selected in a field, more fields may display, and the required vs. optional status of a field may change.
Field
Description
* Organization
This field displays the organization associated with the policy, which is set based on the creator's organization and is not a user-defined field.
* Effective Period
Select an effective period using the calendar icons. The effective period establishes the effective period of a policy. The policy is not used with movements or shipments with planned dates outside of the effective period defined in each policy.
* Default Distance Source
Select a default distance source from the dropdown menu. This field sets the default source of distance information for the policy.
The PC Miler option must be configured in the database for it to display in the UI as a distance source option. If PC Miler is selected, the system uses street-level coordinates for calculating distances and transit times. Also, if PC Miler is selected, an additional field named Authentication Key appears. This key is used as demonstration credentials, and each customer enabled with PC Miler Web service should provide One Network with the credentials, which are used to make distance calls on their behalf.
* Rounding Fraction Digits
Select the number of digits the fraction will be rounded to. The available options are 0, 1, 2, and 3. For example, if 1 is selected, the distance is rounded and will display one number after the decimal.
Default Distance Version
This field displays the default distance version for the distance source. This field is not editable.
Default Distance Type
Select a default distance type from the dropdown menu. This field sets the default type of distance information for the policy. The available options are Air Distance, Avoid Tolls, National Network, Practical, Shortest, and Trailer 53.
Default Distance UOM
This field displays the default unit of measure for the distance. This field is populated from data located elsewhere in the system.
Default Location Basis
Select a default location basis from the dropdown menu to choose which location values the system uses to calculate the distance. The options list the possible values in order of priority. For example, if Lat-Long is listed first in a selection, the system will first try to use latitude and longitude to calculate the distance. If those values are not available, it moves to the next value on the list. If PC Miler is selected as the distance source, users can select City-State,Lat-Long,Zip/Postal in the Default Location Basis field to use address-to-address in distance calculations.
Carrier Connect License Key
If using Carrier Connect, enter your Carrier Connect License Key in this field.
Carrier Connect User Name
If using Carrier Connect, enter your Carrier Connect User Name in this field.
Carrier Connect Password
If using Carrier Connect, enter your Carrier Connect Password in this field.
Is Premium
This field appears when PC Miler is selected in the Default Distance Source field. Select this checkbox if the distance policy is premium.
Avoidance
Select avoidance options as desired. Avoidance allows users to specify, for example, to specify they would like to avoid tolls or ferries when calculating routes. This field only appears when Google Connect, Graphhopper, or PC Miler is selected in the Default Distance Source field.
Click the Add link to add Distance Policy Overrides.
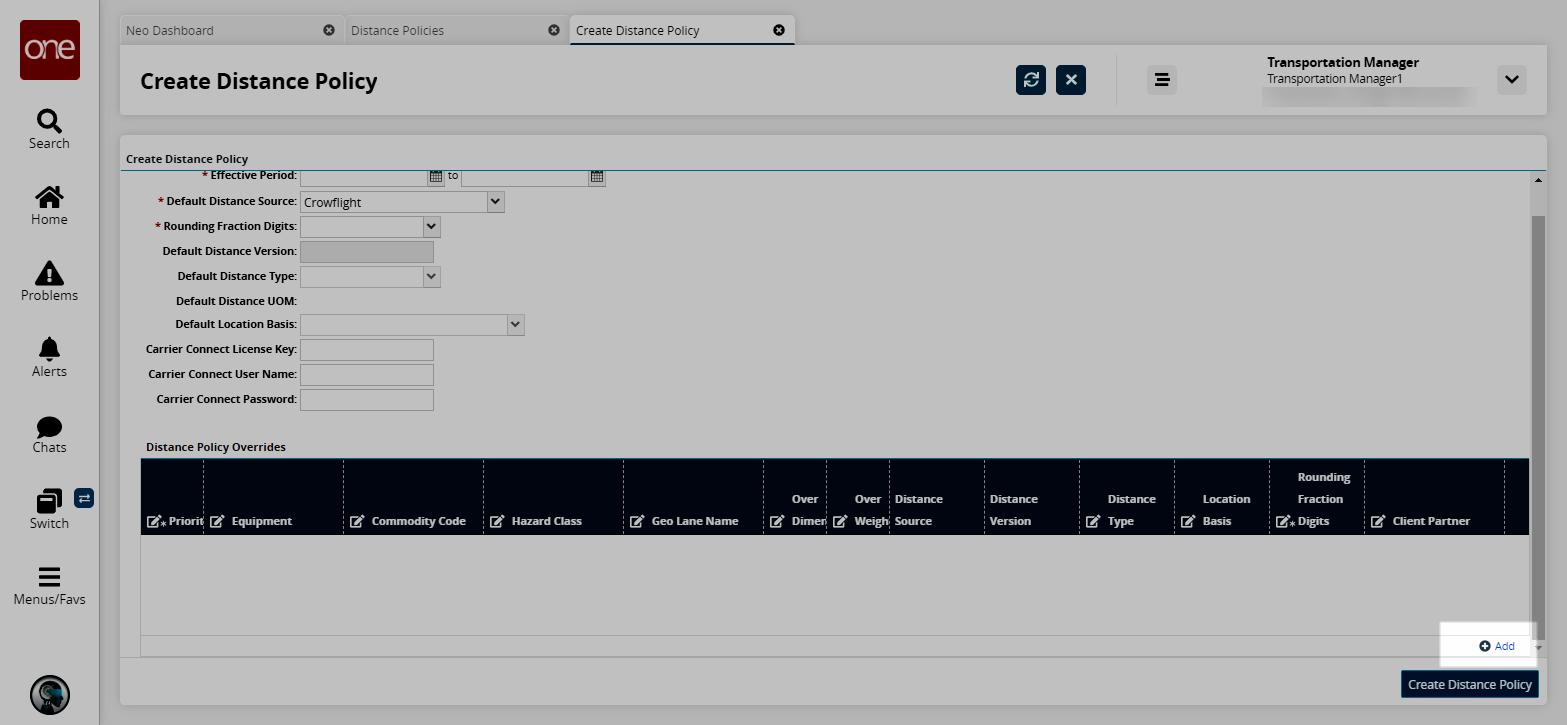
Fill out the following fields. Fields with an asterisk ( * ) are required.
Field
Description
*Priority
Enter the priority level of the distance policy override. Only numerical values are accepted.
Equipment
Click in the cell and use the picker tool to select the equipment that is used in the distance policy override.
Commodity Code
Click in the cell and use the picker tool to select a commodity code name based on the product group level.
Hazard Class
Enter the hazard class if it is applicable.
Geo Lane Name
Click in the cell and use the picker tool to select a specific transportation leg between sites, cities, states, countries, and regions.
Over Dimension
Check the box to indicate an override of the dimension parameters.
Over Weight
Check the box to indicate an override of the weight parameters.
Distance Source
This field auto-populates based on the selection in the Default Distance Source from above.
Distance Version
This field displays the default distance version for the distance source. This field is not editable.
Distance Type
Select the type of calculated distance parameter from the dropdown list.
Location Basis
Select the way the location is displayed for latitude, longitude, city, state, and postal code from the dropdown list.
*Rounding Fraction Digits
Select the number of digits the fraction should be rounded to from the dropdown list. For example, if 1 is selected, the distance is rounded and will display one number after the decimal.
Client Partner
Click in the cell and use the picker tool to select the client partner for the override.
Click Create Distance Policy.
A success message appears. The new policy is visible on the Distance Policies screen.