Telemetry Policies
Users with the Transportation Manager role can create, update, and delete policies for tracking events like Arrived, Departed, Delayed, Unscheduled Stop, and Update Current Position (UpdateCurPos).
Complete the following steps to view telemetry policies for an organization:
L og in to the ONE system.
Click Menu/Favs > Transportation > Policies > Telemetry Policies.
In the NEO UI, users can click on the Menus/Favs icon on the left sidebar and type in the name of the screen in the menu search bar. For more information, see "Using the Menu Search Bar."
The Telemetry Policies screen appears. The right, main detail pane of this screen may be blank until you click one of the navigation links in the left pane.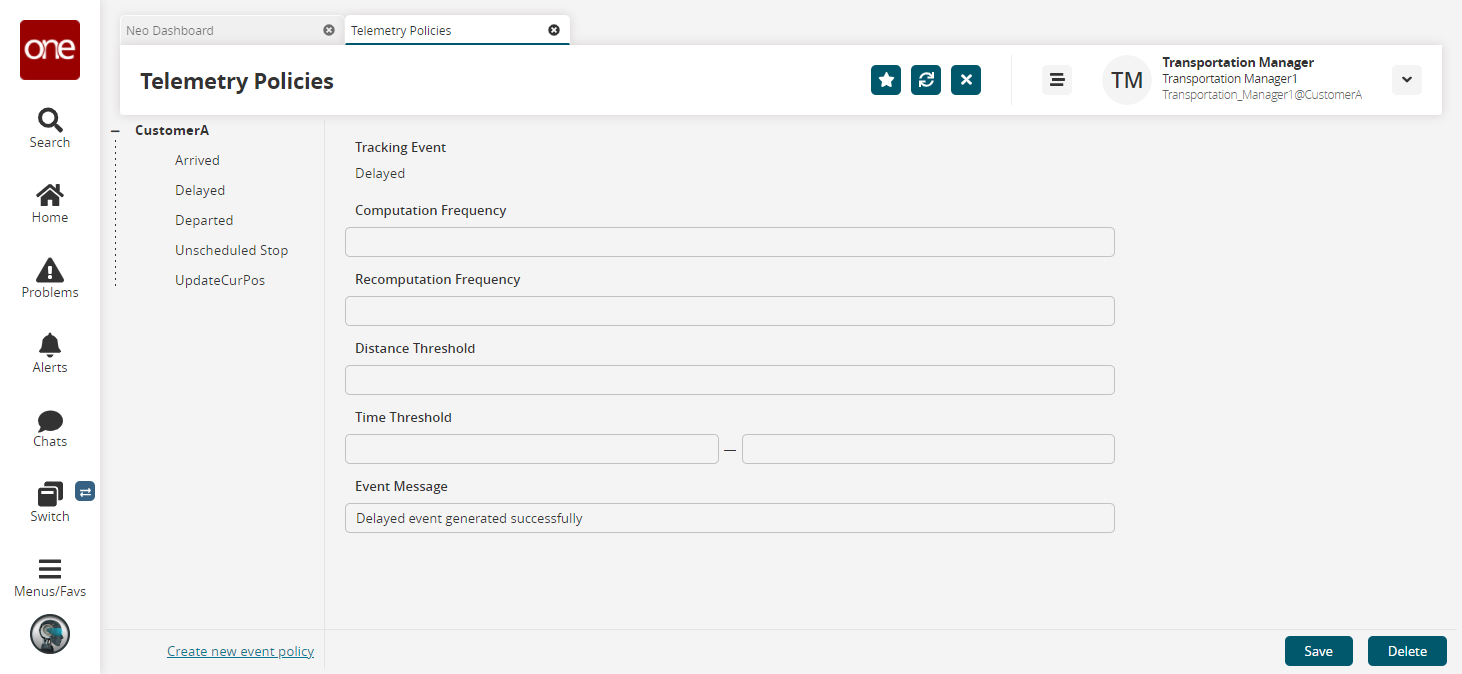
Click the organization name.
The right pane updates.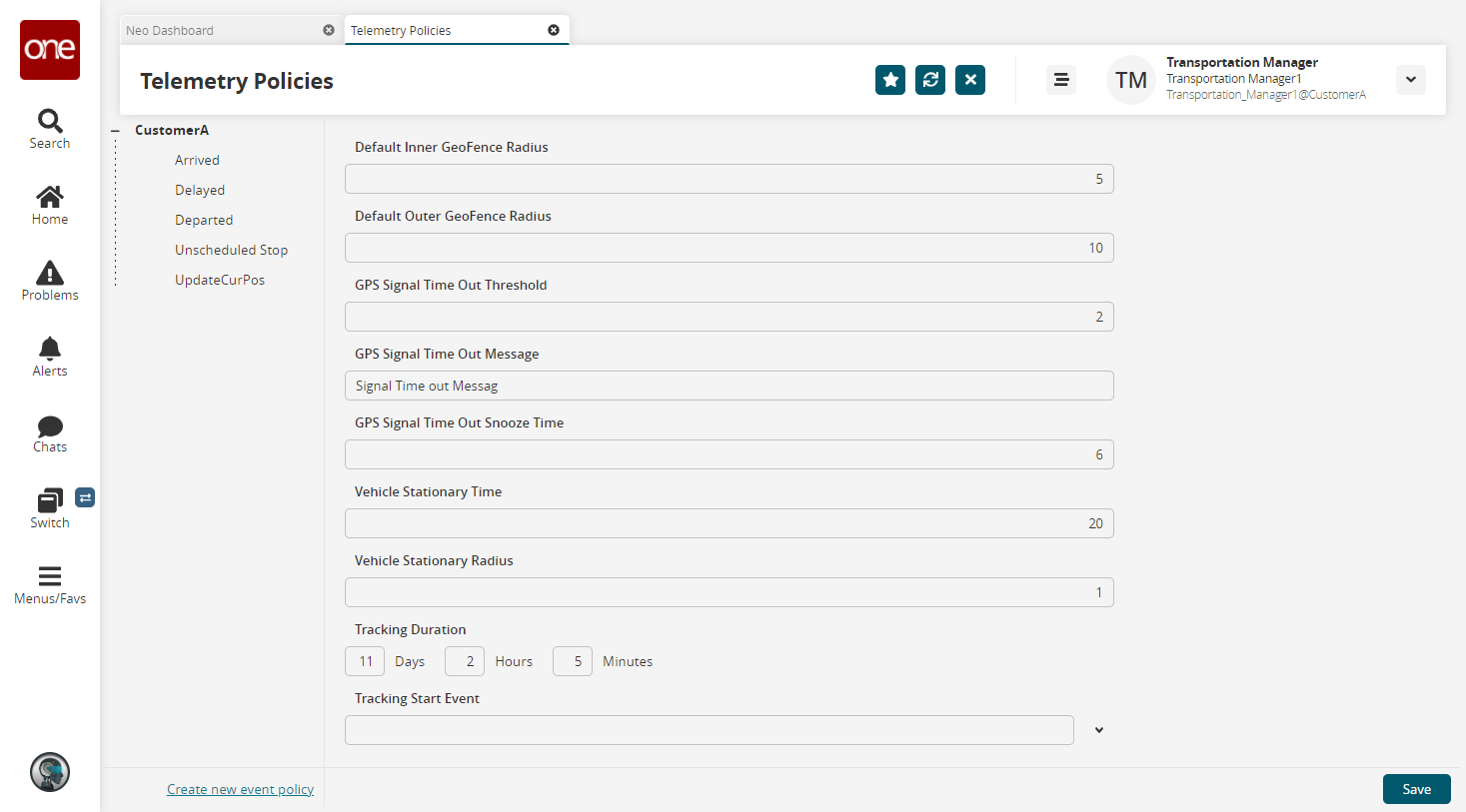
Fill out the following fields. Fields with an asterisk ( * ) are required.
Field
Description
Default Inner GeoFence Radius
Enter the default inner geofence radius (in miles) used to compute Arrived and Departed events.
Default Outer GeoFence Radius
Enter the default outer geofence radius (in miles)used to compute approaching events.
GPS Signal Time Out Threshold
Enter the timeout threshold (in minutes) for GPS signals.
GPS Signal Time Out Message
Enter the message that will be displayed after a GPS signal times out.
GPS Signal Time Out Snooze Time
Enter the amount of time (in minutes) to wait before resending the GPS Signal Time Out message after sending it once.
Vehicle Stationary Time
Enter the time (in minutes) to wait before a vehicle is considered stationary. The default value is 15 minutes.
Vehicle Stationary Radius
Enter the distance (in miles) from the last stationary point to indicate the vehicle has left. The default value is 1 mile.
Tracking Duration
Enter the time duration for which telematics will track the asset’s GPS data. This field uses the DDHHMM format.
Click the Save button.
A success message appears.To update values for a particular type of event, click Arrived, Delayed, Departed, Unscheduled Stop, or UpdateCurPos.
The right pane updates.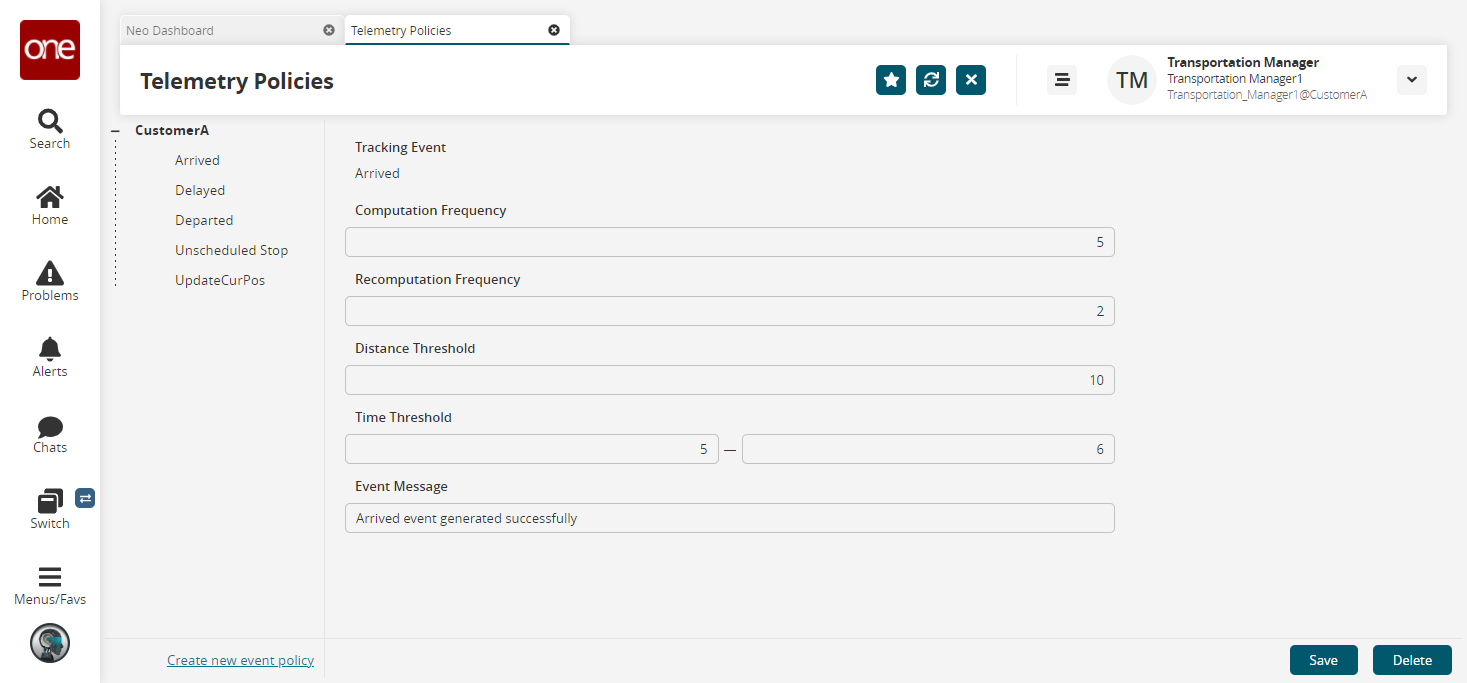
Fill out the following fields. Fields with an asterisk ( * ) are required.
Field
Description
Tracking Event
The type of tracking event. Events can be ETA, Delayed, Arrived, Departed, or UpdateCurPos.
Computation Frequency
Enter the frequency (in minutes) at which the event is computed.
Recomputation Frequency
Enter the recomputation frequency (in minutes).
Distance Threshold
Enter the distance threshold (in miles) used for event computation.
Time Threshold
Enter the time threshold (in minutes) used in event computation; this can be a range depending on the event.
Event Message
Enter a custom event message to display when the event is triggered.
Click Save.
A success message appears.
Complete the following steps to create event policies:
From the Telemetry Policies screen, click the Create new event policy link at the bottom of the left pane.
A blank pane of fields displays in the right pane.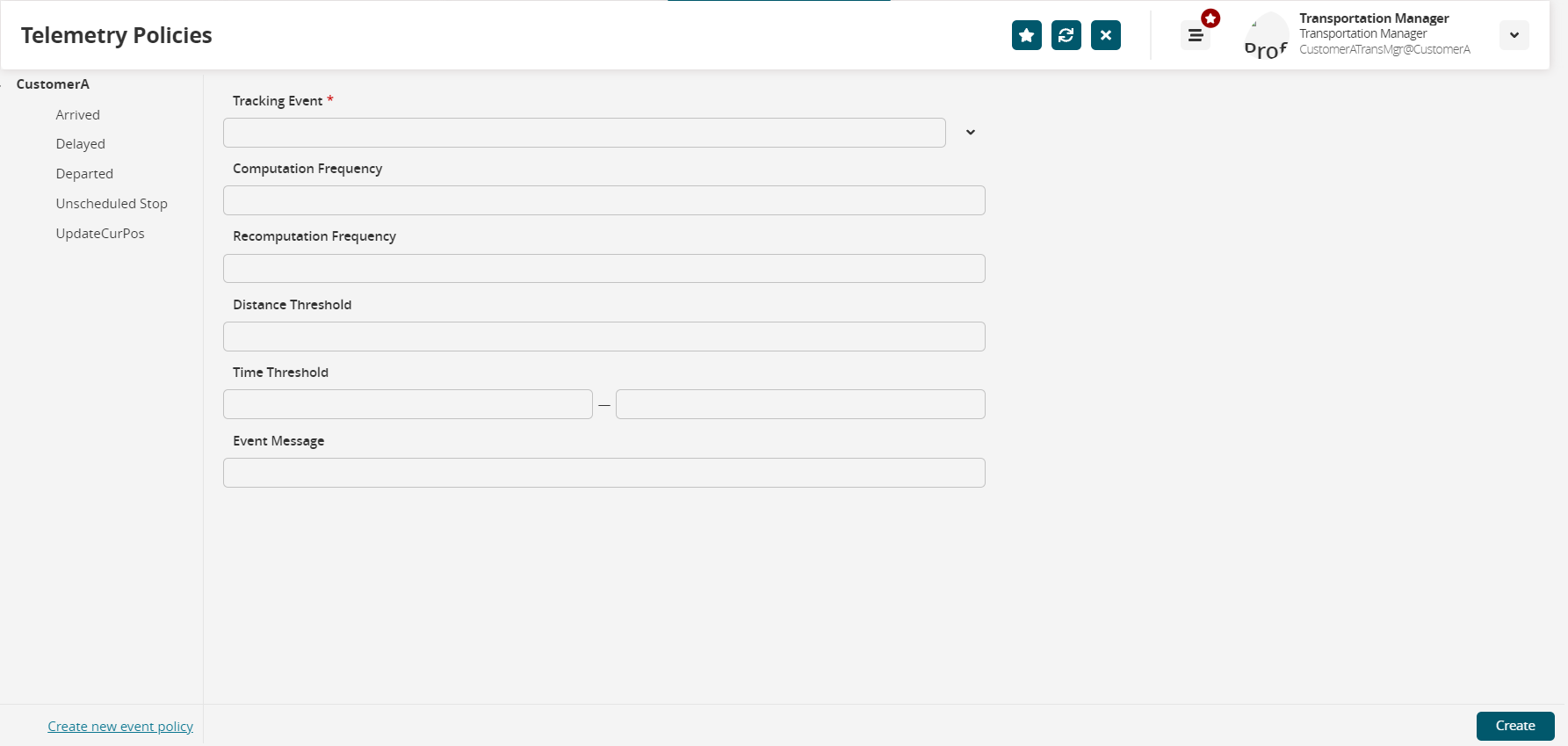
Fill out the following fields. Fields with an asterisk ( * ) are required.
Field
Description
* Tracking Event
Select the type of tracking event from the dropdown list. There are only a finite number of tracking events that can be created for a customer. Once one tracking event of each type has been created, no values will display in the dropdown list.
Computation Frequency
Enter the frequency (in minutes) at which the event is computed.
Recomputation Frequency
Enter the recomputation frequency (in minutes).
Distance Threshold
Enter the distance threshold (in miles) used for event computation.
Time Threshold
Enter the time threshold (in minutes) used in event computation; this can be a range depending on the event.
Event Message
Enter a custom event message to display when the event is triggered.
Click the Create button.
A success message appears.