GLG: Real-Time Execution Page (RTTEP)
GLG supports a widget that can be added to NEO dashboards and the Real-time Transportation Execution Page (RTTEP) in the UI. The enhancement provides a summary layer with movement counts based on their mode of transportation and state. Users can also click on icons in the map to see movement details, which show breadcrumbs based on real-time event positions currently in our system, providing basic information like driver contact information, stops pickup dates, next stop, and the remaining distance to the final stop. The RTTEP map whos controlled and non-controlled shipments. The widget and the UI page helps carrier users view movement information in a single UI for a more efficient user experience.
To add the new widget, please see the "Adding Widgets" section of the Online Help for more information. When users click on this widget, the Real-time Transportation Execution page displays.

Complete the following steps to view the Real-time Transportation Execution page in the UI:
Log in to the ONE system.
Click the RTTEP widget, or click Menu/Favs > Transportation > Real-time Transportation Execution.
The Real-time Transportation Execution screen displays. Movement counts and states are displayed in a read-only view across the top.
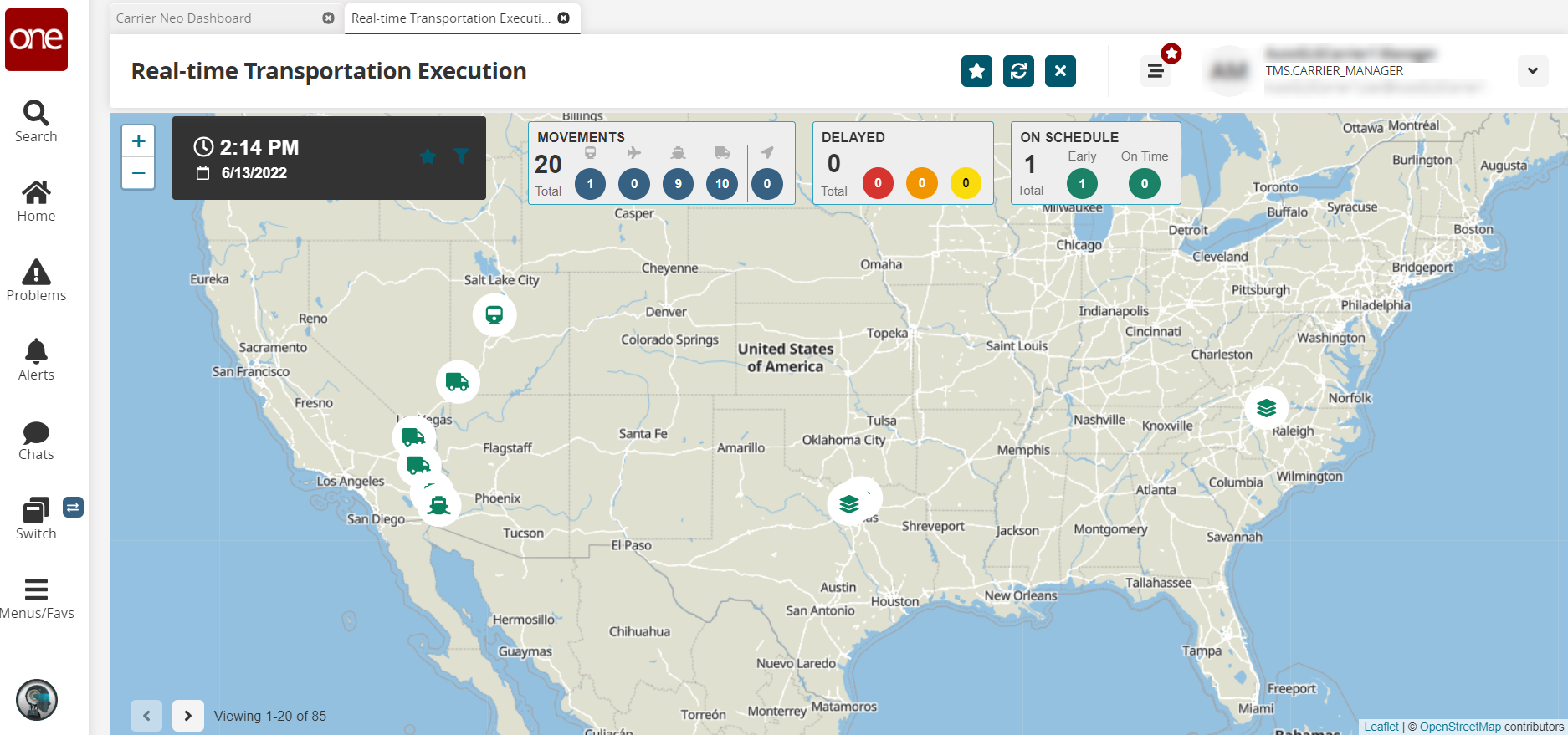
Click the plus (+) or minus (-) signs to zoom in and out on the map.
Click the star icon next to the date and time to set this page as a favorite.
Click the funnel icon to apply filters. Enter values for the filter fields described in the table below as required. Fields with an asterisk ( * ) are required.
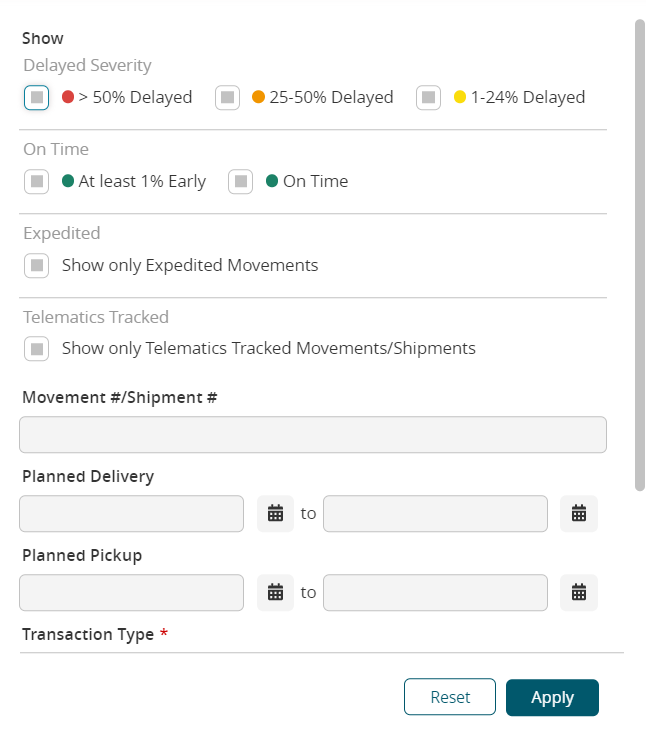
Fill out the following fields as desired.
Field
Description
Delayed Severity
Check the box(es) to display the number of movements in a particular severity state.
On Time
Check the box(es) to display the number of movements that are early and/or on time.
Expedited
Check the box to only show movements that are expedited.
Telematics Tracked
Check the box to only show movements/shipments that are tracked with telematics.
Movement #/Shipment #
Enter a movement or shipment number.
Planned Delivery
Use the calendar tools to add a beginning and ending delivery date range.
Click on the icon with three dots on the calendar popup to display more date variables such as times and a plus or minus time increments.
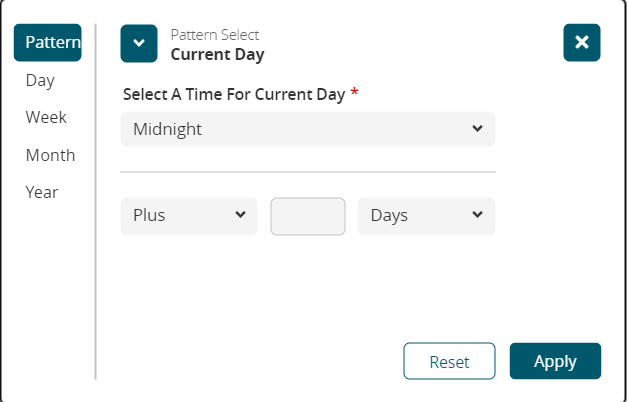
Click the Apply button to apply the date parameters.
These variables are available for the beginning and end dates.
Planned Pickup
Use the calendar tools to add a beginning and ending pickup date range. The same variables described above are available for the beginning and end dates.
Transaction Type *
Select the transaction type from the dropdown list.
Origin Site
Use the picker tool to select the origin site.
Destination Site
Use the picker tool to select the destination site.
Click the Apply button to apply the filters.
The movements on the map refresh and display according to the filters.Click an icon on the map to display movement numbers and their modal types.

Click on the i (information) icon to display more details about the movement.
A movement details slideout displays, and the movement number is a live link to the movement details screen.
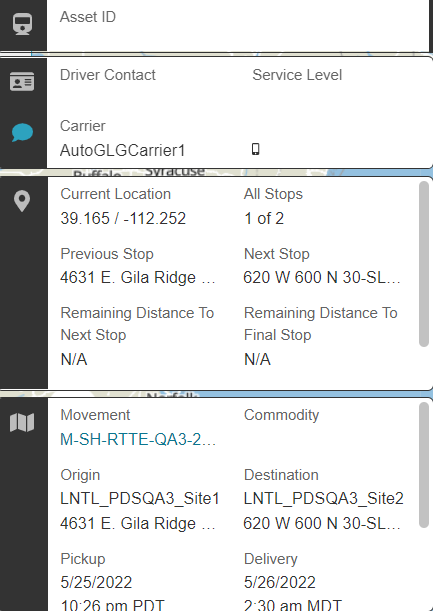
Click the map icon.
The screen refreshes to show that movements route with icons for events, origin site, destination site, and current position. Across the top are sections showing the movement number as a live link to the movement details page, the number of stops, the distance, and the ETA to the final stop.
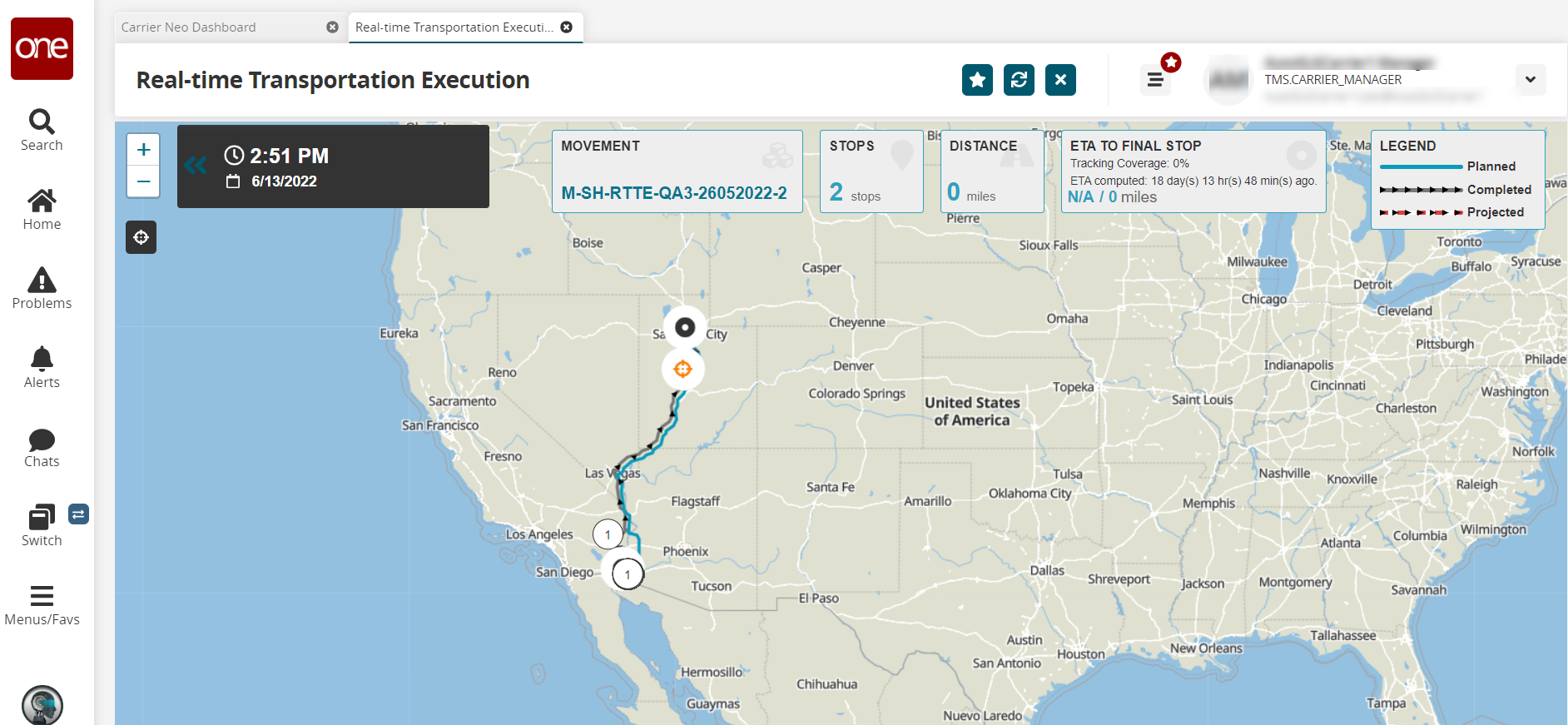
Click the Actual icon (below the zoom icons) to toggle showing planned, completed, or projected routes.
Click the double arrows next to the date and time to return to the summary RTTEP map.