GLG: Viewing and Working with Claims
Users can view and perform actions on all types of financial claims from the Claims screen.
Complete the following steps to view a claim:
Log in to ONE Network.
Click Menus/Favs > Financials > Claims.
The Claims screen displays.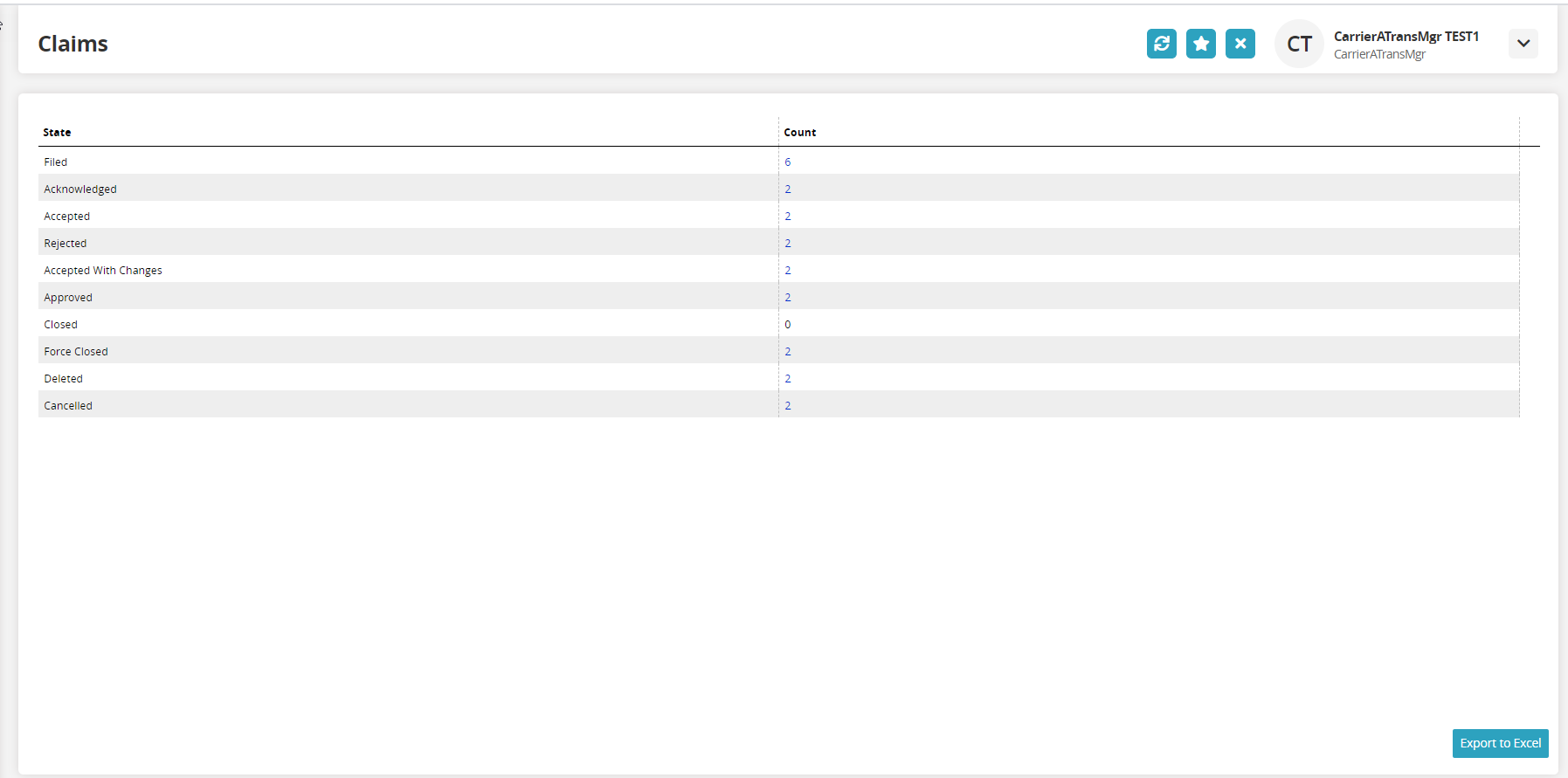
Under the Count column, click a number link.
A list of claims in that particular state displays. The image below shows claims in a Filed state.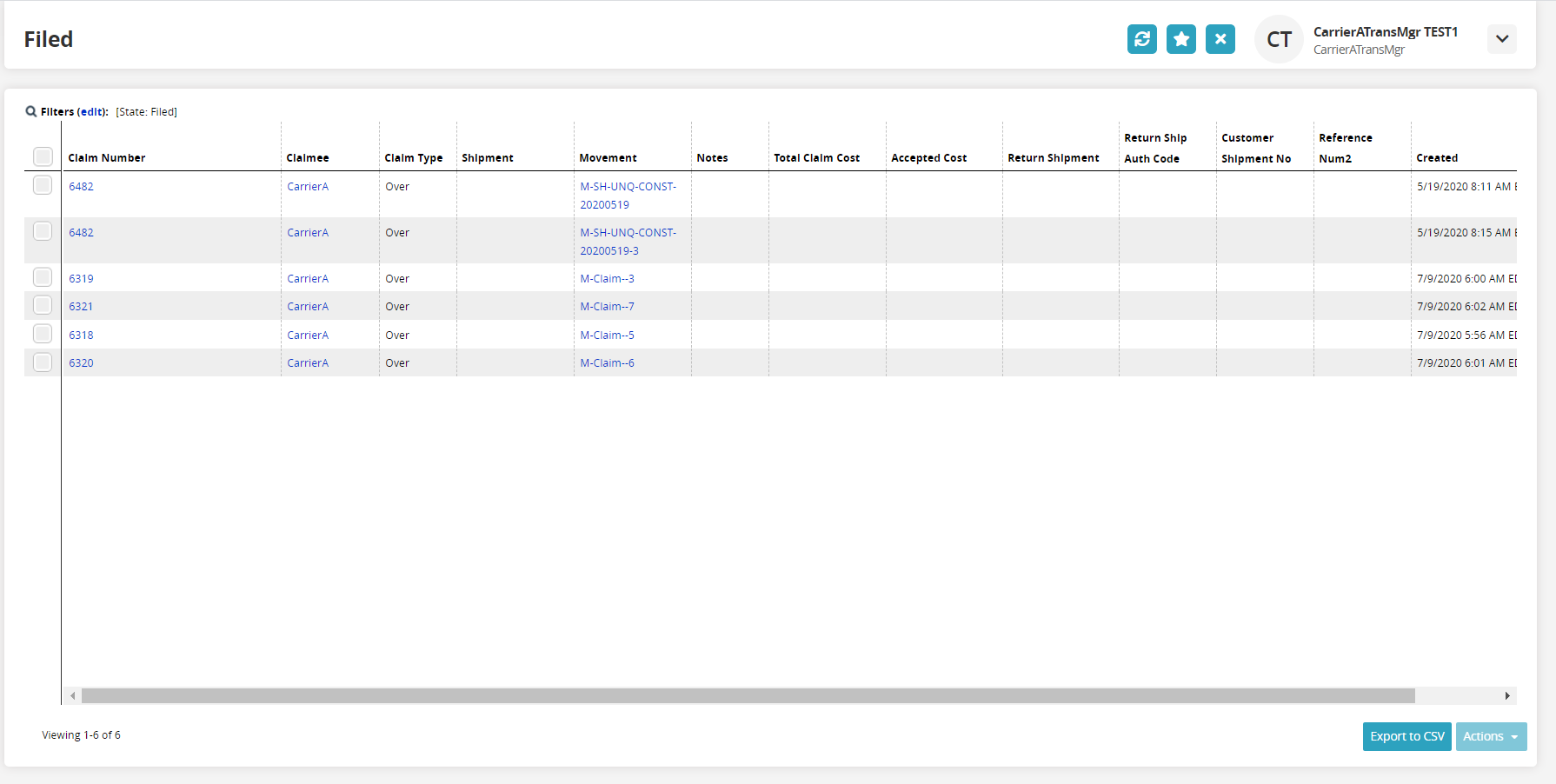
Click the Claim Number link to view a claim.
The detail screen for the claim displays.To perform an action from the Claims screen, click the checkbox in front of the claim.
The Actions button is now available.Select an action from the Actions button menu.
The menu will change based on the state of the claims selected. Possible actions can be found in the table below.Accept
Click Accept.
The Accept popup window displays.Click on the Submit button.
The green success bar displays.
Accept With Changes
Click Accept With Changes.
The Accept With Changes popup window displays.Edit the fields that have an edit icon.

Click the Submit button.
The green success bar displays.
Acknowledge
Click Acknowledge.
The Acknowledge popup window displays.Click the Submit button.
The green success bar displays.
Add Response
Click Add Response.
The Add Response popup window displays.Edit the fields that have an edit icon.

Click the Submit button.
The green success bar displays.
Reject
Click Reject.
The Reject popup window displays.Edit the fields that have an edit icon.

Click the Submit button.
The green success bar displays.
Review
Click Review.
The Review popup window displays.Click the Submit button.
The green success bar displays.
Submit after review
Click Submit after review.
The Submit after review popup window displays.Edit the fields that have an edit icon.

Click the Submit button.
The green success bar displays.
Update Claim
Click Update Claim.
The Update Claim popup window displays.Edit the fields that have an edit icon.

Click the Submit button.
The green success bar displays.