Inventory Burn-Off Projected Inventory View
The Inventory Burn-Off Projected Inventory View (PIV) shows items, their buffers, and their burn-off date with a graphical representation of the burn-off date.
Red represents the Projected On-Hand (POH) before the supersession date.
Blue represents POH after the supersession date.
The variants of colors reflect the magnitude of POH.
Not all users and roles have access to this particular feature.
Complete the following steps to view the Inventory Burn-Off Projected Inventory View:
L og in to the ONE system.
Click Menus/Favs > Analysis > Inventory Burn-Off Projected Inventory View.
In the NEO UI, users can click on the Menus/Favs icon on the left sidebar and type in the name of the screen in the menu search bar. For more information, see "Using the Menu Search Bar."
The Inventory Burn-Off Projected Inventory View screen appears with filters displayed.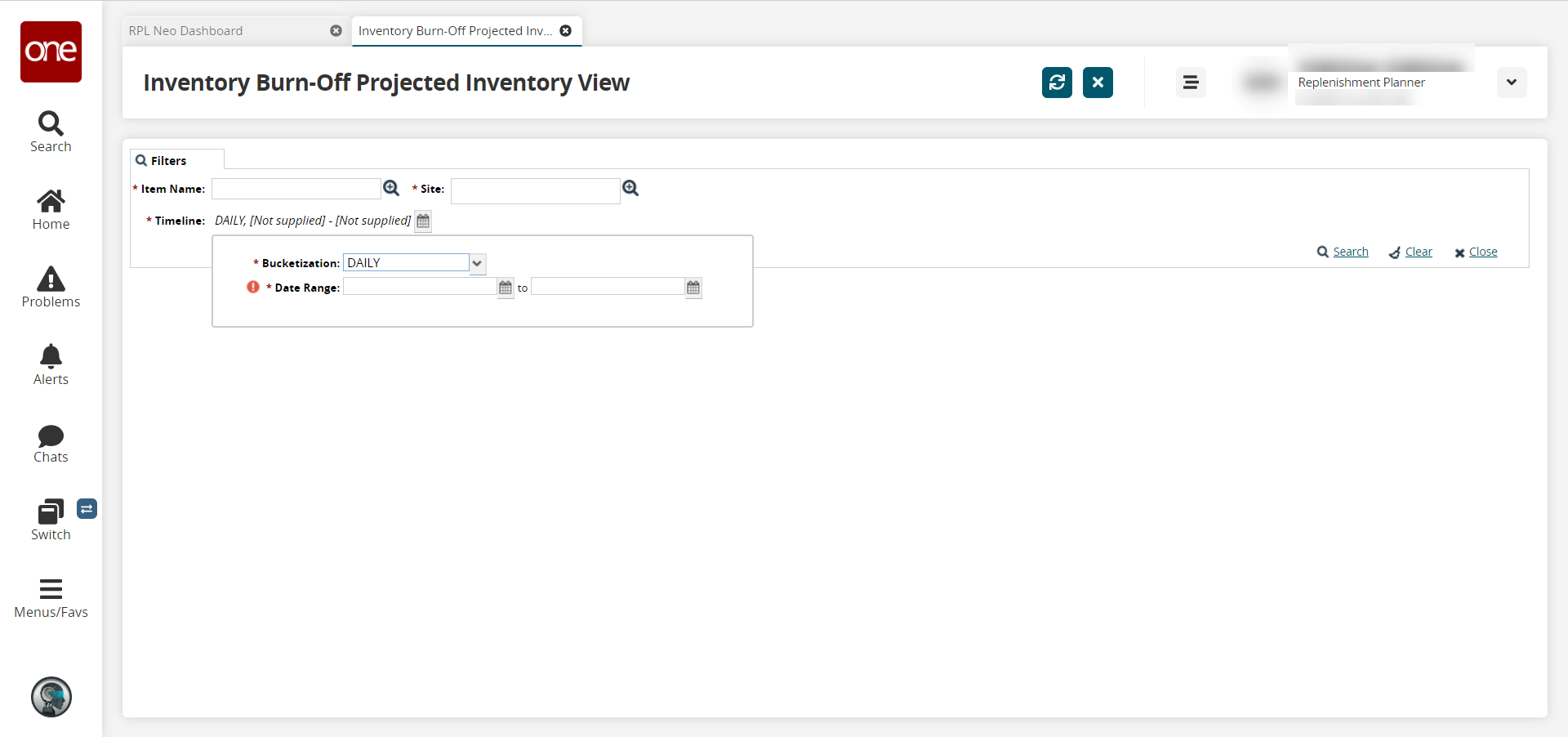
Use the picker tool to select values for the * Item and * Site fields. Fields with an asterisk ( * ) are required.
Click the calendar icon to select a * Bucketization and a * Date Range. Note the bucketization options are daily, weekly, monthly, fiscal month, and mixed.
Click the Search link.
The Inventory Burn-Off PIV screen displays a heat map for the search results.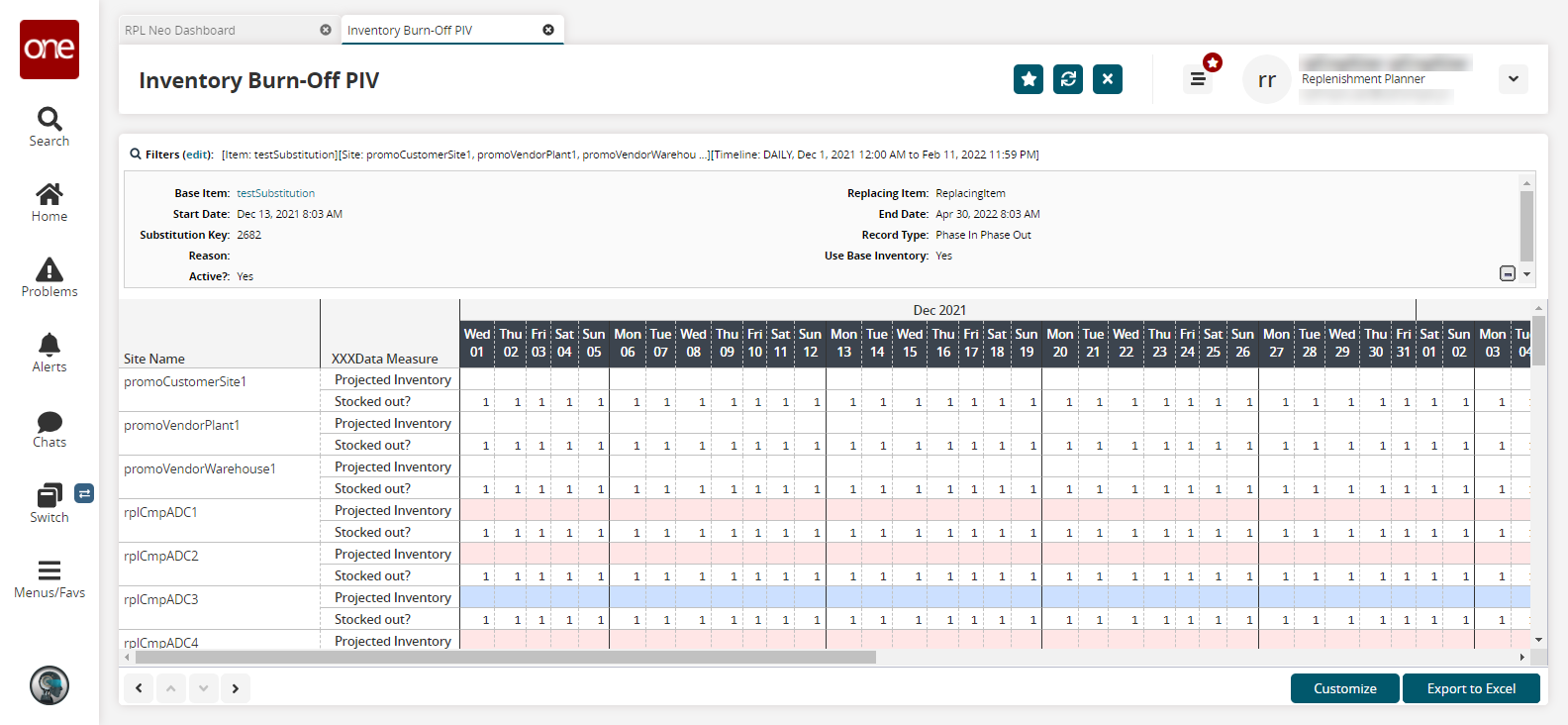
Red represents the Projected On-Hand (POH) before the supersession date.
Blue represents POH after the supersession date.
Variants in color reflect the magnitude of POH.
Click the Customize button to customize the view by either your enterprise, your organization, or at the user level.
Click the Export to Excel button to download the data to your computer in an Excel file.