Linking Orders to Existing Shipments
Users can link orders to an existing shipment that is created via a static route. This eliminates the need to create a new shipment.
Prerequisite:
To execute this workflow, users must select the Enable PreASN for Static Route checkbox in the Procurement section.
Complete the following steps to Enable PreASN for StaticRoute:
L og in to the ONE system.
Select Menu/Favs > Administration > AVL.
Click the AVL Details link.
Detail screen appears.Navigate to Procurement tab and select Enable PreASN for StaticRoute checkbox.
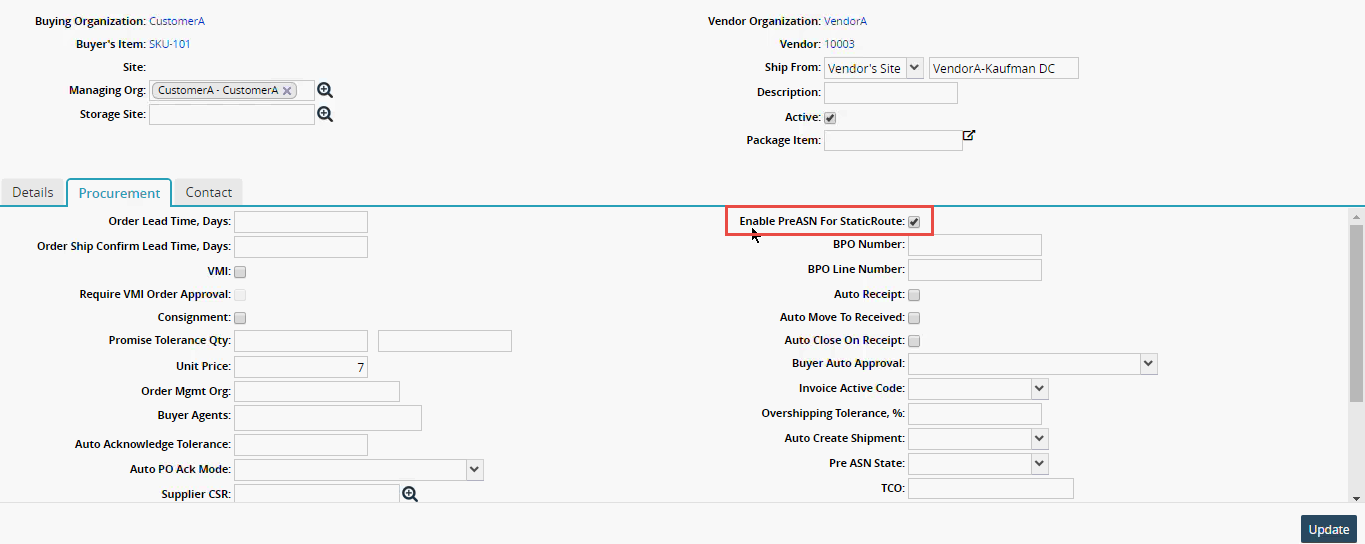
Complete the following steps to implement demand-driven transportation:
In the global search bar, enter the static route shipment number and click Search.
Tip
You can also search the static route shipment once you have created a new PO.
Create a Purchase Order (PO) with the same delivery date that of the static route shipment. To create a PO, please refer to the "Create a New Purchase Order" section of the Online Help.
Save the PO.
Click the Actions menu, and then Submit.
The order moves to the "New" state.Click Approve.
The PO is successfully created.
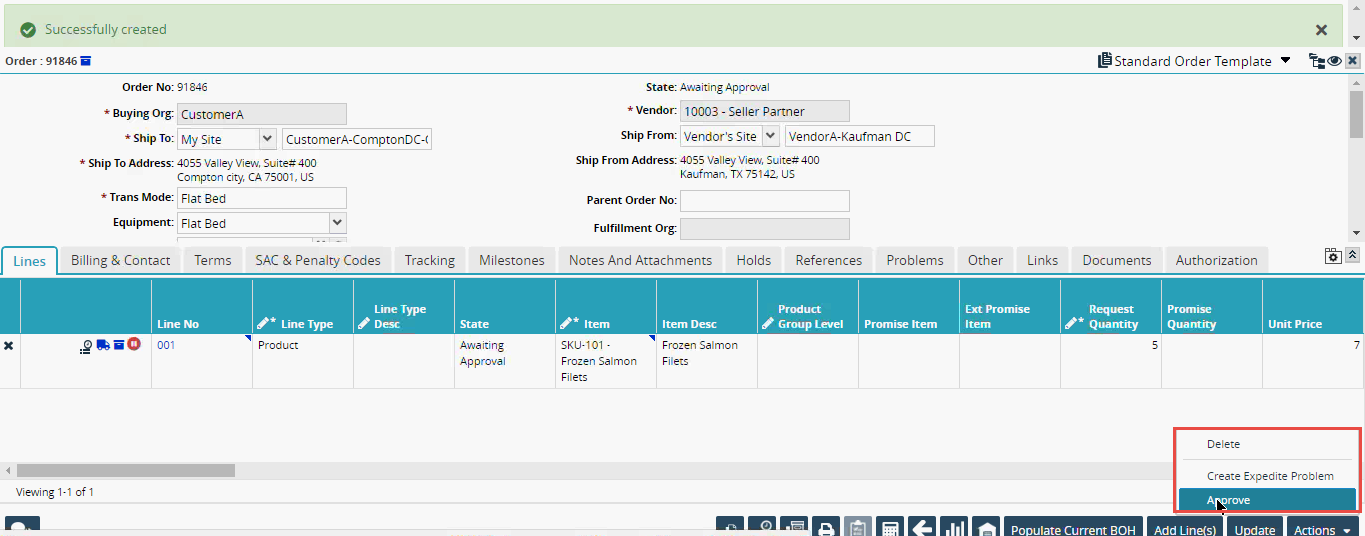
Note
The PO is now approved and moved to the Vendor. The vendor has the ability to reject, approve, or promise.
Selecting Delivery Schedules
Login into the application using a Vendor Transportation Manager role.
Using the global search bar, enter the shipment number.
Click the Create ASN button.
The Select Delivery Schedule pop-up window appears.
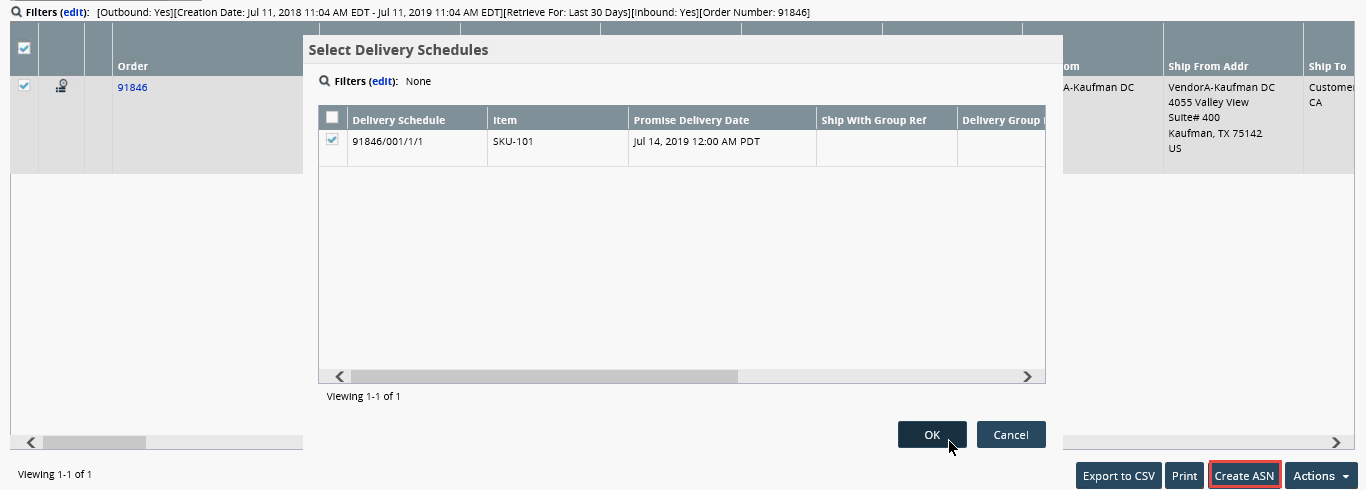
Click OK.
The Select or Create ASN pop-up window appears.Select any shipment number and click Select ASN.
Click OK.
An order is successfully linked to the existing shipment that is created via the static route.