Managing Planning Life Cycles
Shipments in the ONE Transportation system have a life cycle involving several states. The possible shipment states are:
Draft: The initial shipment state where the user may still be editing it.
Awaiting: The shipment is waiting for the user to tender it to a carrier.
Tendered: The shipment has been tendered to a carrier and is waiting for the carrier to confirm that they will accept the tender.
On Hold: A shipment can be on hold if someone manually places it on hold, or if it meets some hold policy criteria established by the enterprise.
Confirmed: The carrier chosen during tendering has accepted the shipment.
Pick Ready: The carrier is at the pickup site, and the shipment is ready to be loaded.
In transit: The shipment is being transported.
Delivery Ready: The carrier is at the delivery site, and the shipment is ready to be unloaded.
Received: The shipment has been delivered.
Deleted: The shipment has been deleted.
Multi-Modal: A shipment is considered multi-modal when there are multiple transitions of the shipment during transportation.
Closed: The shipment has been closed.
Since Transportation Planning is based on determining the viability of different routes and shipment combinations and whether these meet goals such as cost-effectiveness, it doesn't make sense to plan shipments after they have been accepted by a carrier. Therefore, only shipments in Awaiting state are eligible for planning. The status of shipments in Awaiting state is further refined by introducing a Planning Status whose options are:
Consider For Planning: Shipments with this status whose dates fall within the Planning Horizon will be considered by the planning engine when forming plans.
Planning In Progress: Shipments with this status are currently being considered in a planning job. If the user invokes another planning job for the same optimization location, these shipments would not be included in that job.
Planned: Shipments with this status have been successfully planned by the planning engine. Movements generated for these shipments are waiting for approval.
Planning Error: Shipments with this status were unable to be planned do to either a technical error in the data or due to a planning constraint not being met.
Approved: Shipments with this status were planned successfully, and the resulting movements have been approved manually.
Auto Approved: Shipments with this status were planned successfully, and the resulting movements have been approved automatically.
Shipments whose status is Planned will be considered in subsequent planning jobs until they have been moved to Approved or Auto-Approved. Any movements that such shipments are part of will be deleted, and all shipments are replanned individually. It's possible that subsequent data changes will cause some shipments to be planned with a different group of shipments in subsequent planning runs or that some shipments will have planning errors on them. Therefore planners are advised to approve planned movements that meet their requirements prior to invoking subsequent planning jobs for the same locations unless they believe that data changes will yield improved results.
Shipments with statuses of Approved or Auto-Approved need to be manually deconsolidated if the user wishes to replan them. Shipments whose status is Planning Error will need to have the error cleared manually if the user wishes to replan them.
Complete the following steps to view planning summary:
L og in to the ONE system.
Select Menu/Favs > Planning > Planning Summary.
In the NEO UI, users can click on the Menus/Favs icon on the left sidebar and type in the name of the screen in the menu search bar. For more information, see "Using the Menu Search Bar."
The Planning Summary screen appears.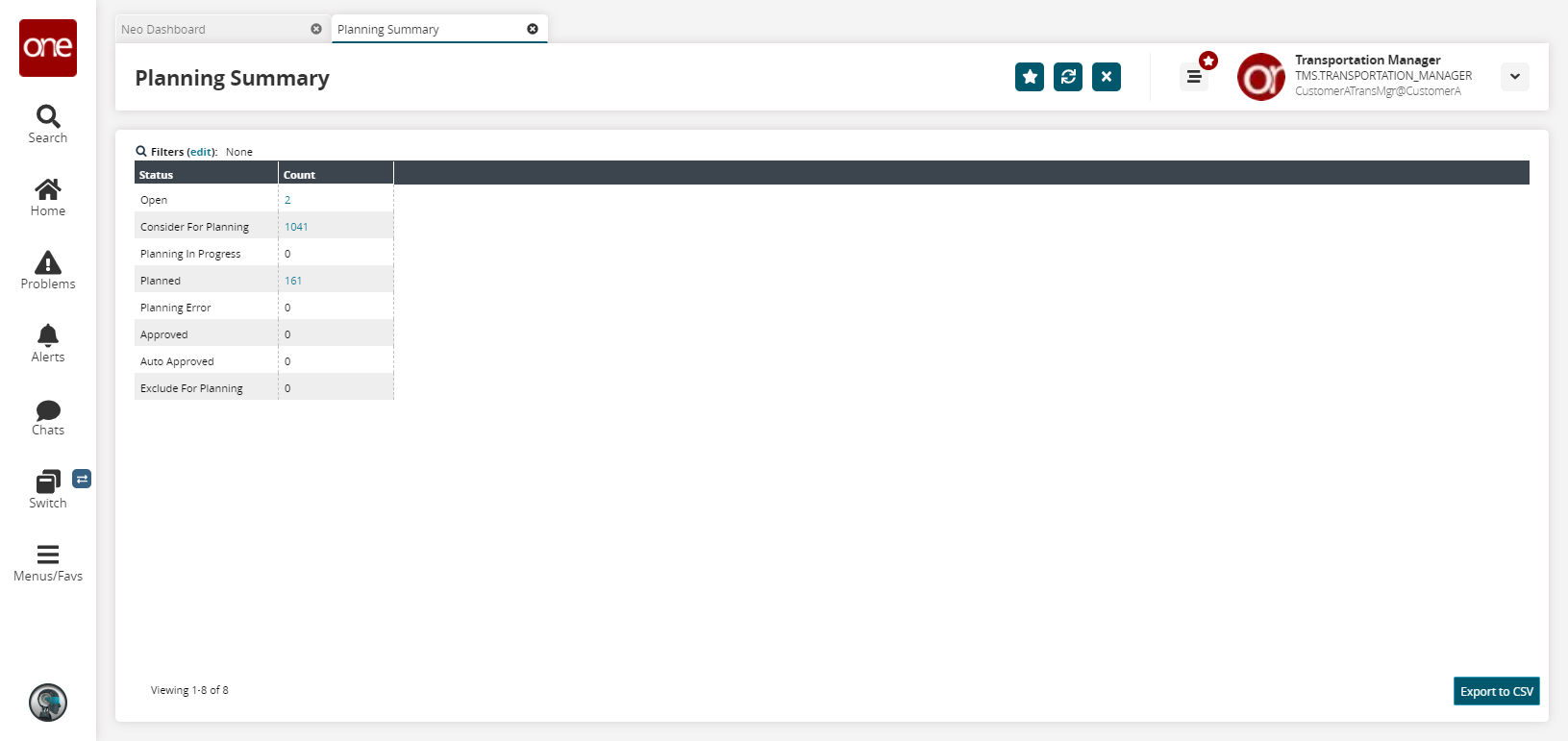
In the Count column, click the link for Consider for Planning status.
The Consider for Planning screen appears.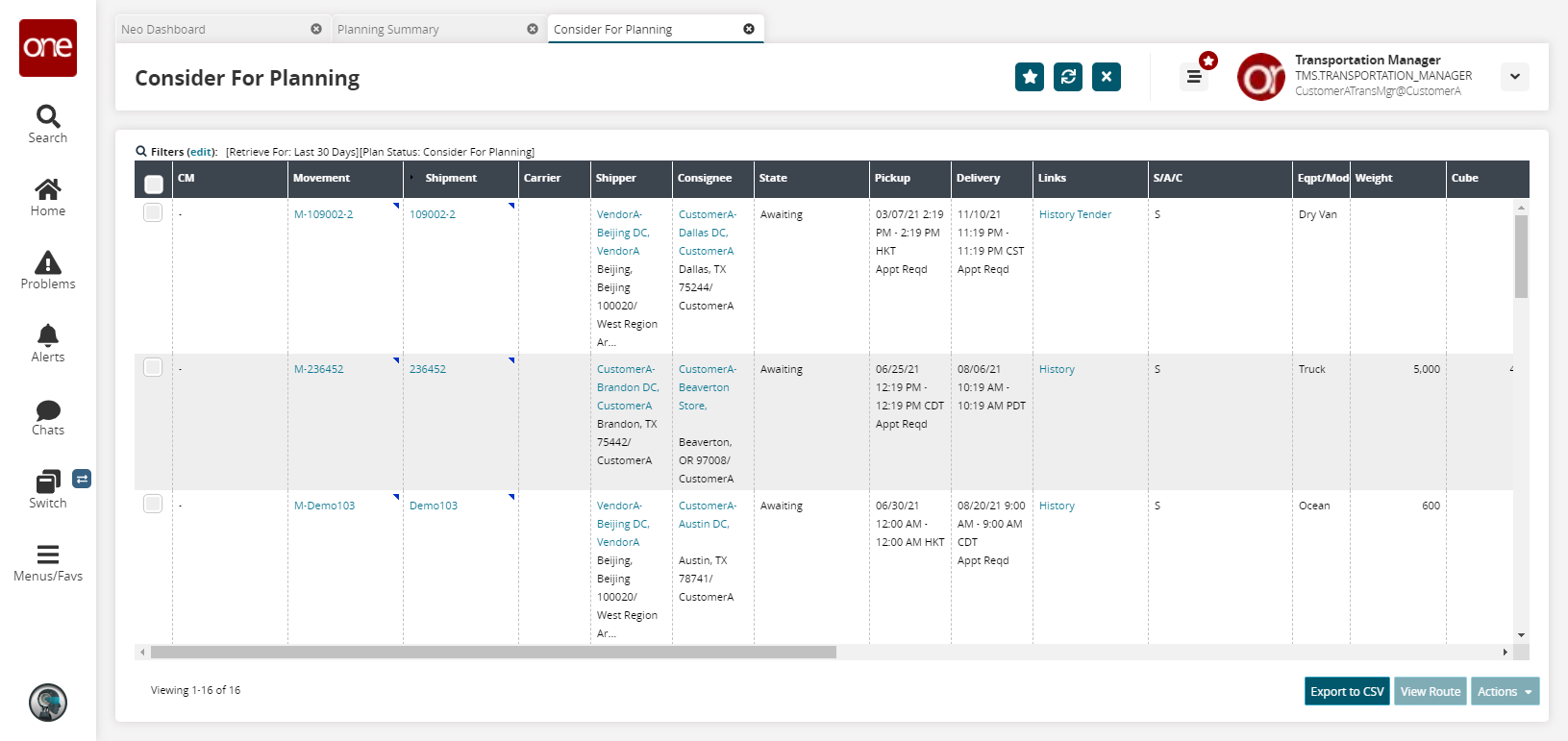
Click the Filters (edit) link to open the search filter box.
To add more search filters, click the Add Filter link, and then click one or more filter options from the Add Filter list.
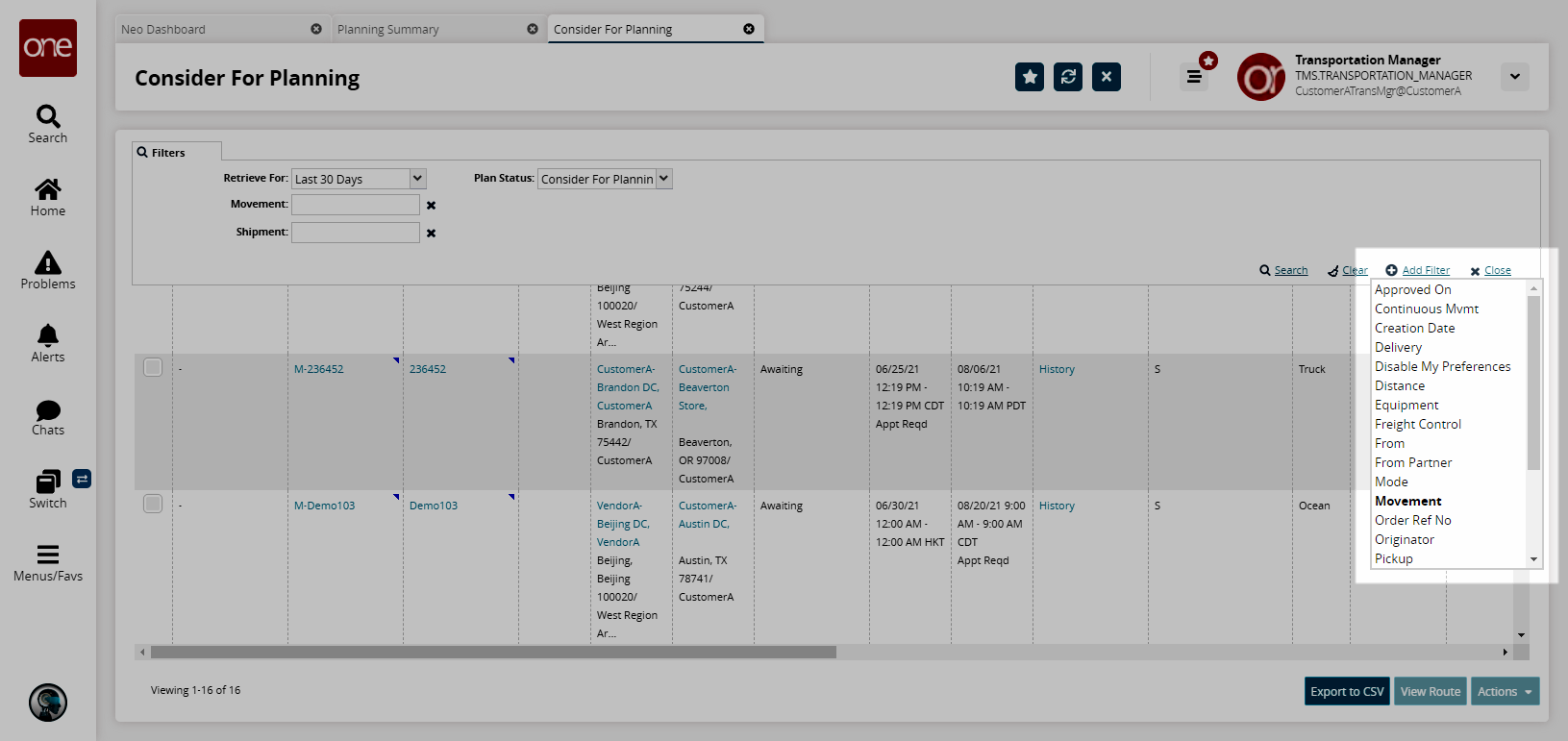
The selected filters appear in the search filter box. In the Add Filter list, the selected filters appear bold.Click the Search link.
A table showing movements and shipments matching the search criteria appears in the Consider for Planning tab.To view or edit details about shipments including Actions and Geo View, see the "Searching Shipments TMS" section of the Online Help.