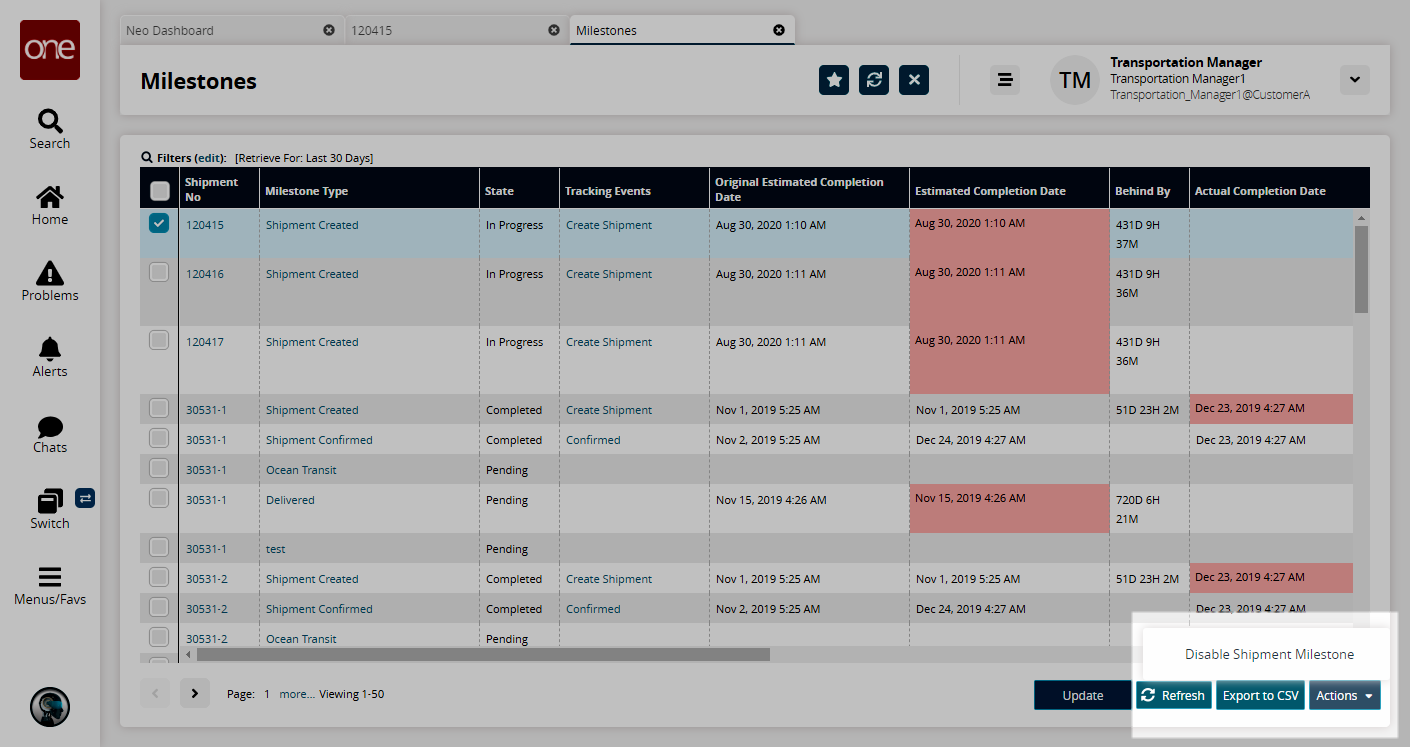Milestones Report
Users can view shipment milestones by performing a global search for the shipment or from the Milestones report. Milestones appear to all users with appropriate permissions.
Complete the following steps to view the Milestones report by searching for shipment:
Log in to the ONE system.
Click the Search icon on the left sidebar to search for the desired shipment.
The search result screen appears.
Click the Milestone link under the Links column.
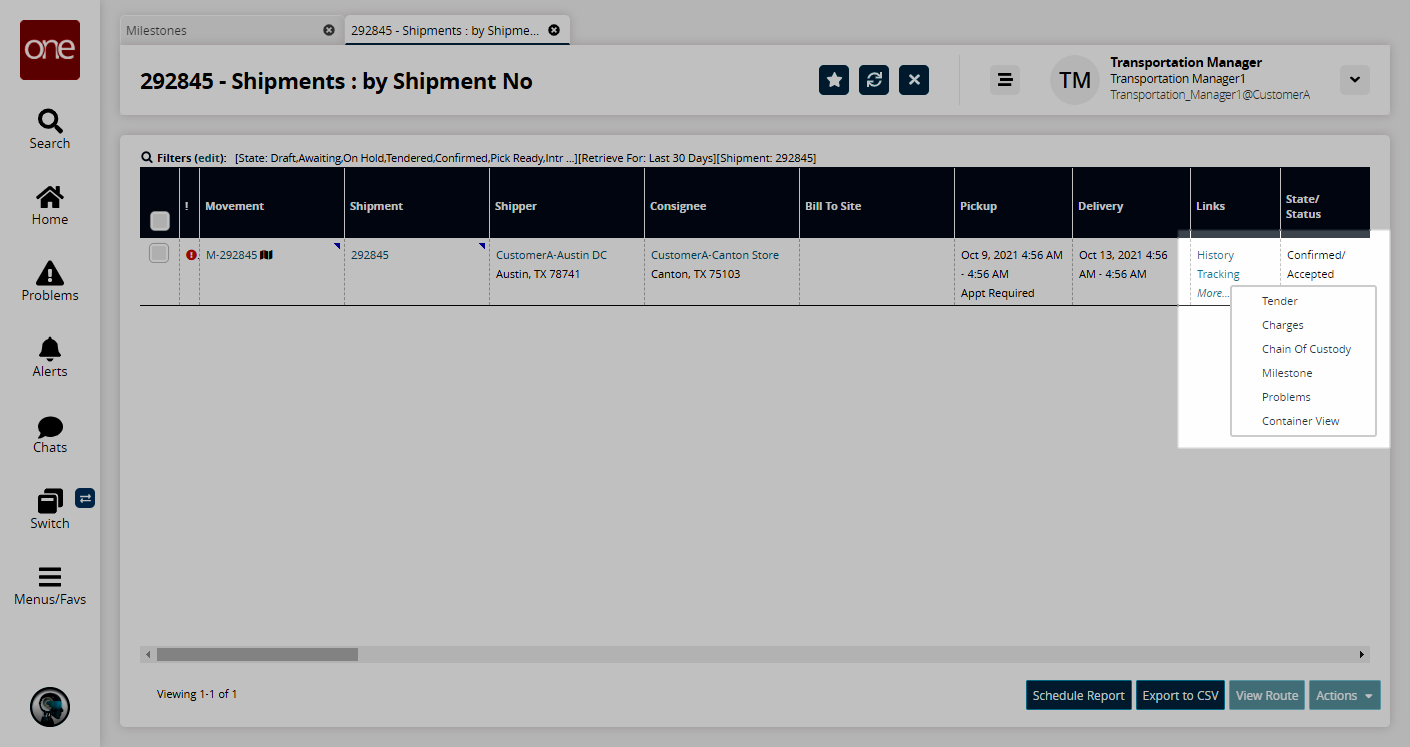
The Milestones report for that particular shipment appears.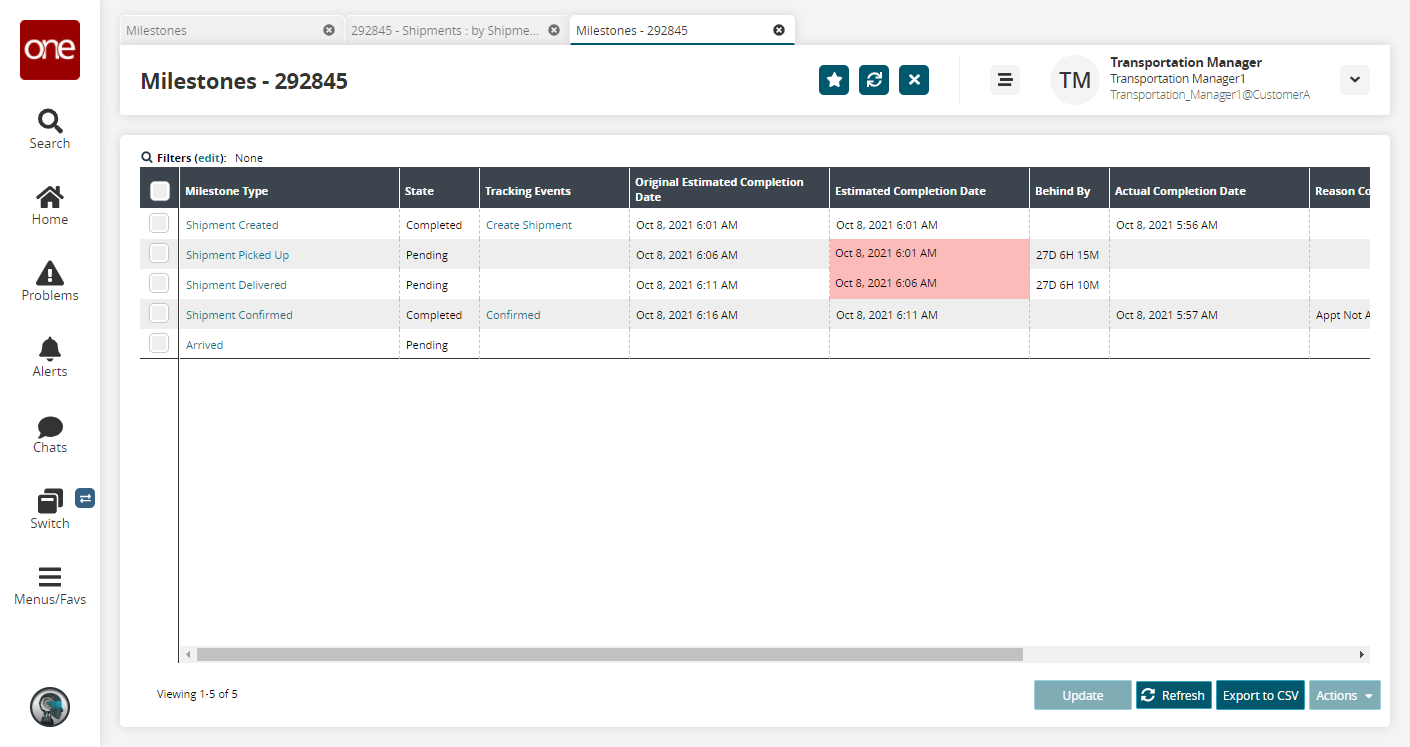
Select a checkbox for a shipment type and click Update to update the milestone.
The Update Shipment Milestones popup box displays with editable fields.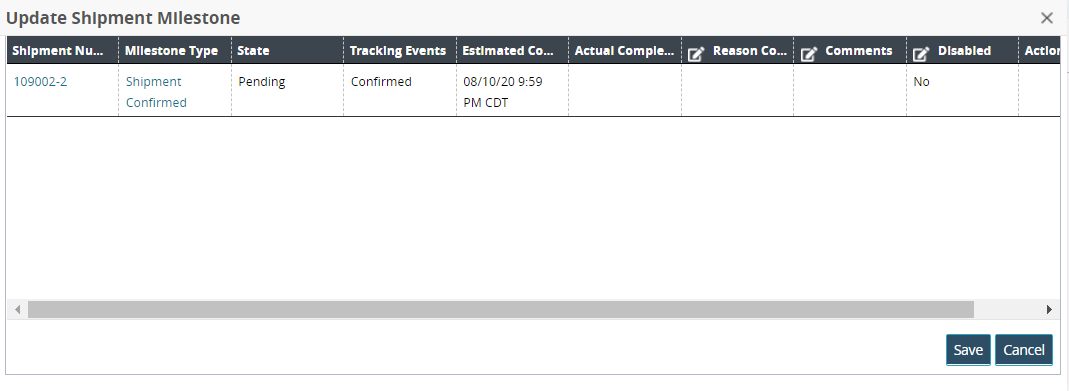
Update fields as required.
Click the Save button.
A green success menu displays.Click the Close and Refresh button.
Click the Refresh button to update the report at any time.
Click the Export to CSV button to export the report to a CSV file.
Select a checkbox and then click Actions to perform any available actions.
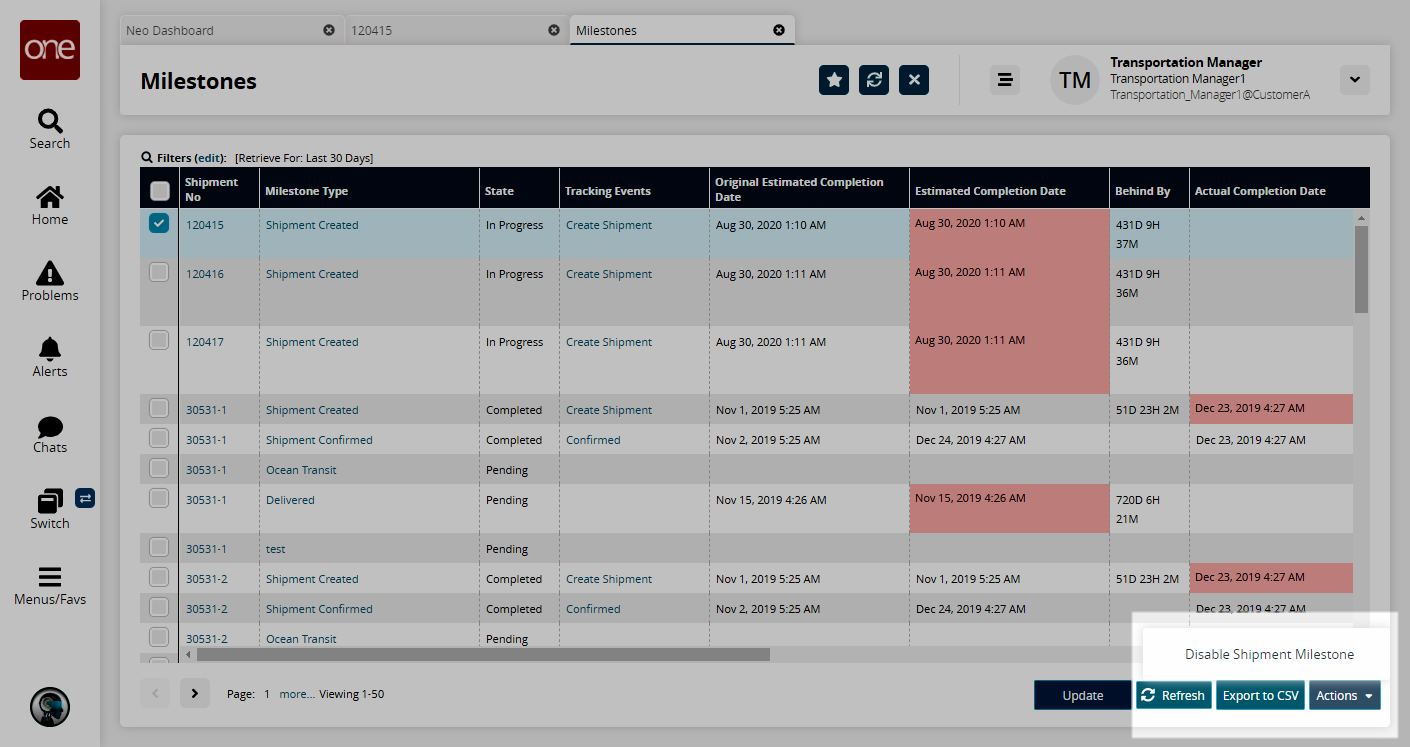
Complete the following steps to use the Milestones report:
Log in to the ONE system.
Select Menu/Favs > Transportation > Shipment Milestones > Milestones.
The Milestones report appears.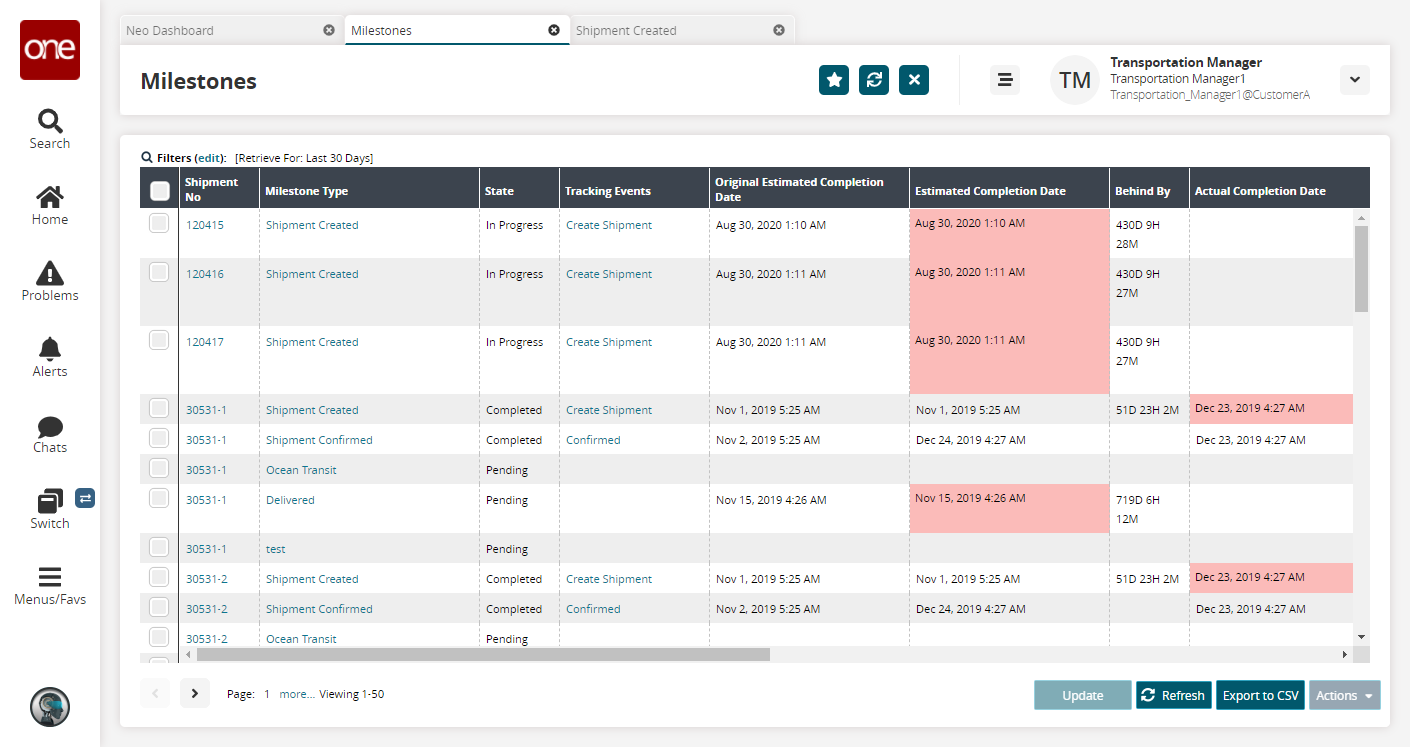
The Milestone report has many useful columns, such as Shipment No which links to the corresponding shipment details, the Milestone Type which links to the milestone type details, and the Responsible Organization column. This Responsible Organization field indicates the organization that is responsible for fulfilling the milestone conditions and is populated based on the responsible organization defined as part of the tracking event that triggered the milestone computation.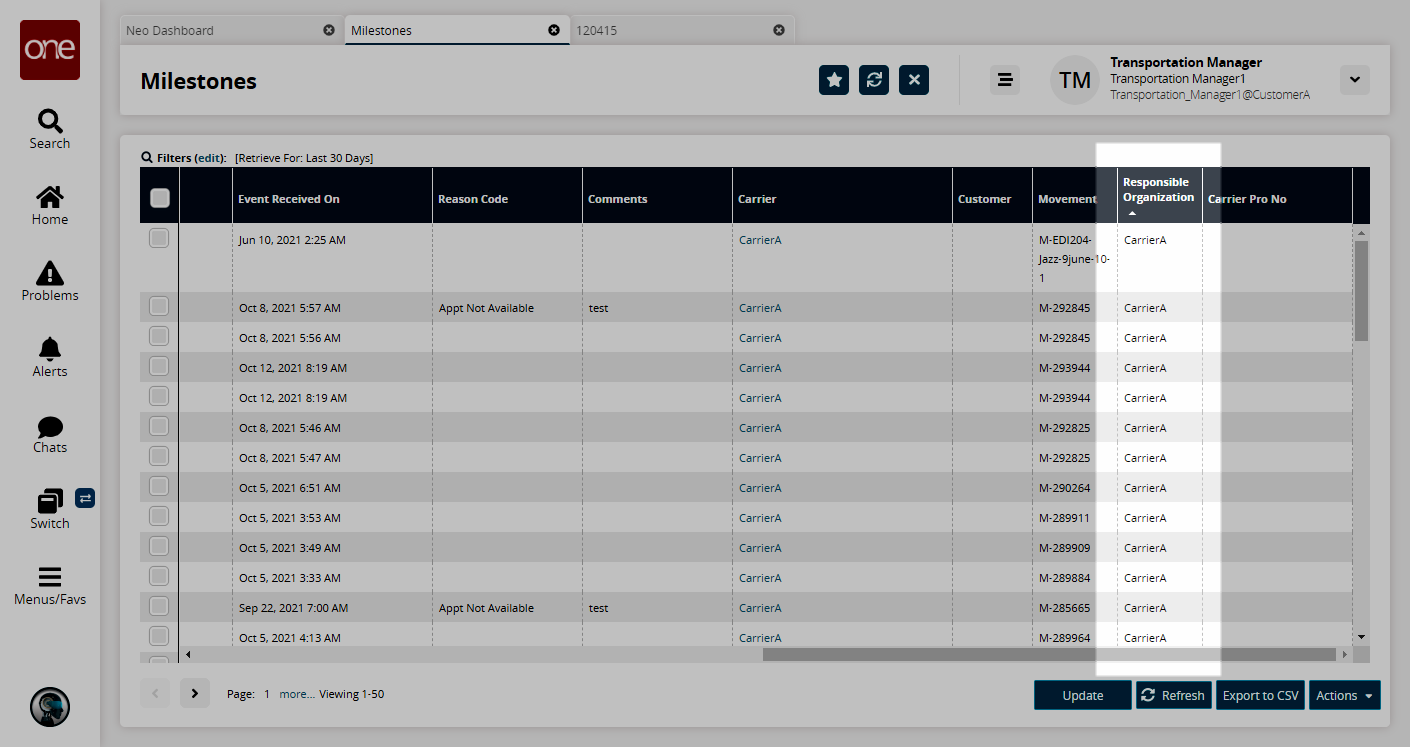
Select a checkbox and then click Update to update a milestone.
The Update Shipment Milestone popup appears.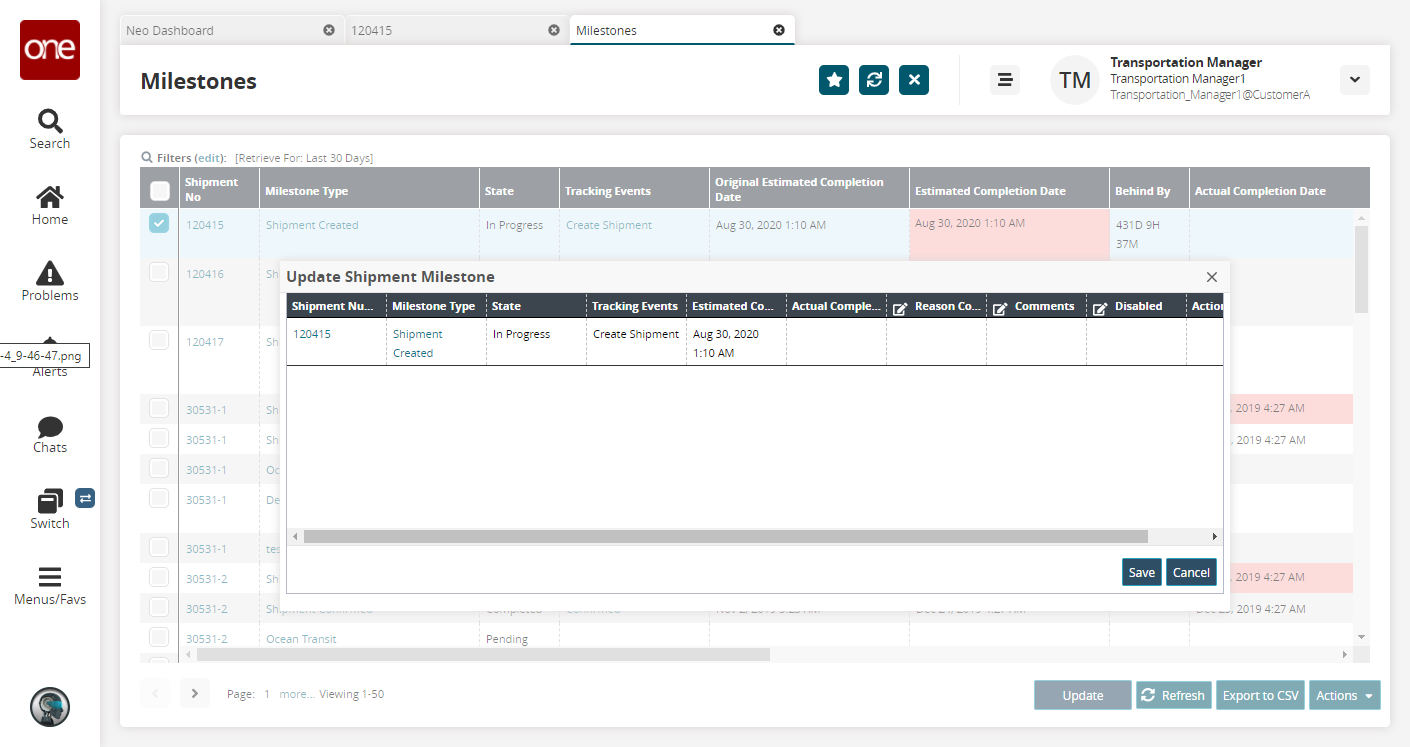
Update the fields as necessary and click Save to save your changes.
A success message appears.Click Close and Refresh to update the report.
Click the Refresh button to update the report at any time.
Click the Export to CSV button to export the report to a CSV file.
Select a checkbox and then click Actions to perform any available actions.