Order Allocation Summary Report
Users can view the Order Allocation Summary report from the Replenishment menu when using a Vendor role.
Complete the following steps to view the Order Allocation Summary report:
Log in to the ONE system in a vendor role.
Click Menus/Favs > Replenishment > Order Allocation > Order Allocation Summary.
The Order Allocation Summary screen opens.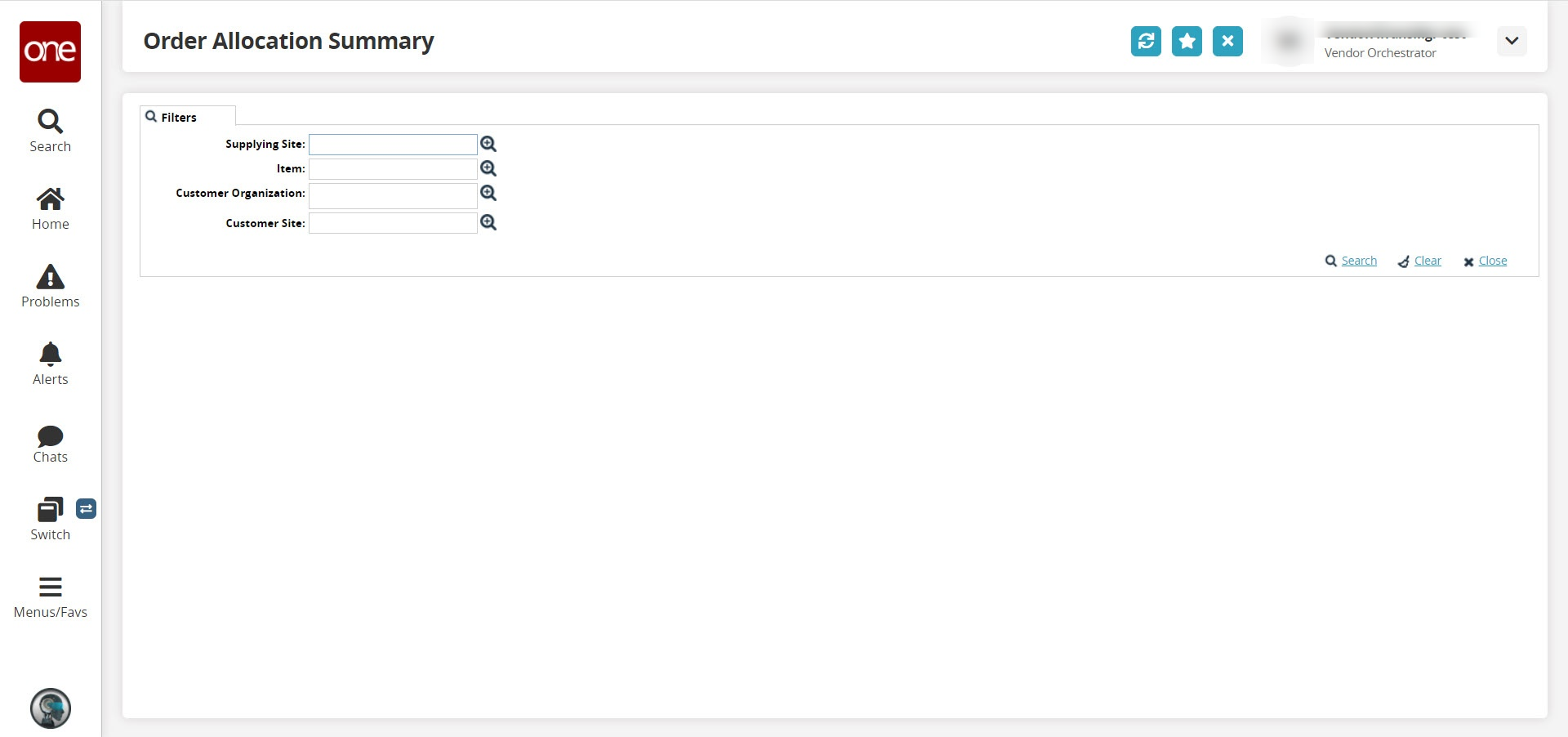
Enter values for any available filters, as needed, and click the Search link.
A list of results appears.Field
Description
Supplying Site
Click the magnifying glass icon next to the field to open selection window, and select the site supplying the item and click OK. Entering a value in this field to narrow results to items from a single site.
Item
Click the magnifying glass icon next to the field to open a selection window, and select an item to limit results to one item and click OK. Entering a value in this field to narrow results to a single item.
Customer Organization
Click the magnifying glass icon next to the field to open the Partner selection window. Select one or more partners (Customer Organizations) and click OK.
Customer Site
Click the magnifying glass icon next to the field to open selection window, and select the site buying the item and click OK. Entering a value in this field to narrow results to items requested from a single site.
The list of results can be exported as a spreadsheet by clicking the Export to CSV button at the bottom of the page.