Promising Orders from the Order Schedule Dashboard
Vendor Admin users can edit the Promise Item field and promise orders directly from the Order Schedule Dashboard. This feature allows vendor users to promise orders quickly
Complete the following steps to promise orders from the Order Schedule Dashboard:
Log in to the ONE system.
Click Menus/Favs > Order Mgmt > Purchase Order > Order Schedule Dashboard.
The Order Schedule Dashboard screen opens with the filter fields displayed.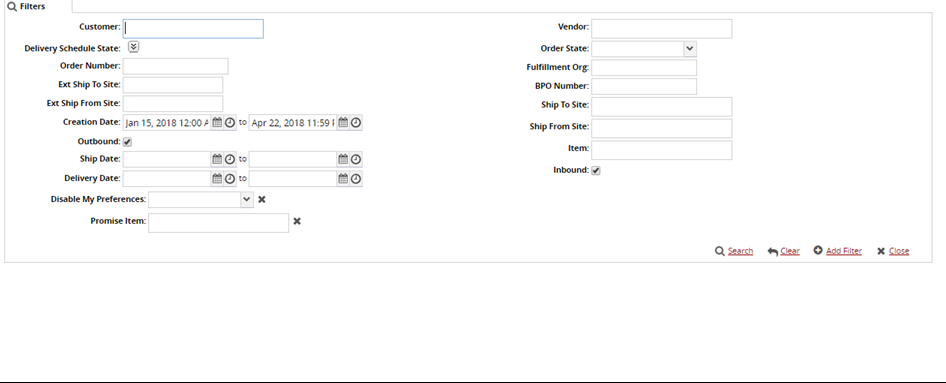
As necessary, enter values for any search filter and click the Search link.
A list of results displays.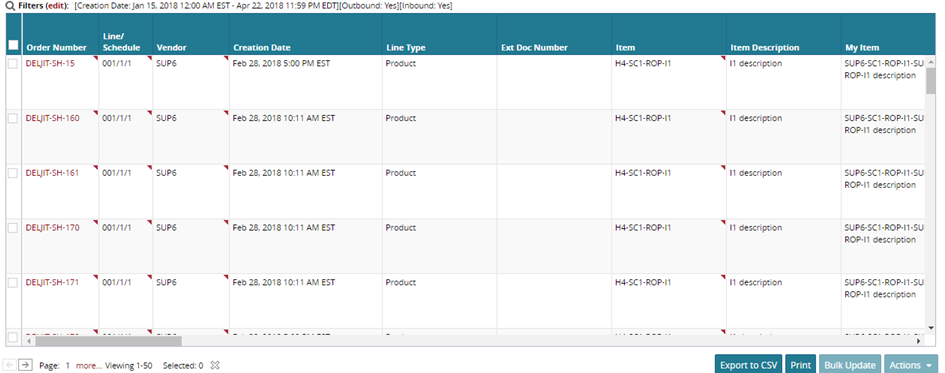
Move your mouse pointer into a column heading and click the down arrow (which becomes visible while hovering in the column title) to open a dropdown menu.
Hover over Columns and scroll down the list to ensure that the Promise Item field is checked.
Note
Promise Item field continues to appear on the Order Schedule Dashboard until it is unchecked.
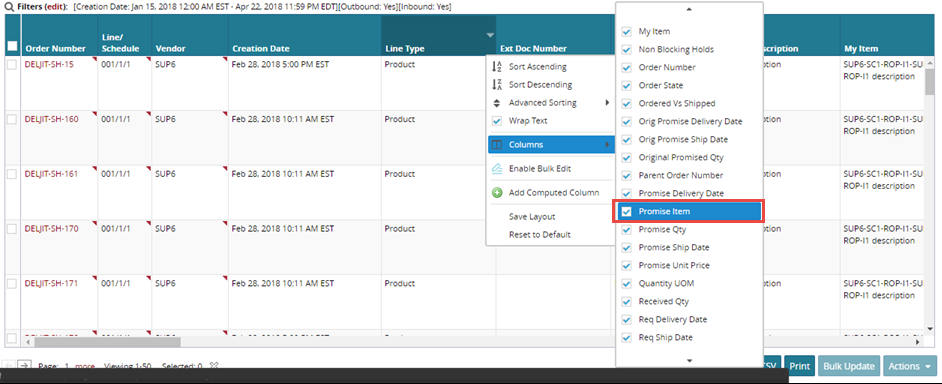
Scroll to the right to find the Promise Item field.
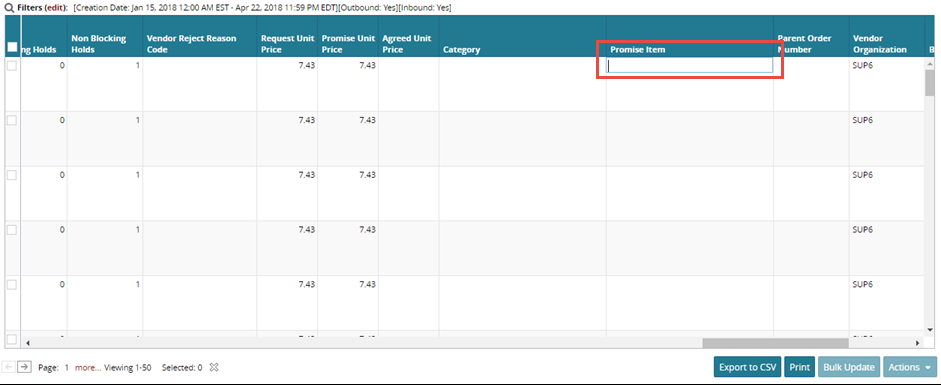
Enter a value for Promise Item.
To promise the order, click the Actions button at the bottom of the screen, and select Vendor Promise.
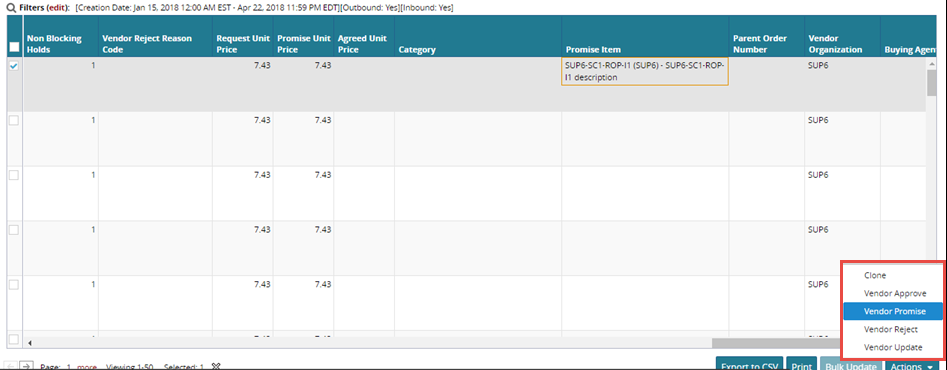
A success message appears.