Promising an Order as a Partial Backorder
Complete the following steps to promise an order with a partial backorder:
L og in to the ONE system.
Locate a partially back-ordered purchase order using the method described in the "Searching Partial Backorders" section of the Online Help.
From the Search Purchase Orders screen, click the order number of the PO you are going to partially promise.
The Order Details screen appears.Click the Line Number link.
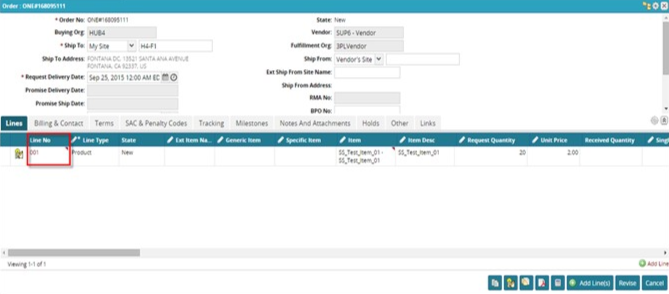
The line details appear.Click the Delivery Schedule (DS) column. The DS No line appears.
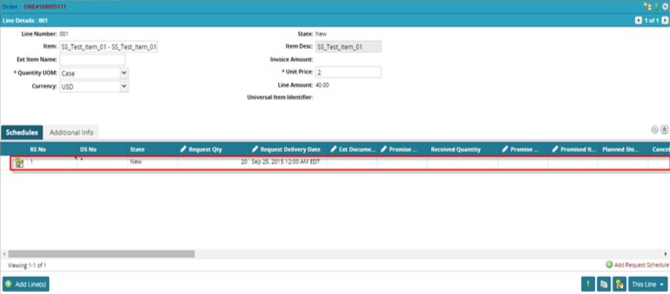
Enter the Promise Quantity on the Delivery Schedule (DS) line. In this example, the buyer requested 120 units, but the vendor can only promise 100. 20 items are on backorder.
Enter the backordered quantity on the Request Schedule (RS) line in the Backorder Quantity column.
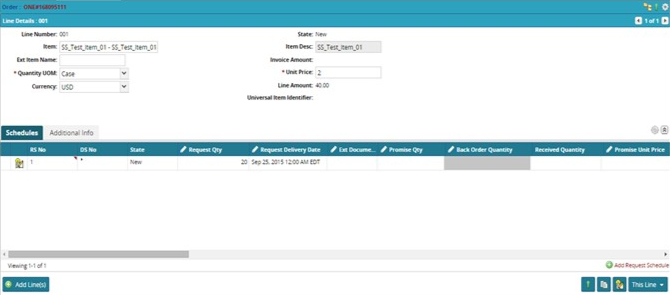
 Click the back to order button.
Click the back to order button.
The Request Quantity appears in red on the order.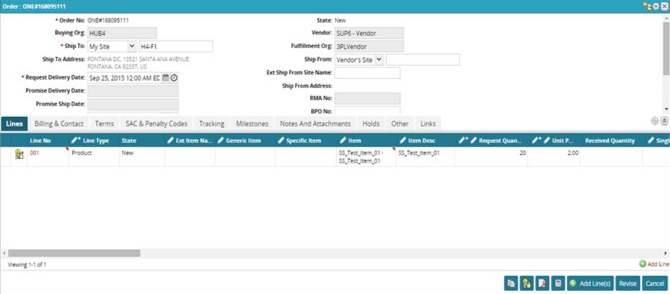
Click Vendor Update.
A success message appears.Click Vendor Promise.
Once the order is approved and promised, the back-ordered quantity appears in the delivery schedule with a state of Backordered.