Providing a Backorder Reason Code for Orders
When an order is placed on backorder, vendor users can optionally provide a reason code for the backorder after a backorder quantity is provided; the available backorder reason codes are dynamic and can be defined by customers through integration uploads. Because the Reason for Back Order field is optional and user-configurable, no validation is included on the field. If the provided reason code conflicts with any other reason code, the system prompts the user to clarify the overlap. Note that this enhancement does not involve updating the state of the order, only a field associated with the order.
Complete the following steps to provide a backorder reason code for purchase orders, deployment orders, or sales orders:
Log in to the ONE system as a Vendor Supply Chain Admin.
Click Menus/Favs > Order Mgmt > Purchase Order > PO State Summary. Note that the following process is identical for deployment orders and sales orders.
The PO State Summary screen displays. If the screen displays with the filters open, enter values in the filter fields if desired and click the Search link. To view all purchase orders (POs), click the Search link.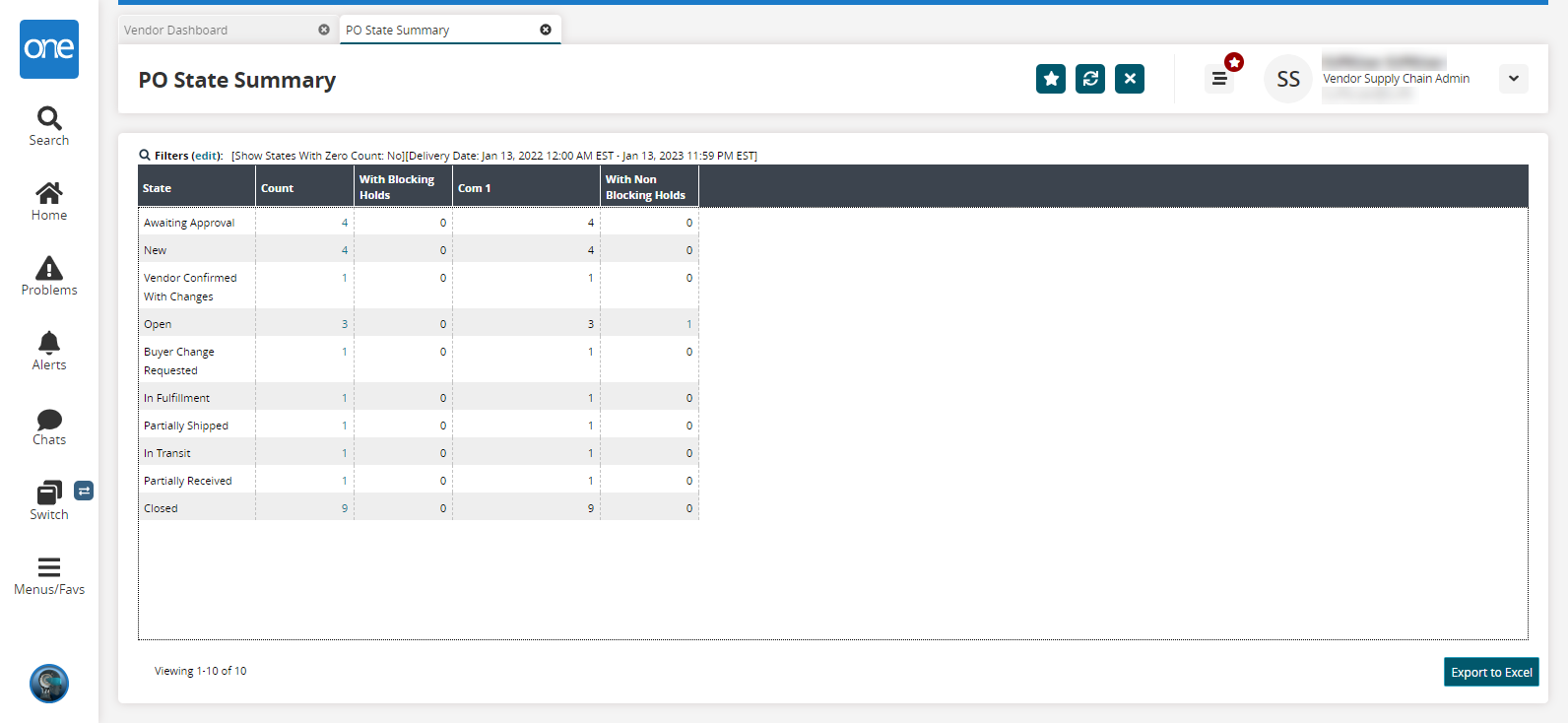
In the Count column, click the Count link for New state orders.
The Search POs screen opens, displaying all available New state POs.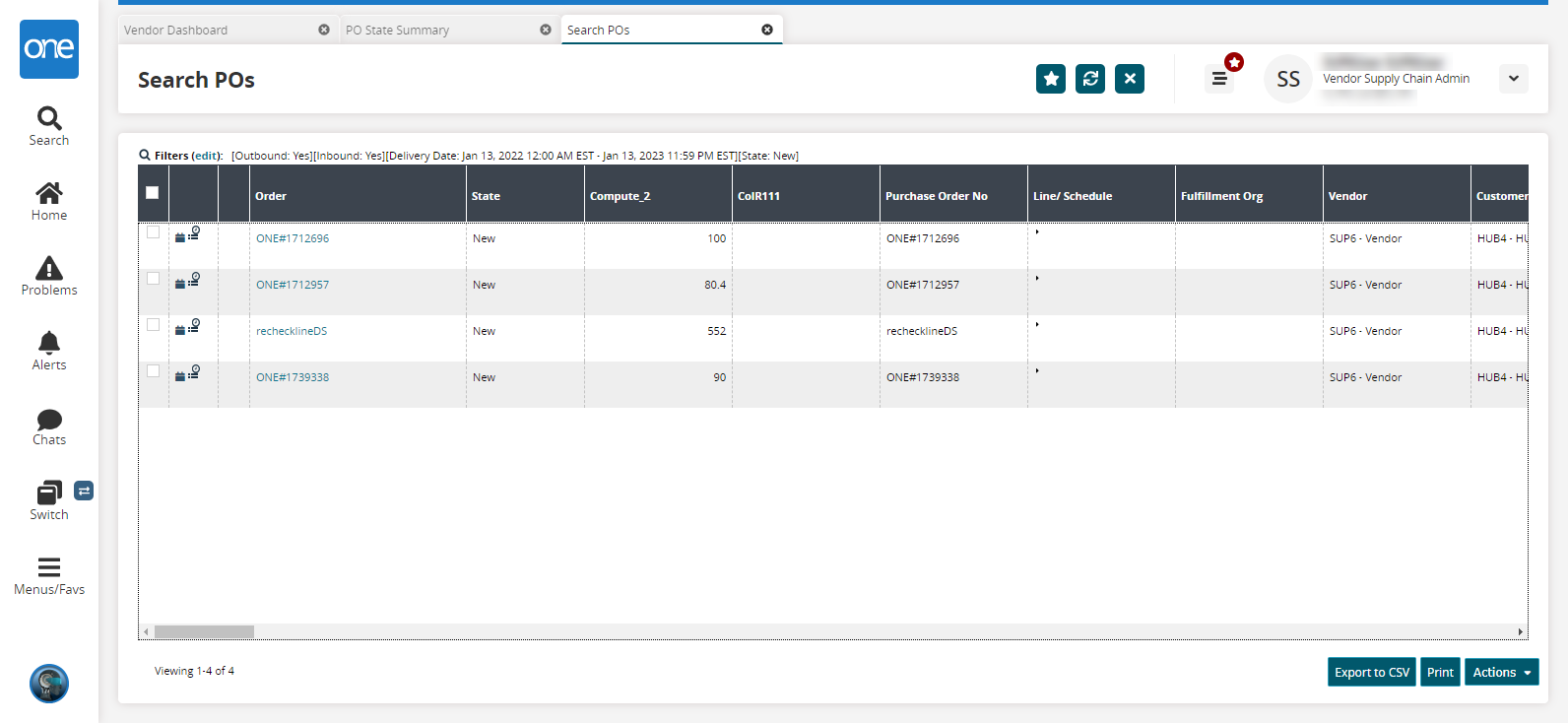
Click an Order link.
The order details screen appears with the Lines tab visible. Take note of the Request Quantity, Promise Quantity, Back Order Quantity, and Reason for Back Order fields.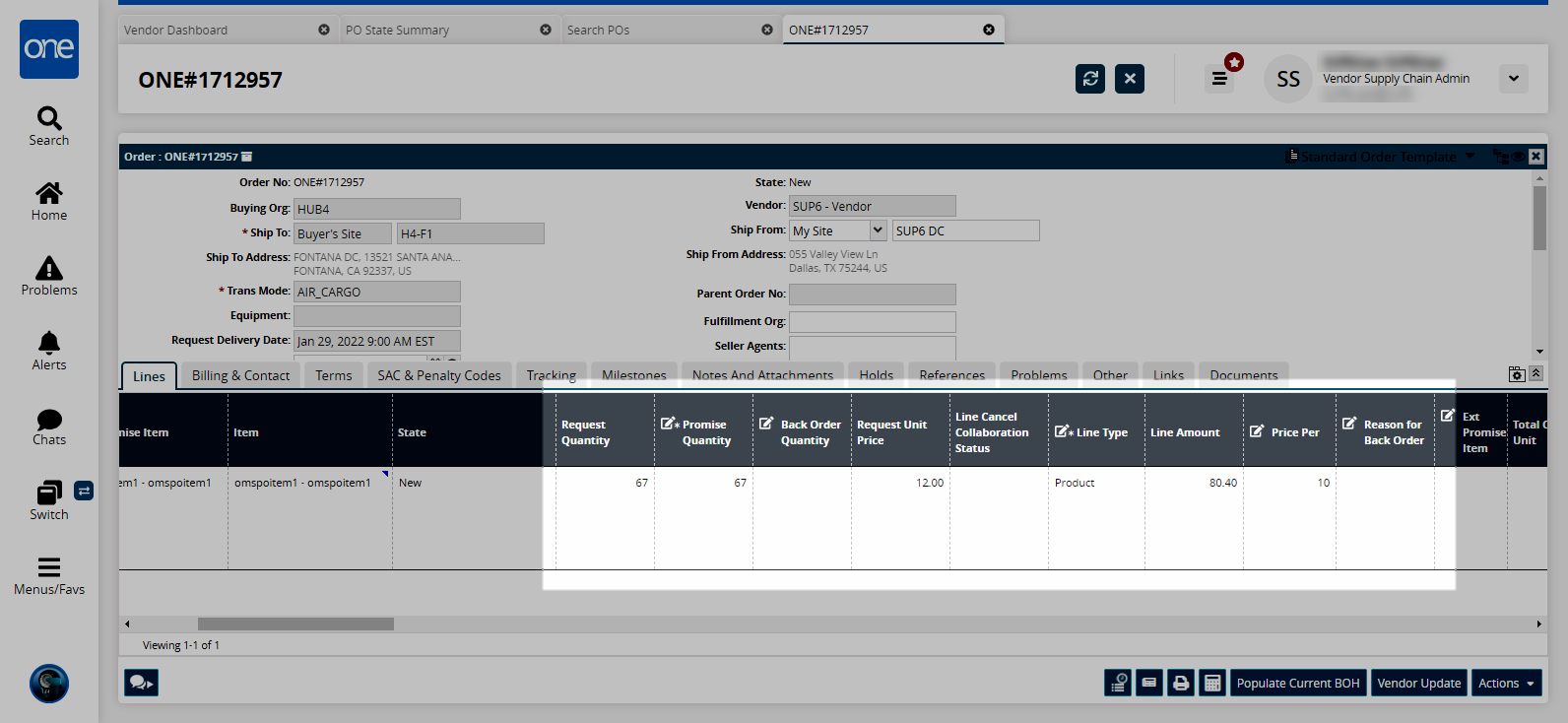
Modify the Promise Quantity to less than the current value. In this example, we will change it to 60. Note that changing the value to anything less than 67 means the vendor cannot promise the full requested quantity.
The Request Quantity field turns red, denoting a mismatch.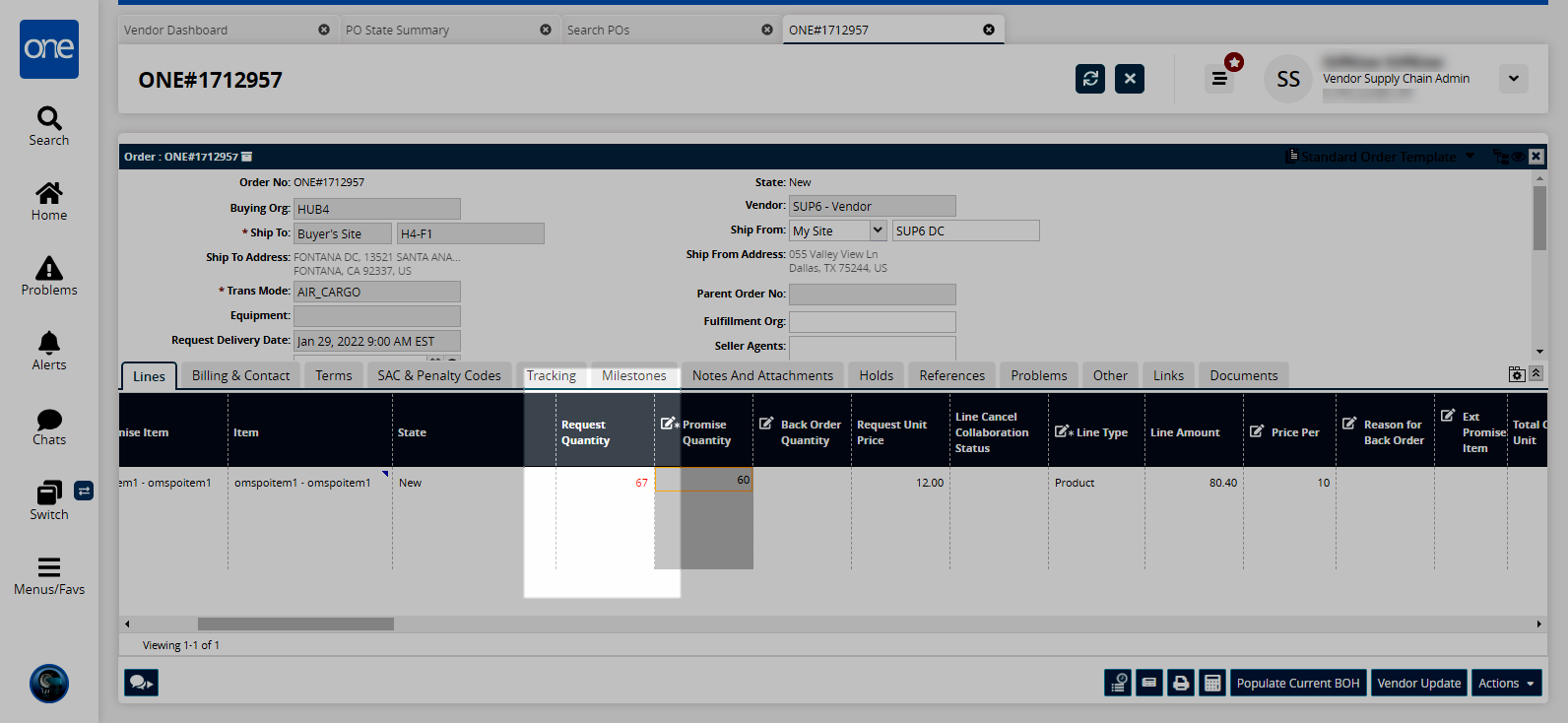
In the Back Order Quantity field, input the number of items that will be backordered. In this example, we input 7.
Click Actions > Vendor Promise.
The Update Reason Code for Back Order popup appears.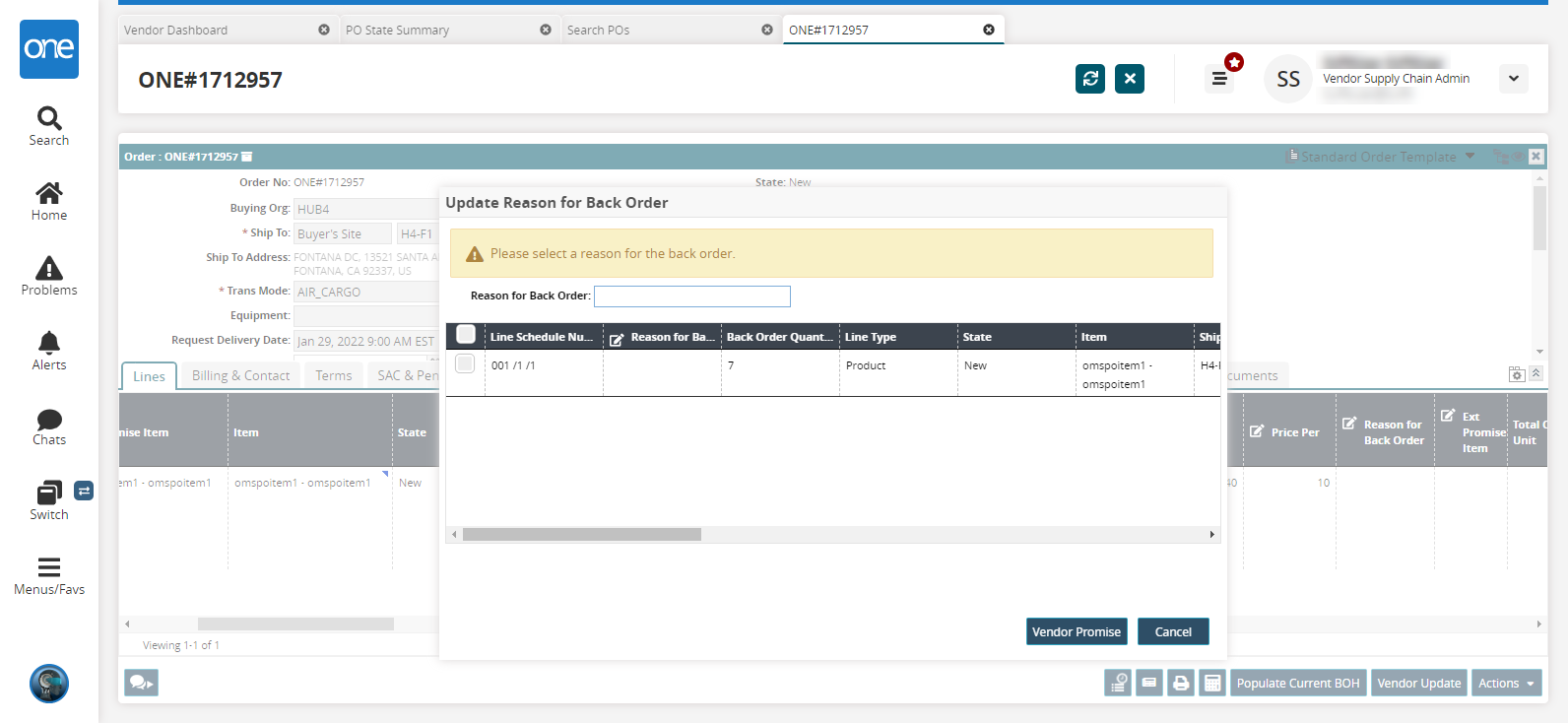
In the Reason for Back Order field, enter a backorder reason by using the down arrow on your keyboard to view available options.
Select the line(s) to apply the backorder reason code and then click the Vendor Promise button.
A success message appears.