Questions Tab
This topic describes how to add questions to the newly created databot.
Complete the following steps to add questions:
Click the Questions tab to add questions to the databot.
The Questions screen appears with the Start from template and Start from scratch options.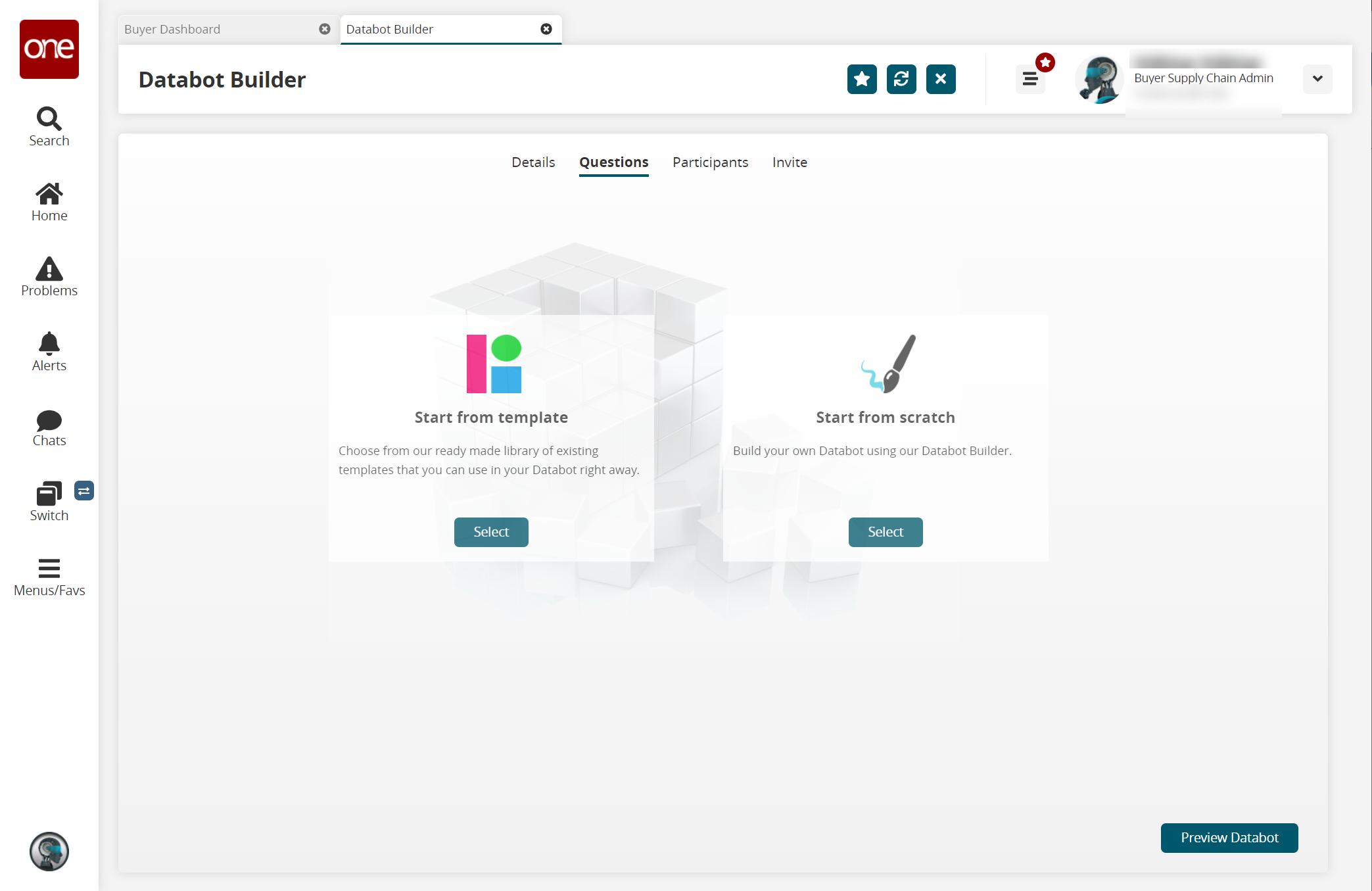
In the Start from template section, click the Select button to add existing questions. These questions are from previous databots that were saved as a template.
The Add Questions window popup appears.
Select the questions to add to the new databot and click the Add Questions button.
Tip
You can click the Filter icon in the popup to filter the list of questions by Category, Databot Name, Question, Name, or Question Type.
In the Start from scratch section on the Databot Builder screen, click the Select button to add new questions.
The Questions tab displays three buttons: Question Template, Upload Question, and Add Question.
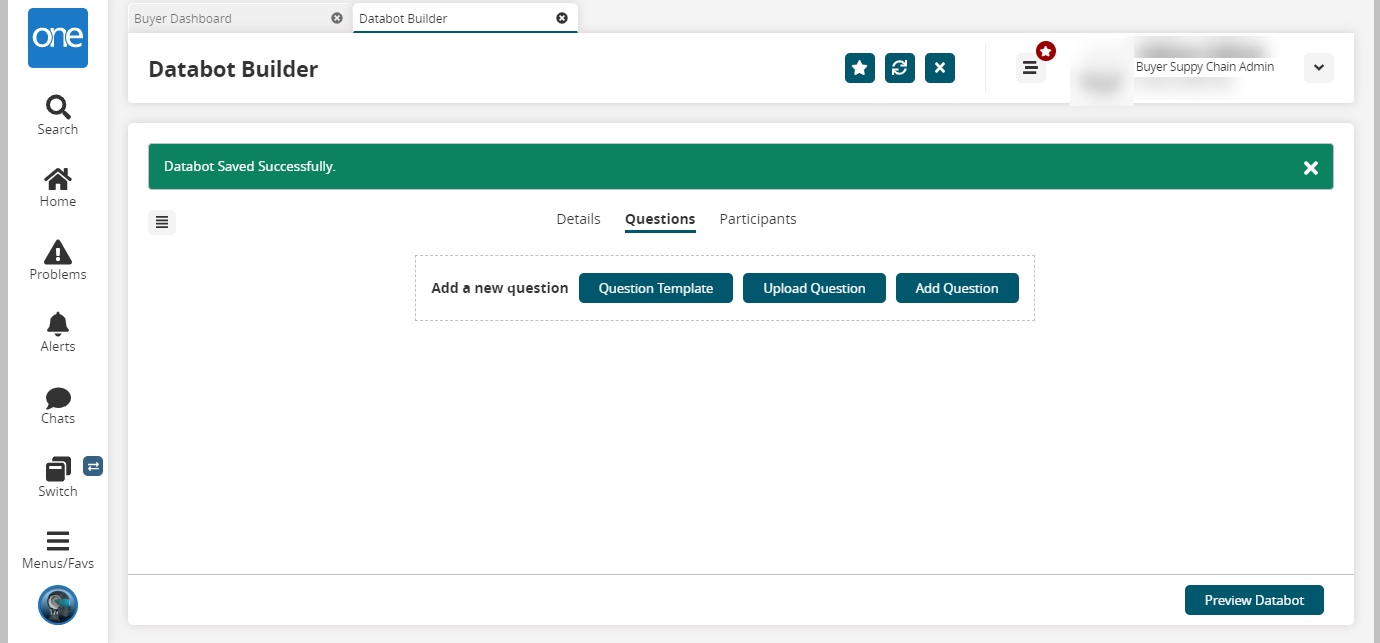
Click the Question Template button to view the available question templates.
The Add Questions popup displays. These questions are from databots that were previously saved as templates during databot creation. See "Creating Databots Using the Databot Builder" section for more information.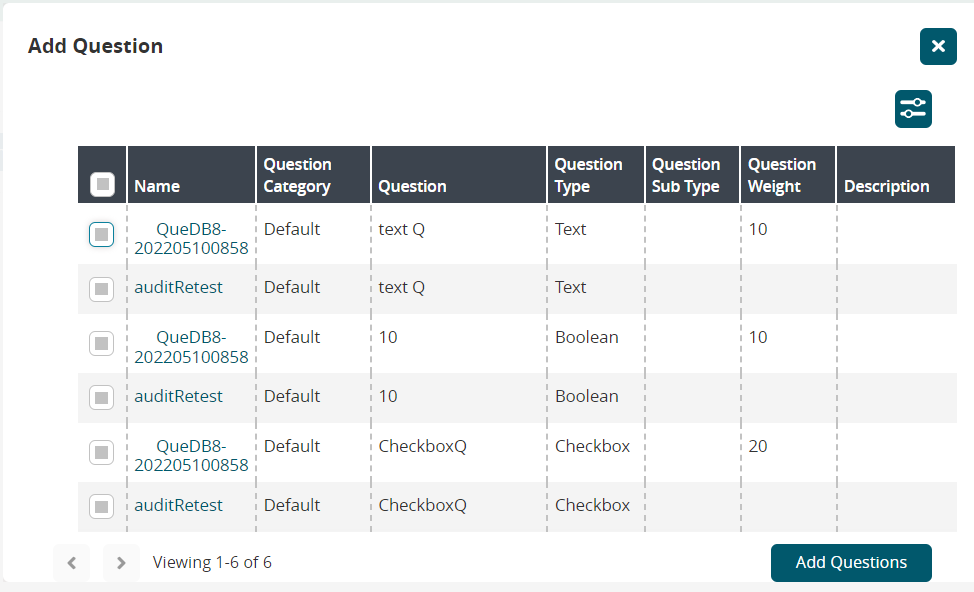
Select the questions to add to the new databot and click the Add Questions button.
The question appears in the Databot Builder.
Tip
Click a link in the Name column to view a question in a new tab. Click the filter icon in the popup to filter the list of questions by Category, Databot Name, Question, Name, or Question Type.
Click the Upload Questions button to bulk upload questions in a CSV file. For more information on how to upload files, see the "Uploading Files" section under Tools.
Click the Add Question button to add new questions.
The Add Question popup window appears displaying the Edit tab by default.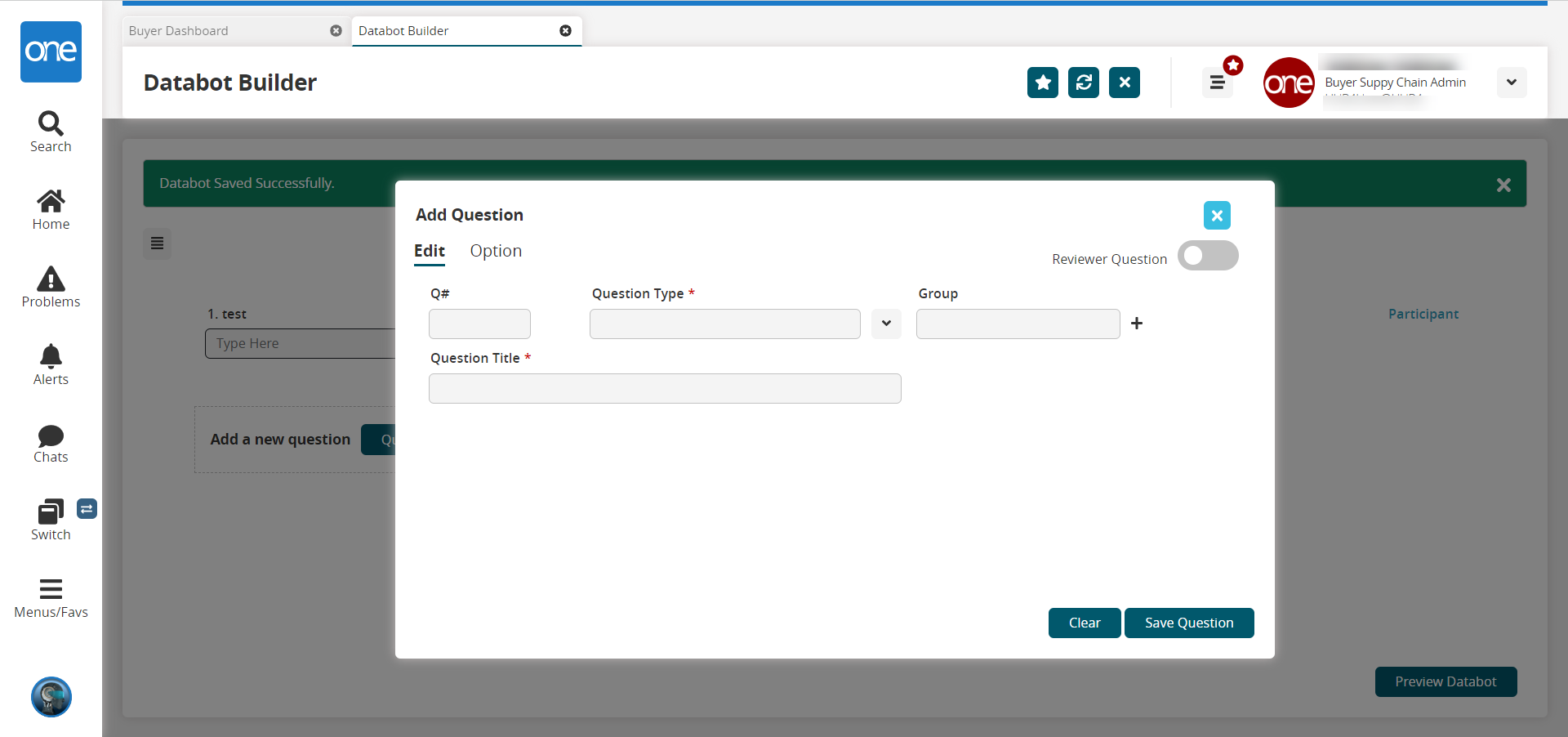
Fill out the following fields. Fields with an asterisk ( * ) are required. Additional fields may display depending on the question type selected.
Field
Description
Reviewer Question (if applicable)
This toggle appears if the databot type is With Reviewer. Toggle the switch to the active position if this question is going to be assigned to a reviewer. When this switch is toggled to active, additional fields appear.
Q #
Enter the question number.
Question Type *
Select the question type from the dropdown menu. Additional fields may appear depending on the question type chosen.
Group
Type the question group name and select an option from the auto-complete suggestions. Click the plus icon to add the group.
Question Title *
Enter the title of the question.
Question Title * (for reviewer question)
If the question is for a reviewer, an additional Question Title field appears. This field is for a reviewer question related to the original question.
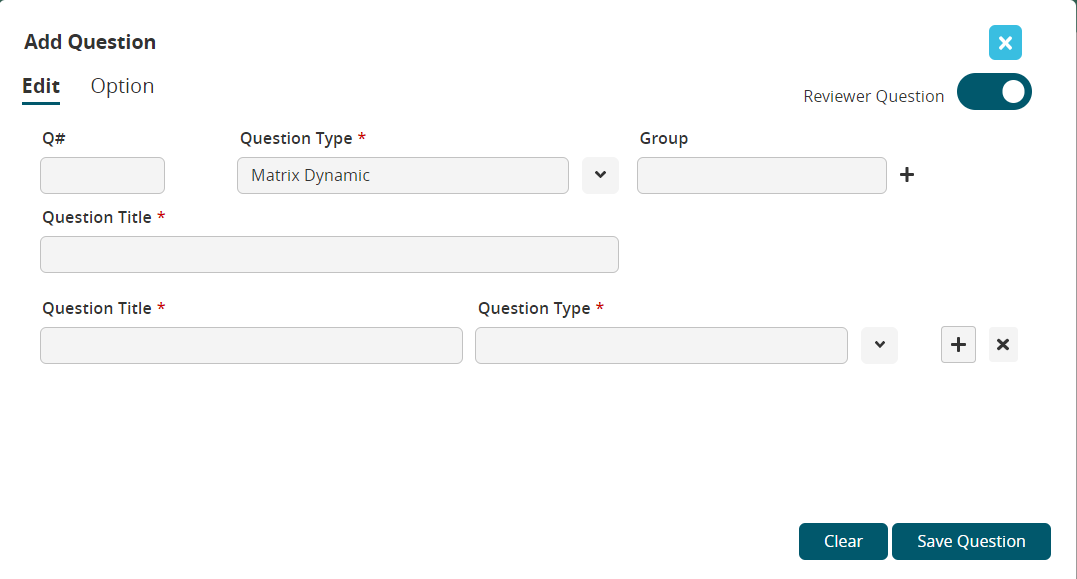
Enter a title for the reviewer sub-question. This question is only seen by the reviewer.Question Type * (for reviewer question)
Select a question type from the dropdown menu for the reviewer sub-question.
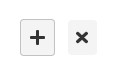
Click the + (plus) icon to add an additional reviewer sub-question. Click the x icon to delete a reviewer sub-question.
Tip
You can quickly add a new question without having to define the question type every time by clicking the hamburger (
 ) icon and selecting the appropriate question type in the Builder Panel Components slide-out.
) icon and selecting the appropriate question type in the Builder Panel Components slide-out.Click the Option tab and select the Require an answer to this question checkbox to mark a question mandatory.
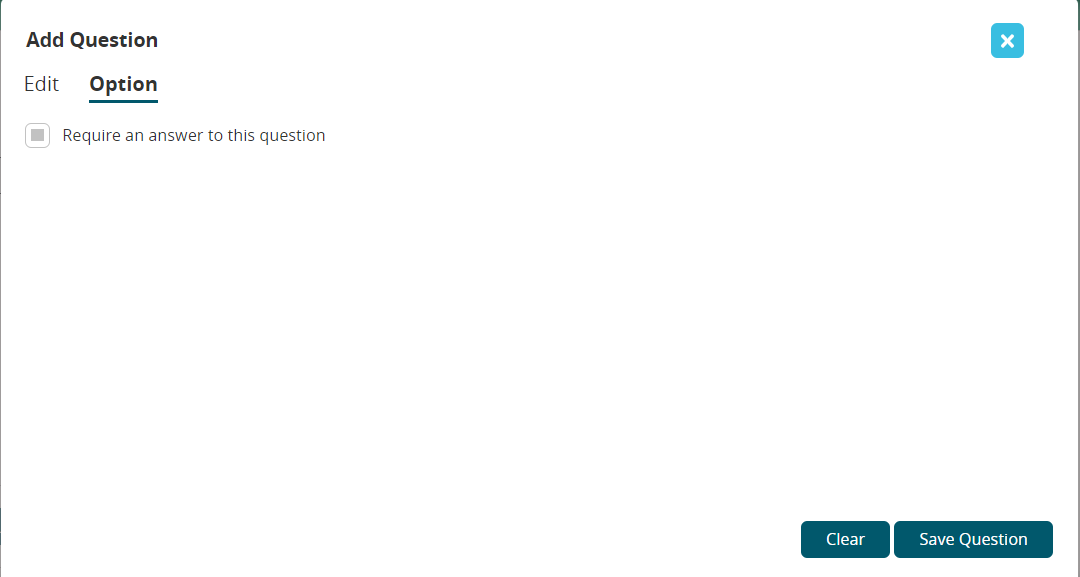
Click the Clear button to clear the fields.
Click the Save Question button to save the question.
The set of questions appears under the Questions header.
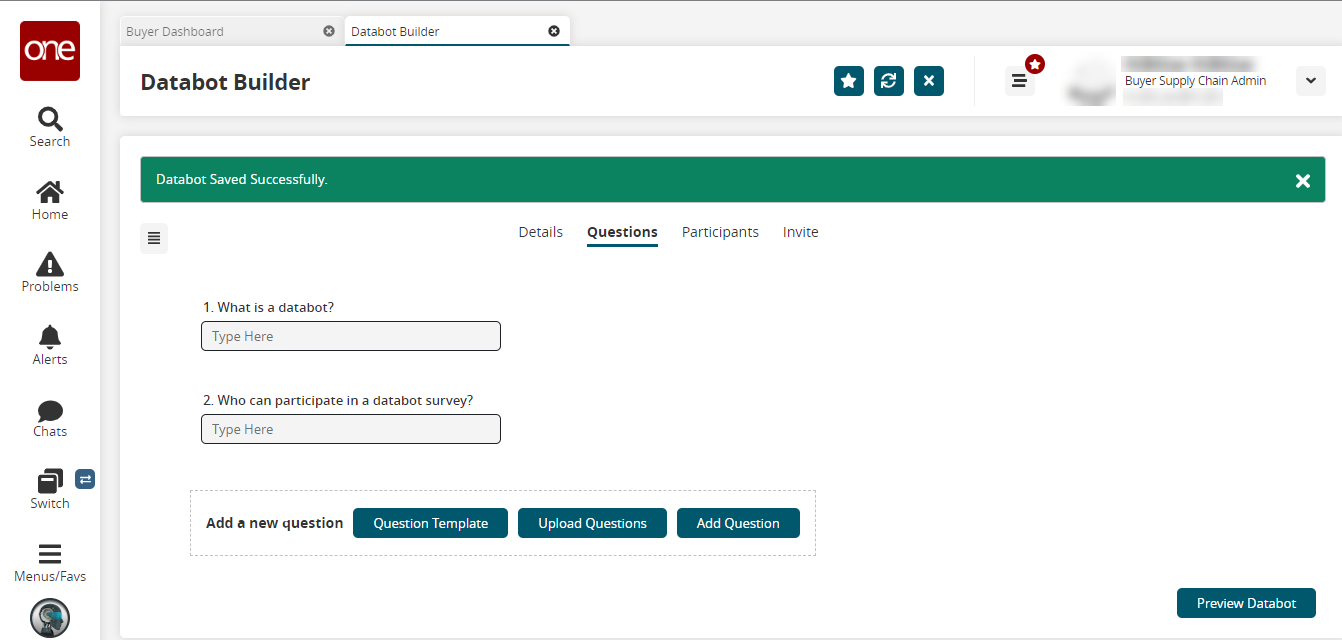
To add more questions, repeat steps 8-12.
Hover the cursor over a question and click the appropriate icon to edit (
 ) or delete (
) or delete ( ).
).
Click Preview Databot to preview it in a separate tab.
Click the Participants tab to add participants to the databot. See the "Participants Tab" subsection in the Online Help for more information.