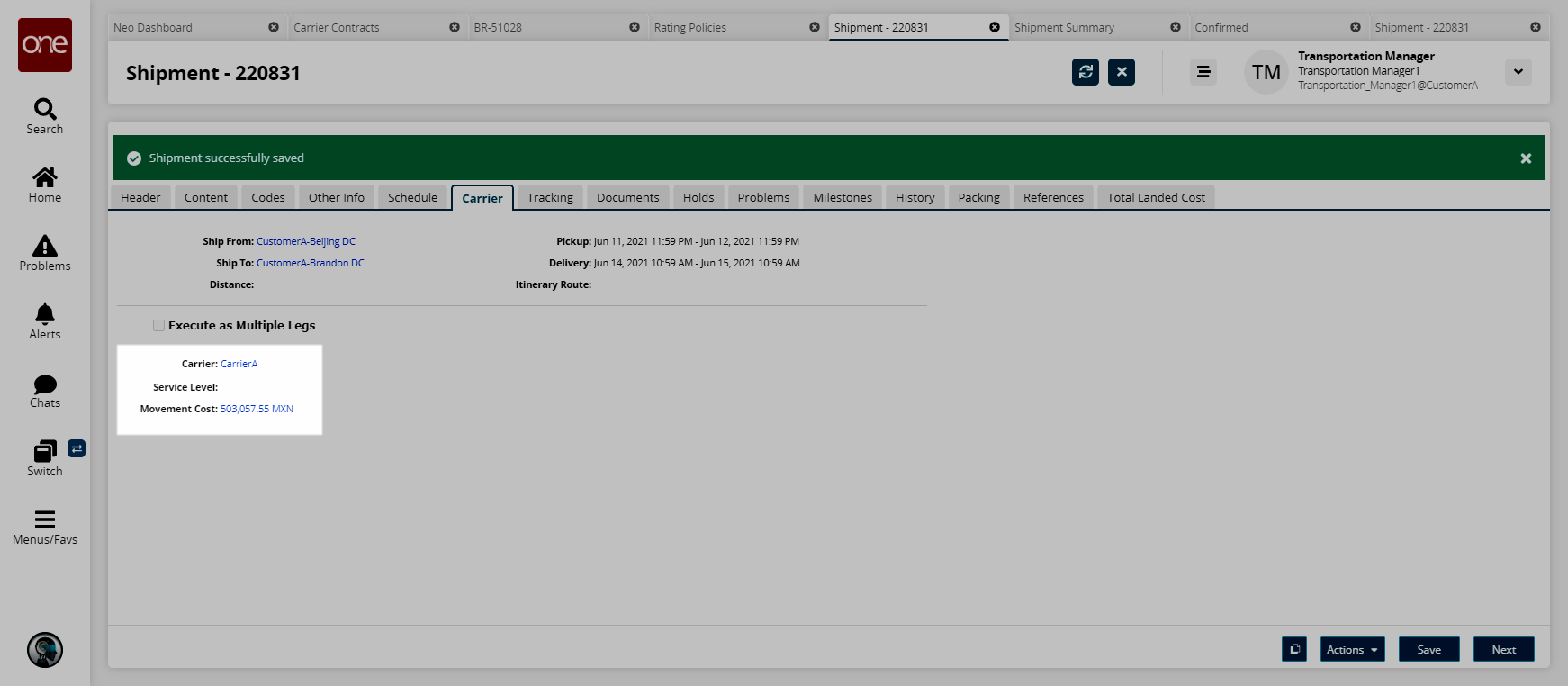Rerate Movement When Dimensions Updated
When the volume of a shipment header or shipment lines is updated, the related movement is rerated. Volume is calculated using the length, width, and height values of the individual shipment lines or from the shipment header. Volume is first calculated at the shipment header level; if this information is unavailable, the system instead sums the volume of the individual shipment lines.
This page includes general instructions that are described for rating; however, specific fields are required or defined in this page as part of the larger workflow that is required to complete the rerating.
Complete the following steps to define the base rate:
L og in to the ONE system.
Select Menus/Favs > Contract Mgmt > Carrier Contracts. In the NEO UI, users can click on the Menus/Favs icon on the left sidebar and type in the name of the screen in the menu search bar. For more information, see "Using the Menu Search Bar."
The Carrier Contracts screen displays.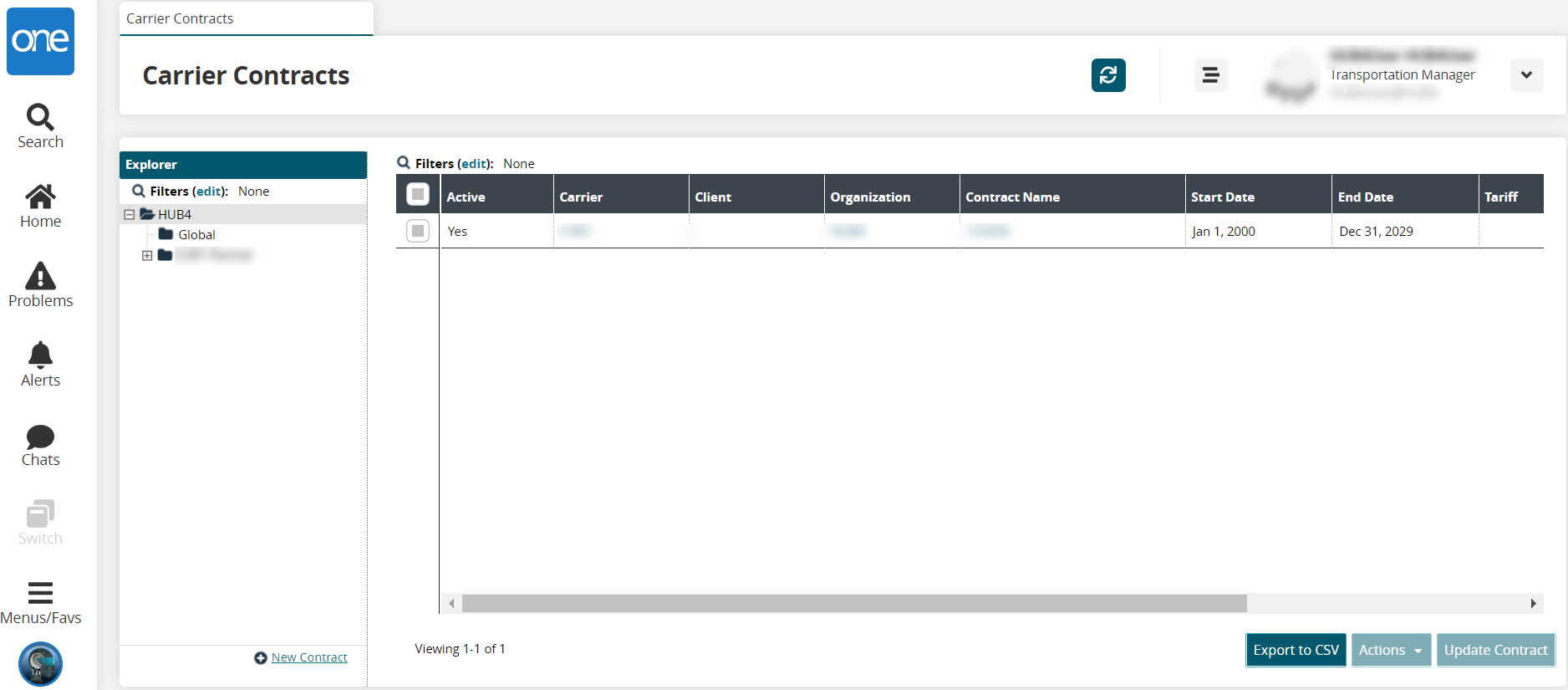
Expand the Explorer panel until the Base Rate option is visible.
Select the Base Rate option.
The right panel updates.Click the Create Base Rate button.
The Create Base Rate screen displays.Here we will define a base rate for a given lane (origin to destination or a "from/to" pair). Defining a specific base rate for this lane is critical later in the workflow.
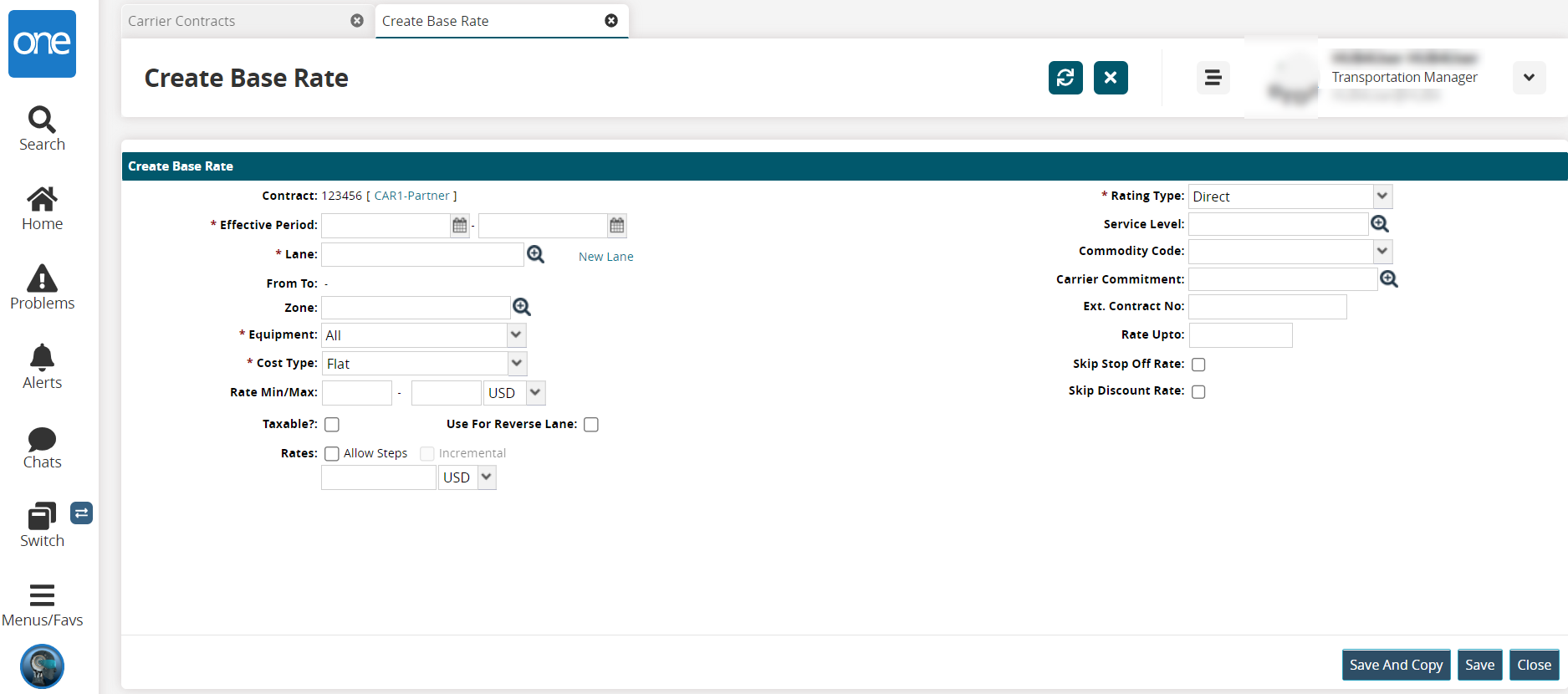
Fill out the following fields. Fields with an asterisk ( * ) are required.
Field
Description
Contract
This field auto-populates.
* Effective Period
Use the calendar tool to enter the date range the base rate will be in effect. For this example, from June 1 to June 30.
* Lane
Enter or use the picker tool to select an existing lane.
New Lane
Click the New Lane link. New fields, *Lane From and *To, display to identify a new lane.
* Lane From
Select the type of location where the shipment starts, and enter or use the picker tool to select an origin location. For this example, we will select the site CustomerA-Beijing DC.
* To
Select the type of location where the shipment starts, and enter or use the picker tool to select a destination location. For this example, we will select the site CustomerA-Brandon DC.
Zone
Enter or use the picker tool to select a zone.
* Equipment
Select an equipment type from the dropdown list. For this example, we will select Dry Van.
* Cost Type
Select a cost type. Some cost types require a unit of measure; select a UOM from the dropdown list. For this example, we will select Per Volume as the type and Cucm (cubic centimeters) as the UOM.
Rate Min/Max
Enter a numeric value for the minimum and maximum rate. For this example, we will select 0 and 50.
Select a country code for the currency. For this example, we will select USD.
Taxable
Check the box to set this contract rate as taxable.
Use For Reverse Lane
Check the box to apply this rate for reverse lanes.
* Rates
Check the Allow Steps box to apply rating steps.
A checkbox to set Incremental rates displays and a table for rating steps. Fields with an asterisk (*) are required.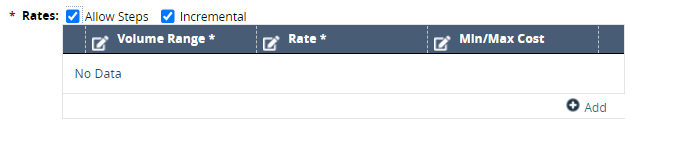
Click the Add link to add a row to the table.
The fields for this table will vary depending on the cost type selected.
Click the Volume Range* cell to enter a numerical value for the minimum and maximum range.
Click the Rate* cell to add a numerical value for the rate, and select the country currency code from the dropdown list.
Click the Min/Max Cost cell to enter a numerical value for the minimum and maximum range.
* Rating Type
Select a rating type from the dropdown list. For this example, we will select Direct.
Service Level
Enter or use the picker tool to select a service level.
Commodity Code
Select a commodity code from the dropdown list.
Carrier Commitment
Enter or use the picker tool to select a carrier commitment.
Rating Level
Select the rating level from the dropdown list.
Ext. Contract No
Enter an external contract number.
Rate Upto
Enter a numerical value for the maximum rate value.
Skip Stop Off Rate
Check the box to skip a stop-off rate.
Skip Discount Rate
Check the box to skip a discount rate if one is set for the carrier.
Click the Save and Copy button to save this base rate and open a new page to set another one.
Click the Save button to save this base rate.
A green success message displays, and new buttons display at the bottom of the screen.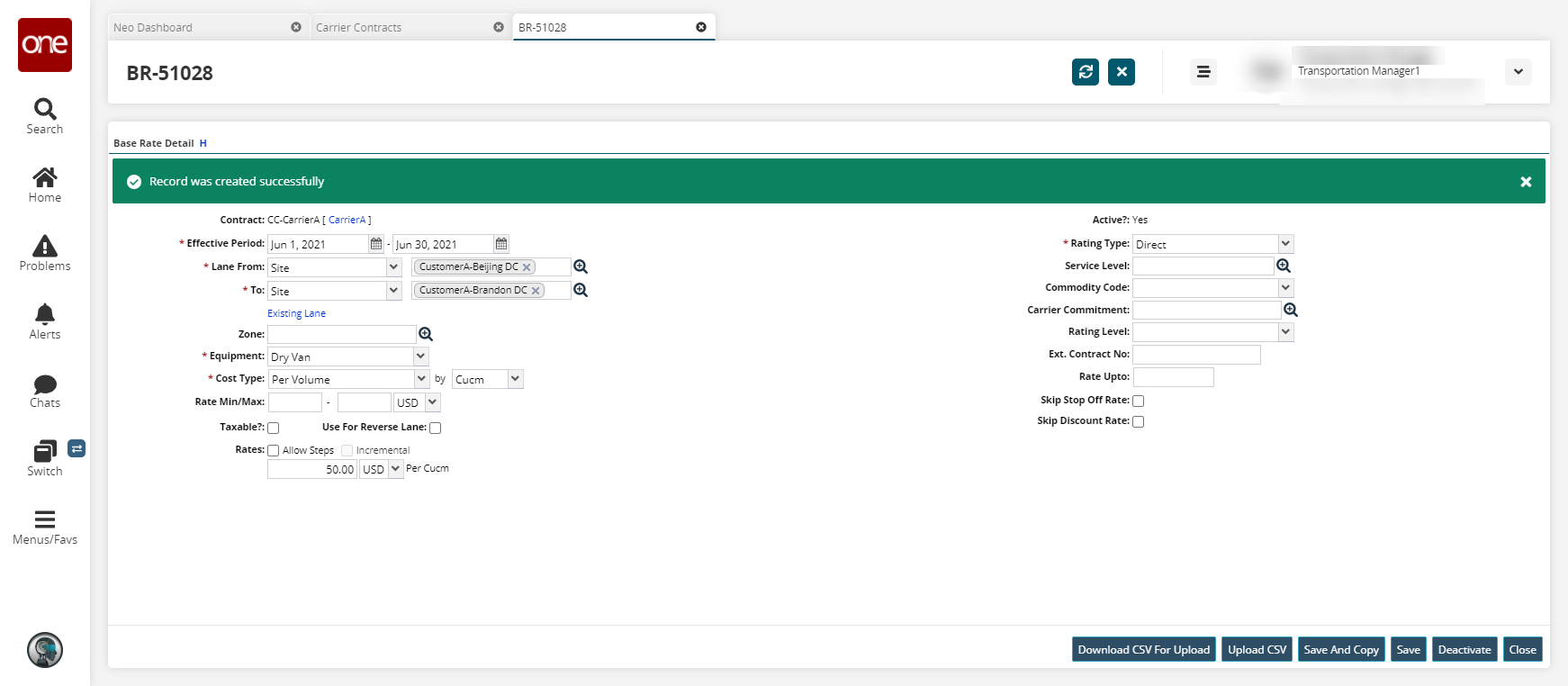
Click the Download CSV For Upload button to download a file of the rate to your computer.
Click the Upload button to upload a file to the ONE system for batch uploads. Please see the "Uploading Files" section in the Online Help for more information.
Click the Deactivate this base rate.
Click the Close button to close the page without saving any changes.
Complete the following steps to define the rerating policy:
L og in to the ONE system.
Select Menus/Favs > Contract Mgmt > Rating Policies. In the NEO UI, users can click on the Menus/Favs icon on the left sidebar and type in the name of the screen in the menu search bar. For more information, see "Using the Menu Search Bar."
The Rating Policies screen displays.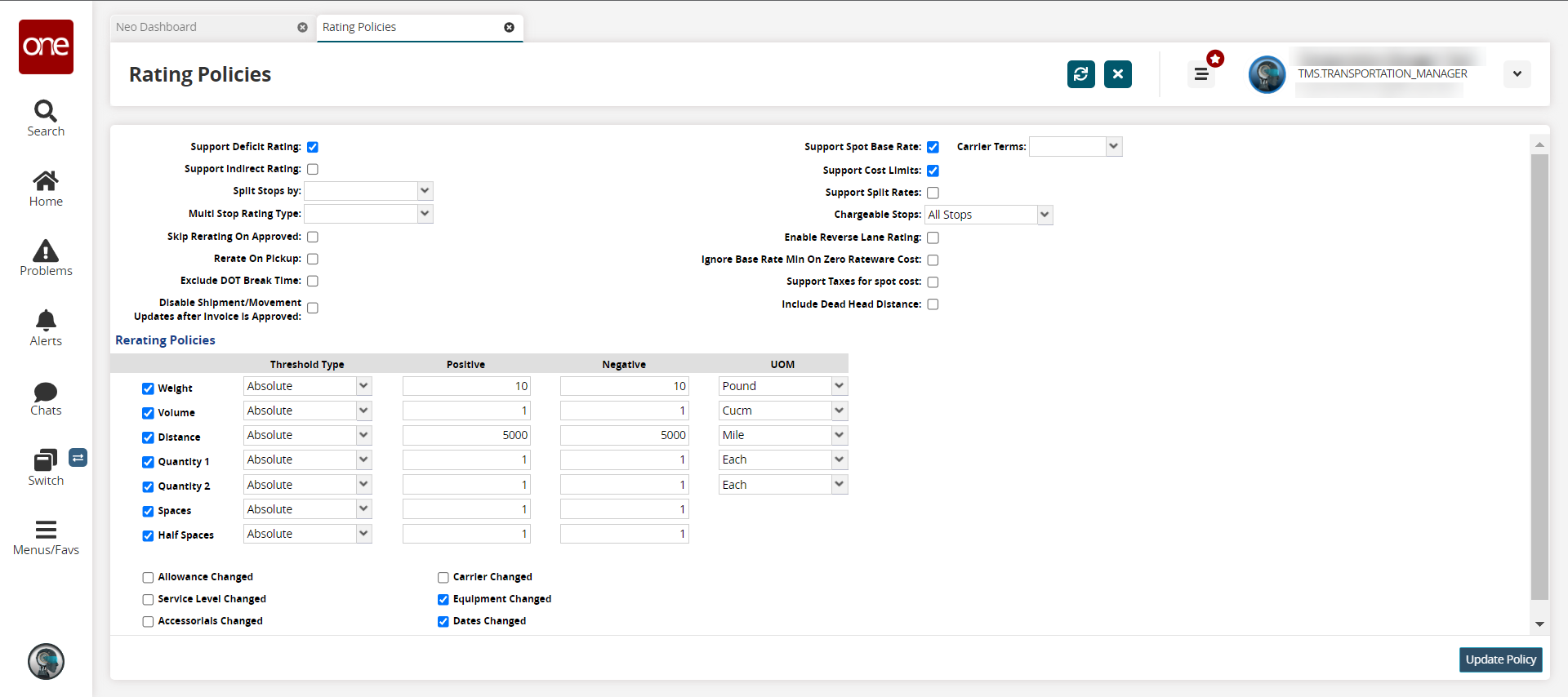
Fill out the fields as described below. For more information, see the "Rating Policies" section in the Online Help.
The following field changes are specific to this workflow example.Field
Description
Volume
Select this checkbox.
Threshold Type
Select Absolute from the dropdown menu.
Positive
Enter the value of 10.
Negative
Enter the value of 10.
UOM
Select Cucm from the dropdown menu.
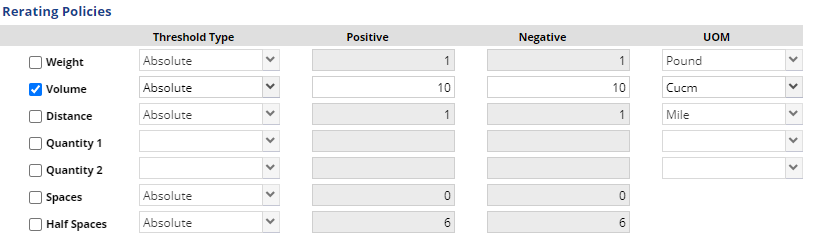
These policies set up a rerating policy that triggers a recalculation of the rate if the absolute volume of a shipment changes by 10 cubic centimeters.
Click Update Policy.
A success message displays.
Complete the following steps to create a shipment and movement:
L og in to the ONE system.
Select Menus/Favs > Transportation > New Shipment. In the NEO UI, users can click on the Menus/Favs icon on the left sidebar and type in the name of the screen in the menu search bar. For more information, see "Using the Menu Search Bar."
The New Shipment screen displays.Fill out the match the fields set up when defining the base rate on the Header tab.
The following values must match the previous workflow steps.
We entered CustomerA in the Consignee field.
Click the Auto Generate link next to the Shipment No field.
Select the same site in the Ship From field. (CustomerA-Beijing DC)
Select the same site in the Ship To field. (CustomerA-Brandon DC)
Use the calender and clock tools to enter a Pickup date range and a Delivery date range. To match our base rate definition, we must select dates between June 1 and June 30.
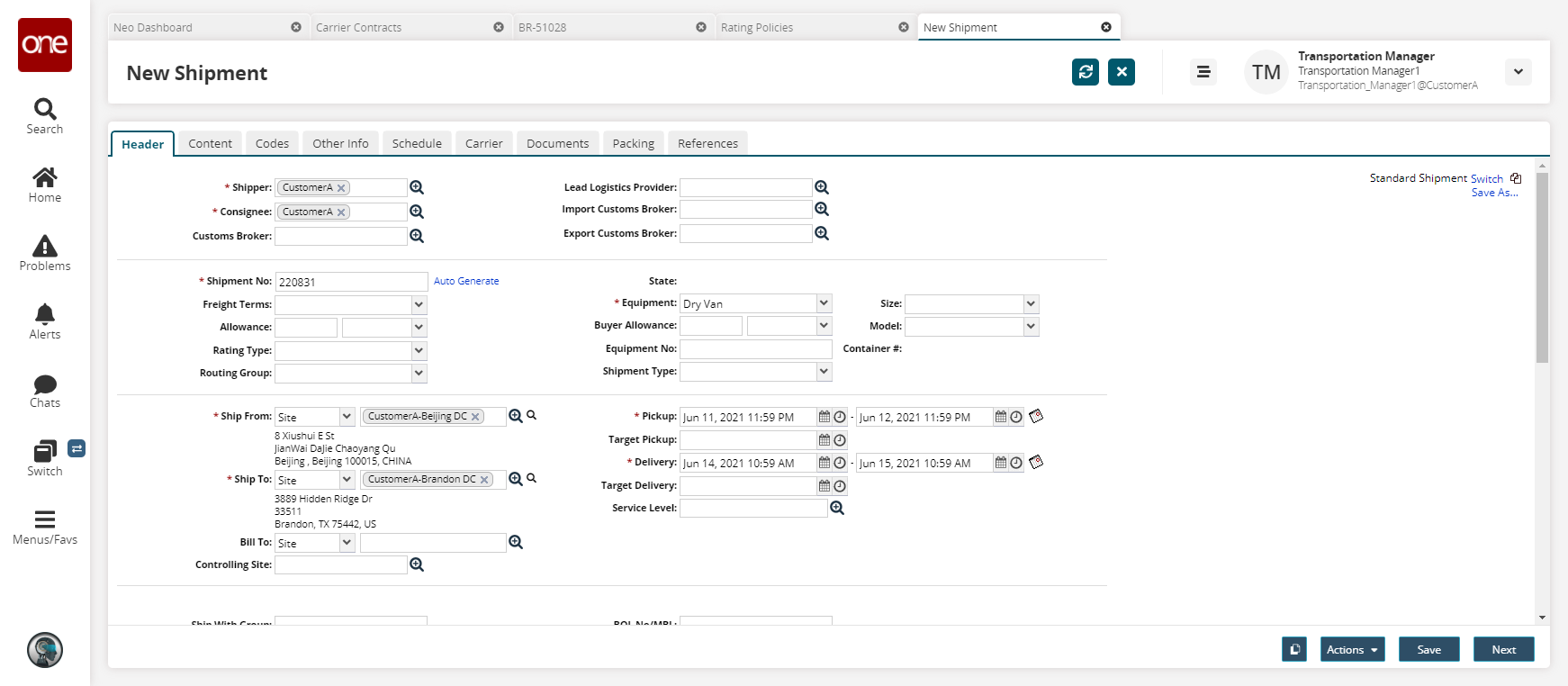
Click the Next button.
The Content tab displays.Enter dimensions in the L x W x H field, and select the UOM from the dropdown list. For this example, 2, 3, 4, and cm.
Click Actions > Save to Confirmed (Advanced).
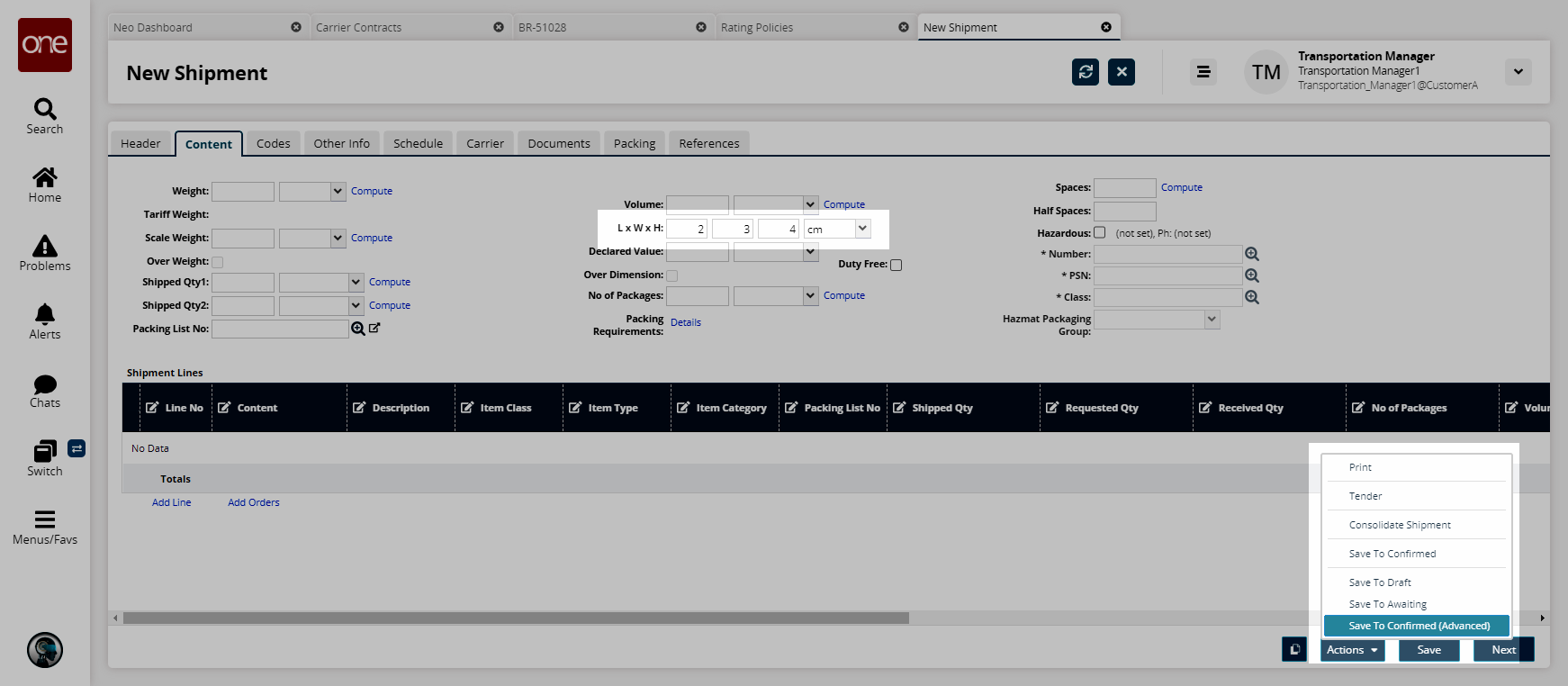
A popup displays.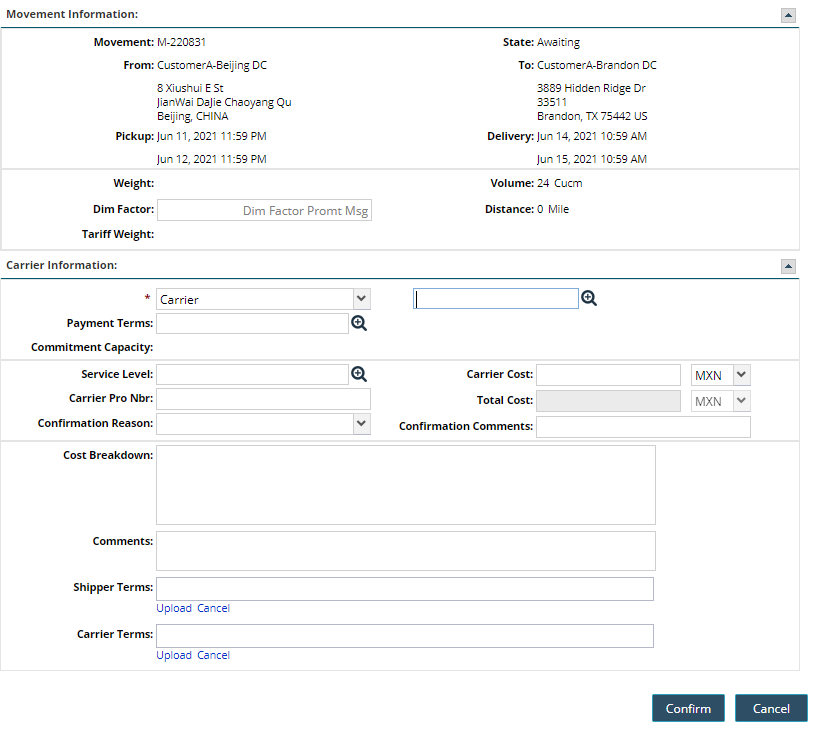
Select the same carrier in the Carrier field. (CarrierA)
The Carrier Cost, Total Cost, and Cost Breakdown fields update.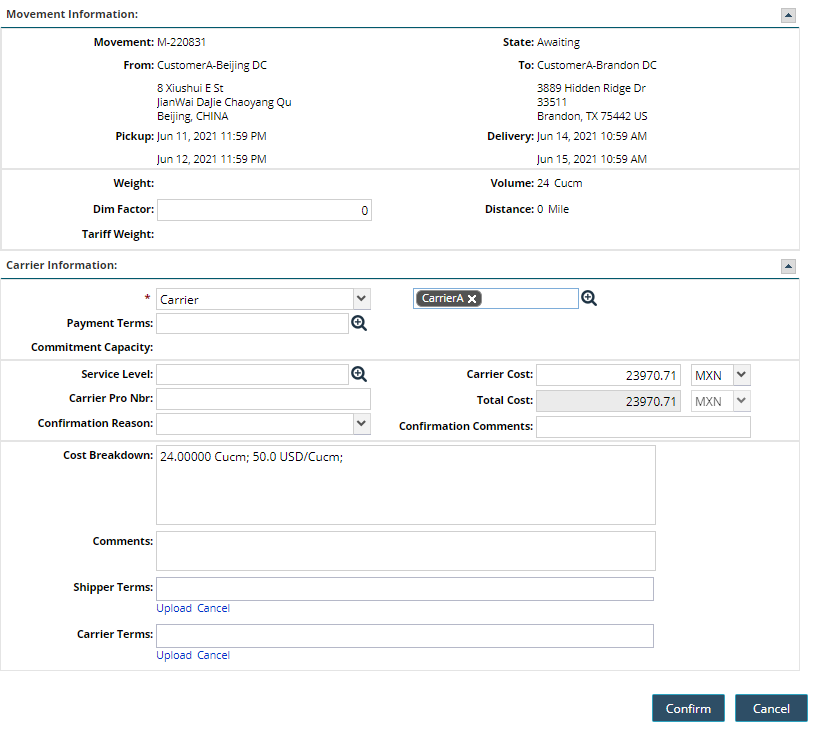
Click the Confirm button.
A success message displays.
Complete the following steps to rerate a movement by updating the dimensions:
Click the Carrier tab on the Shipment Details screen.
The Carrier tab displays. Note the Movement Cost is 23970.71 MXN.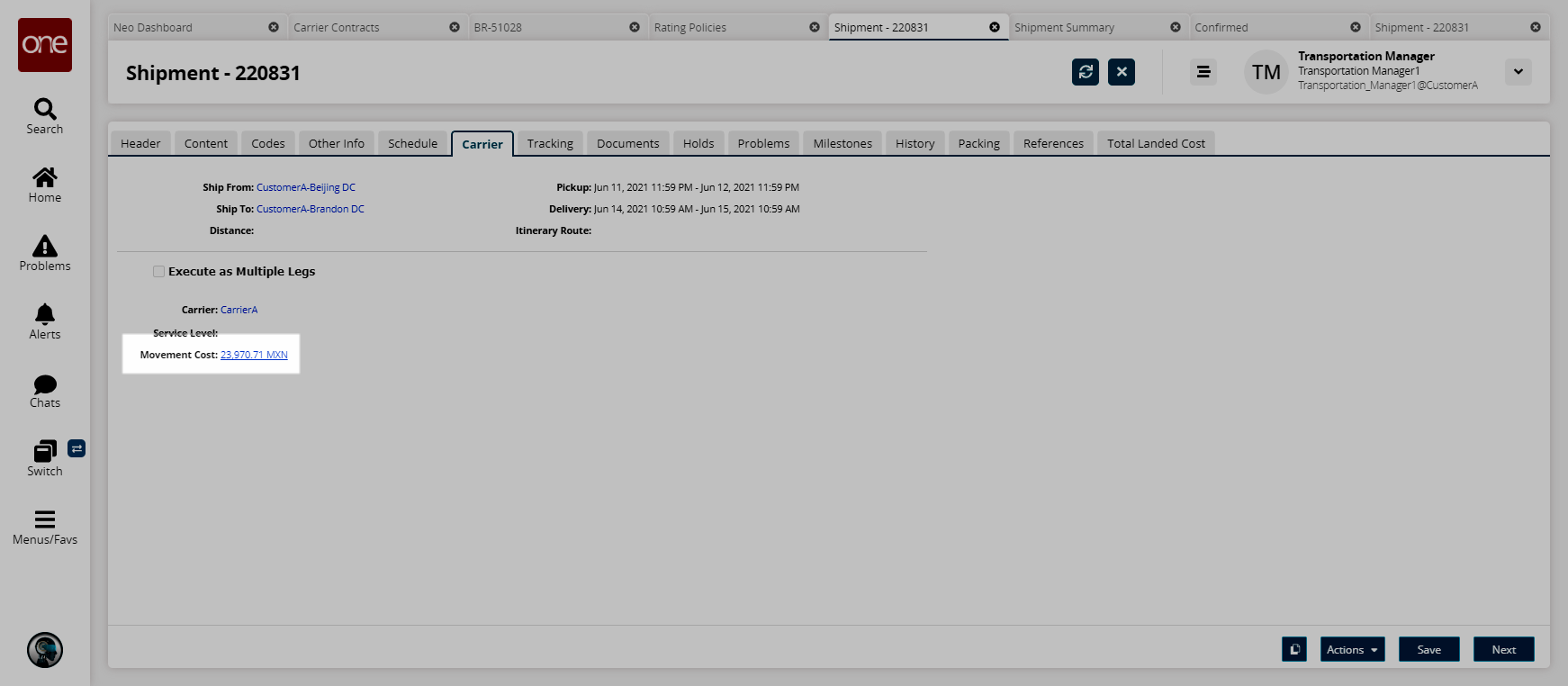
Click the Contents tab.
The Contents tab displays. Note the L x W x H field has dimensions of 2 x 3 x 4. This was defined previously.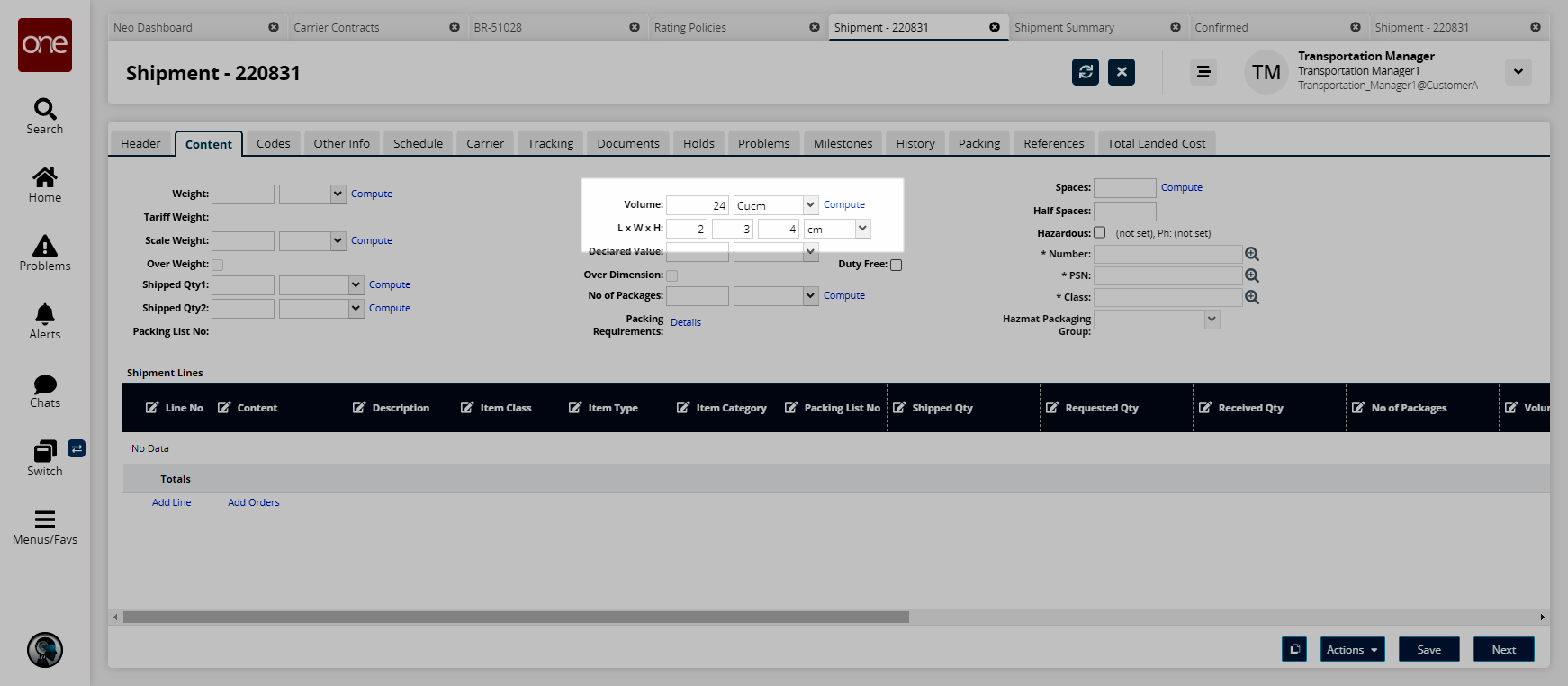
Update the L x W x H field to a higher to a larger volume. For this example, enter 7 x 8 x 9.
Click the Compute link next to the Volume field.
The Volume field updates.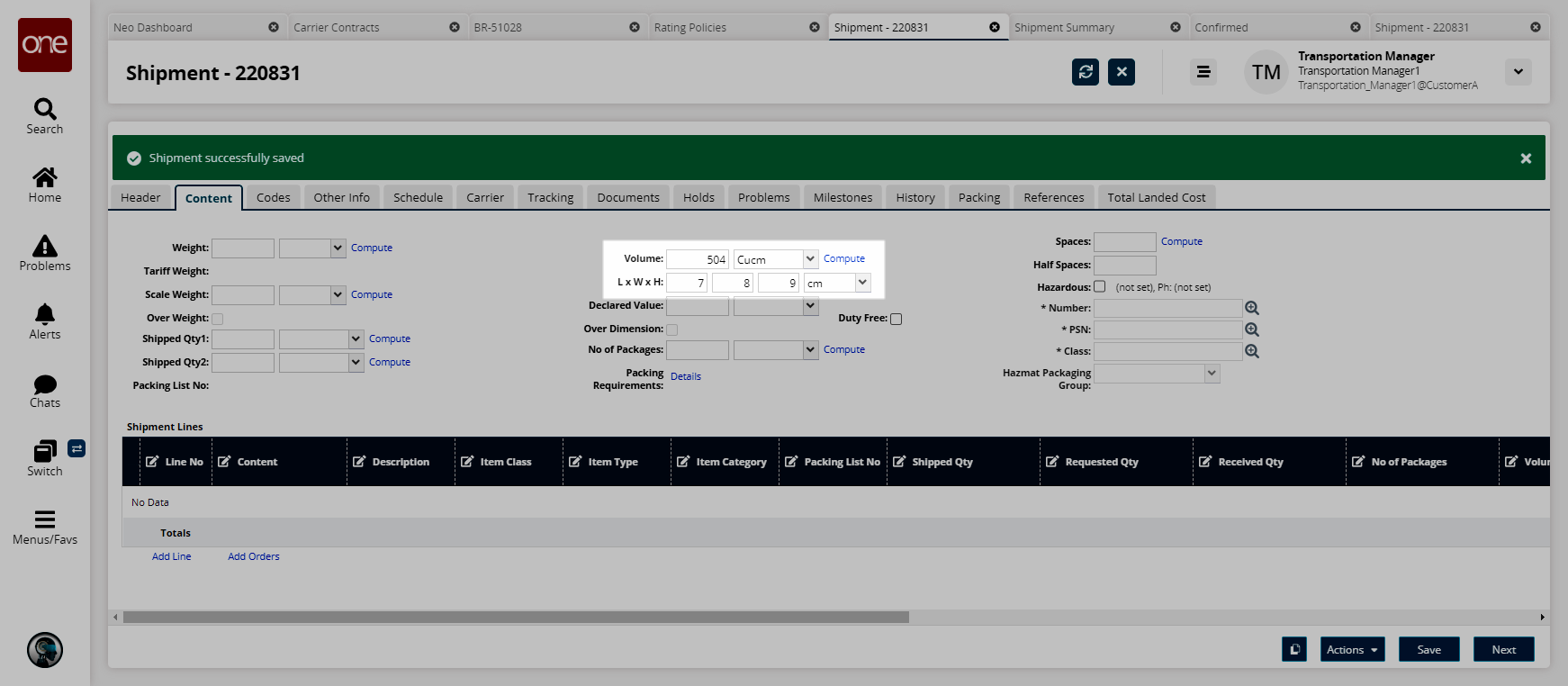
Click the Save button.
A success message displays.Click back to the Carrier tab.
The Carrier tab displays. Note the Movement Cost is now much higher at 503057.55 MXN.