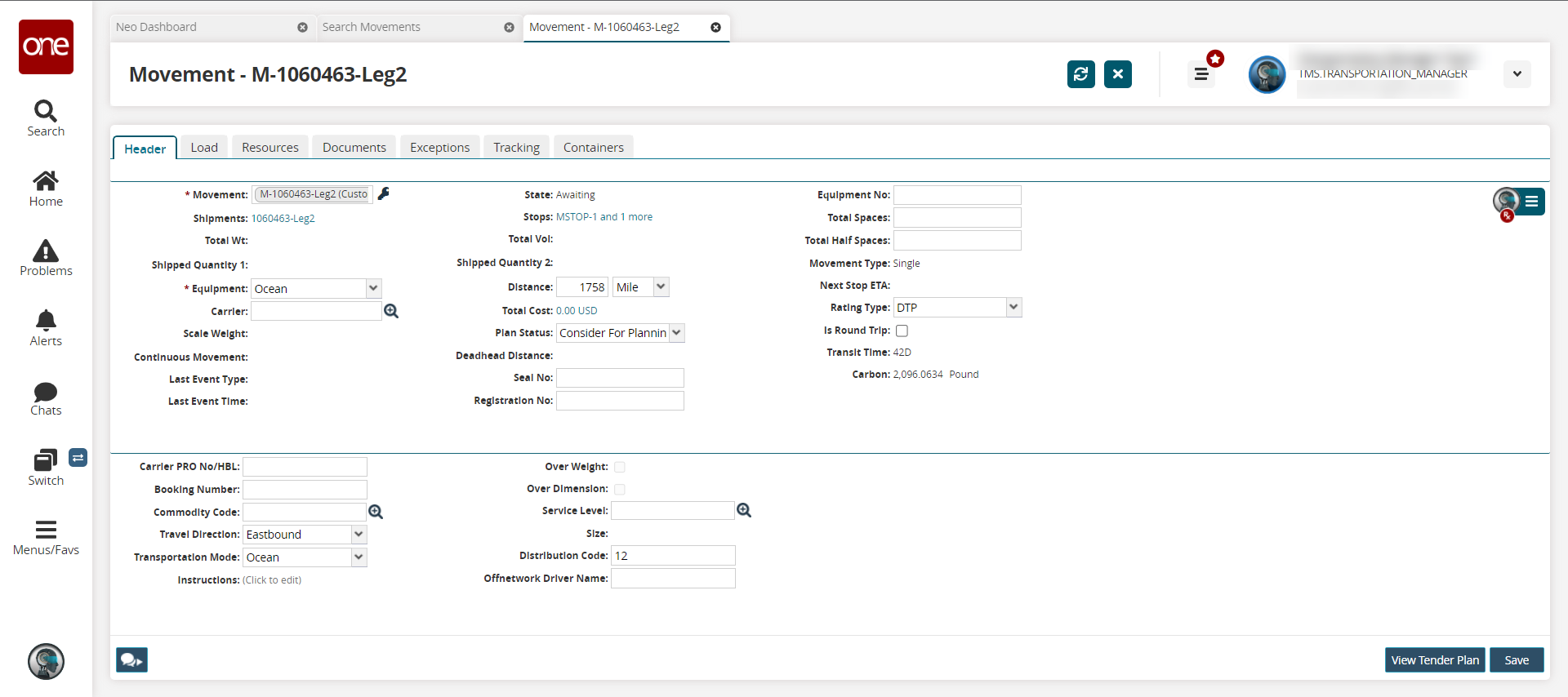Searching Movements
The Search Movements option allows you to search for movements. After, you can export the search results to a spreadsheet.
Complete the following steps to search movements:
L og in to the ONE system.
Click Menus/Favs > Transportation > Search Movements. In the NEO UI, users can click on the Menus/Favs icon on the left sidebar and type in the name of the screen in the menu search bar. For more information, see "Using the Menu Search Bar."
The Search Movements screen displays.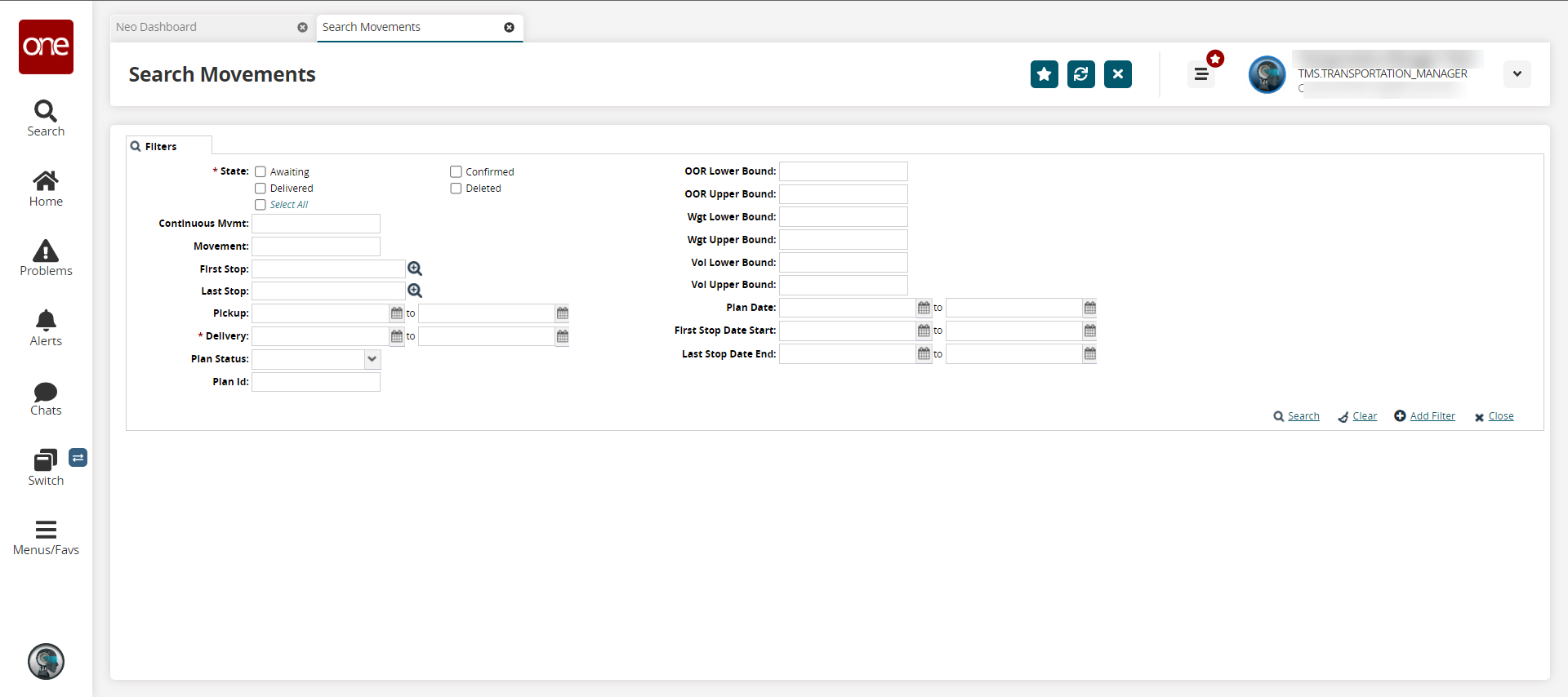
Enter values for fields described in the table below. Fields with an asterisk ( * ) are required.
Field
Description
*State
Check the boxes for the desired movement state.
Continuous Mvmt
Enter a value for a continuous movement.
Movement
Enter the movement ID.
First Stop
Use the picker tool to select the first stop of the movement.
Last Stop
Use the picker tool to select the last stop of the movement.
Pickup
Use the calendar tool to select the beginning and end dates for the pickup range.
*Delivery
Use the calendar tool to select the beginning and end dates for the delivery range.
Plan Status
Select the plan's status from the dropdown menu.
Plan ID
Enter the plan ID.
OOR Lower Bound
Enter a numerical value for the out-of-range (OOR) lower boundary.
OOR Upper Bound
Enter a numerical value for the out-of-range (OOR) upper boundary.
Wgt Lower Bound
Enter a numerical value for the weight lower boundary.
Wgt Upper Bound
Enter a numerical value for the weight upper boundary.
Vol Lower Bound
Enter a numerical value for the volume lower boundary.
Vol Upper Bound
Enter a numerical value for the volume upper boundary.
Plan Date
Use the calendar tool to select the beginning and end dates for the plan.
First Stop Date Start
Use the calendar tool to select the beginning and end dates for the first stop.
Last Stop Date End
Use the calendar tool to select the beginning and end dates for the last stop.
To add more search filters, click the Add Filter link, and then click one or more filter options from the Add Filter list.
Tip
If you don't know all characters in a search parameter, use a wildcard entry (four characters minimum) to search for records. Type a few characters from the beginning of the search parameter followed by an asterisk. For example, SHIP* will match SHIP2218, SHIP2206, SHIP2223, and so forth.
Fill out the filters as desired, and click the Search link.
The search results display.Click a Movement link to view details about shipments.
The movement's details screen displays.