Resetting User Passwords
Users with the correct permissions can reset a password for another user.
Complete the following steps to reset a user password:
Log in to the ONE system.
Click Menus/Favs > Administration > User > Search User.
The Search User screen opens.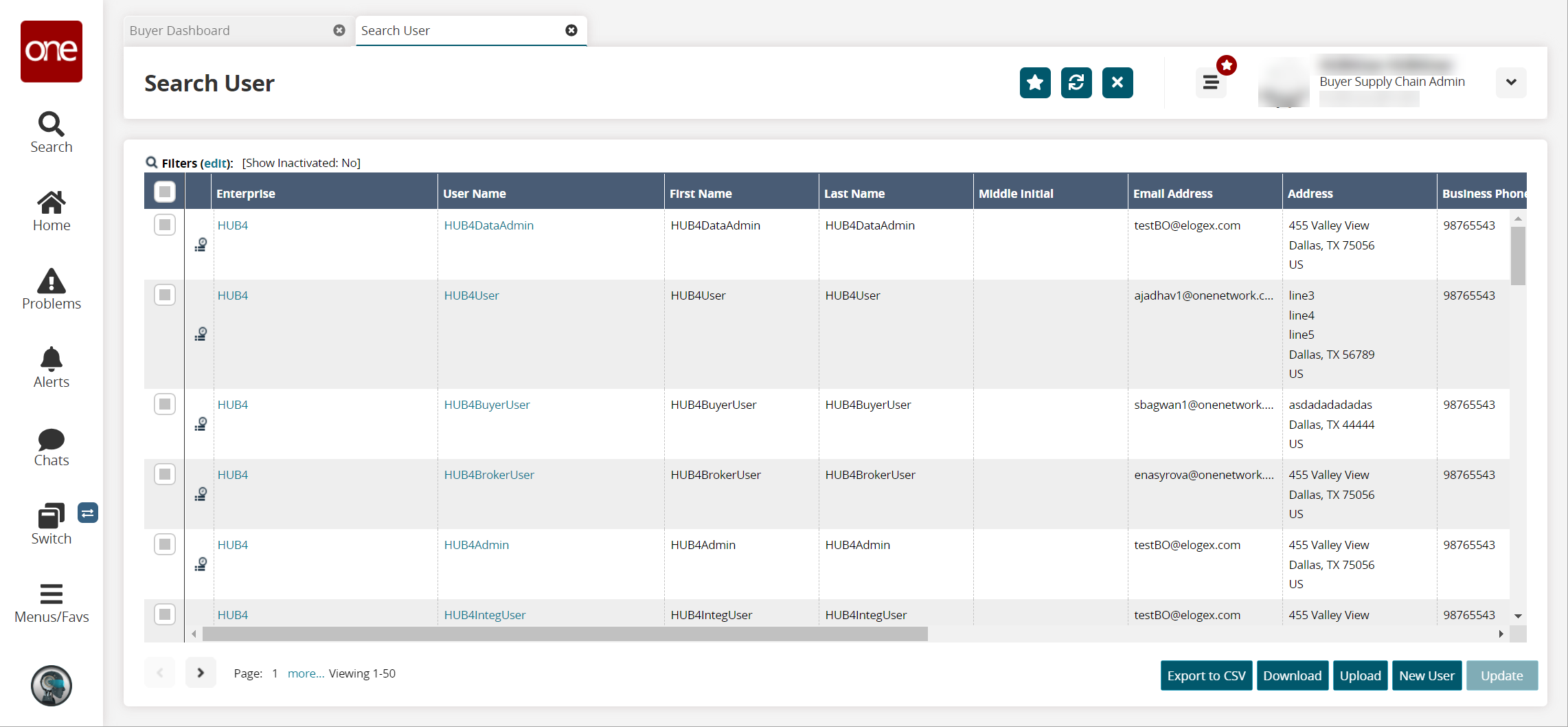
In the User Name column, click the user name link to open the detail screen for a specific user.
The detail screen for the specific user opens with the user name as the screen title.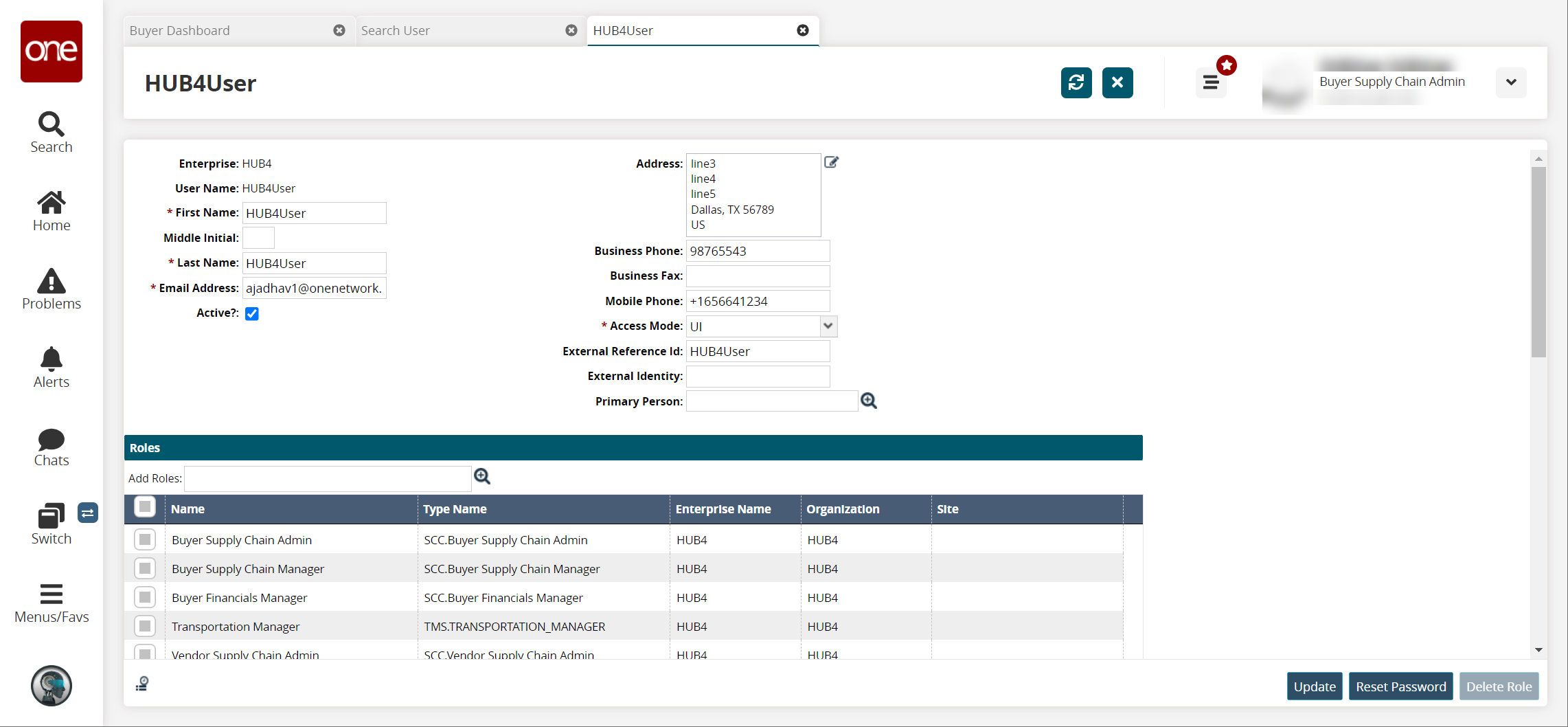
Click the Reset Password button.
The Reset Password popup window opens.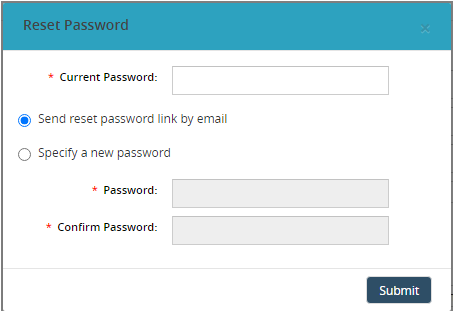
Select either Send reset password by email or Specify a new password.
The Specify a new password option sets a temporary password for the user that must be used to log in; on the first login, user will be asked to set their own password.
See the following sections for a detailed description of each option.
With the Send reset password by email option selected, enter your current password in the Your Password field and c lick Submit.
The user will receive an email where they can fo llow the instructions to set a temporary password.
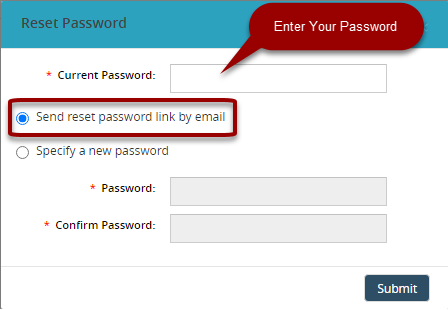
If the Specify a new password option was selected, enter your current password in the Your Password (current password) field, input a temporary password in the Password and Confirm Password fields, and click Submit.
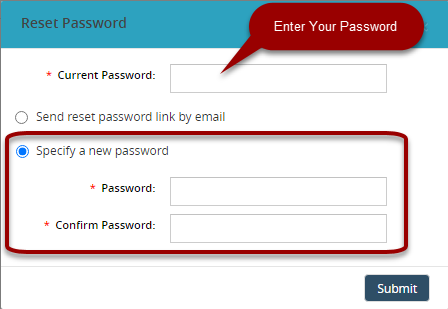
Process for the user with the temporary password
As the specified user, go to https://logon.onenetwork.com/ and log in using the temporary password.
On the first login with the temporary password, the system will prompt the user to set a new password.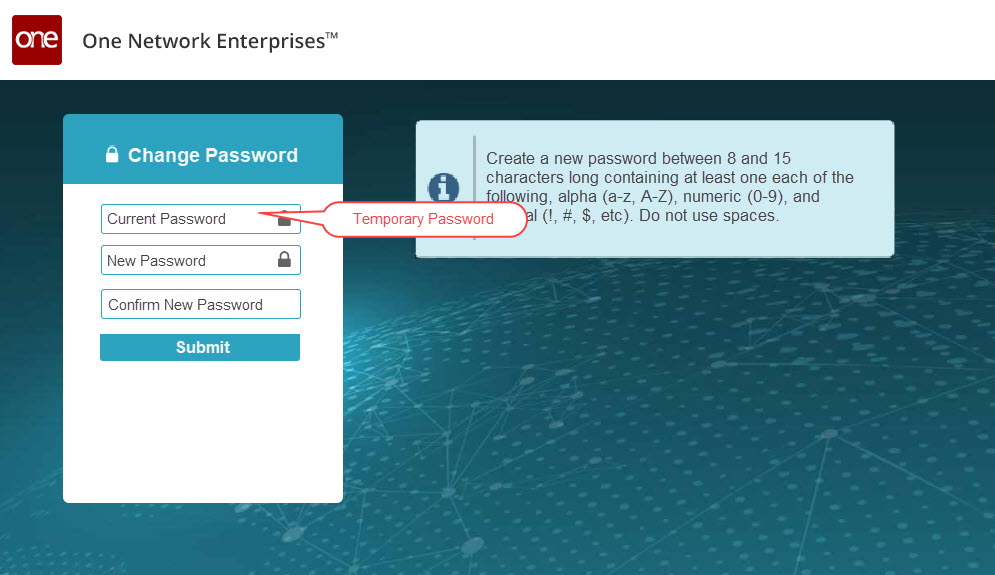
In the Current Password field, input the temporary password.
In the New Password and Confirm New Password fields, input the desired new password.
Click Submit.
The user can now log in using the new password.