Searching Capacity Contracts
Complete the following steps to search capacity contracts:
L og in to the ONE system.
Click Menus/Favs > Capacity Management > Capacity Contract > Search Capacity Contract.
The Search Capacity Contract screen appears.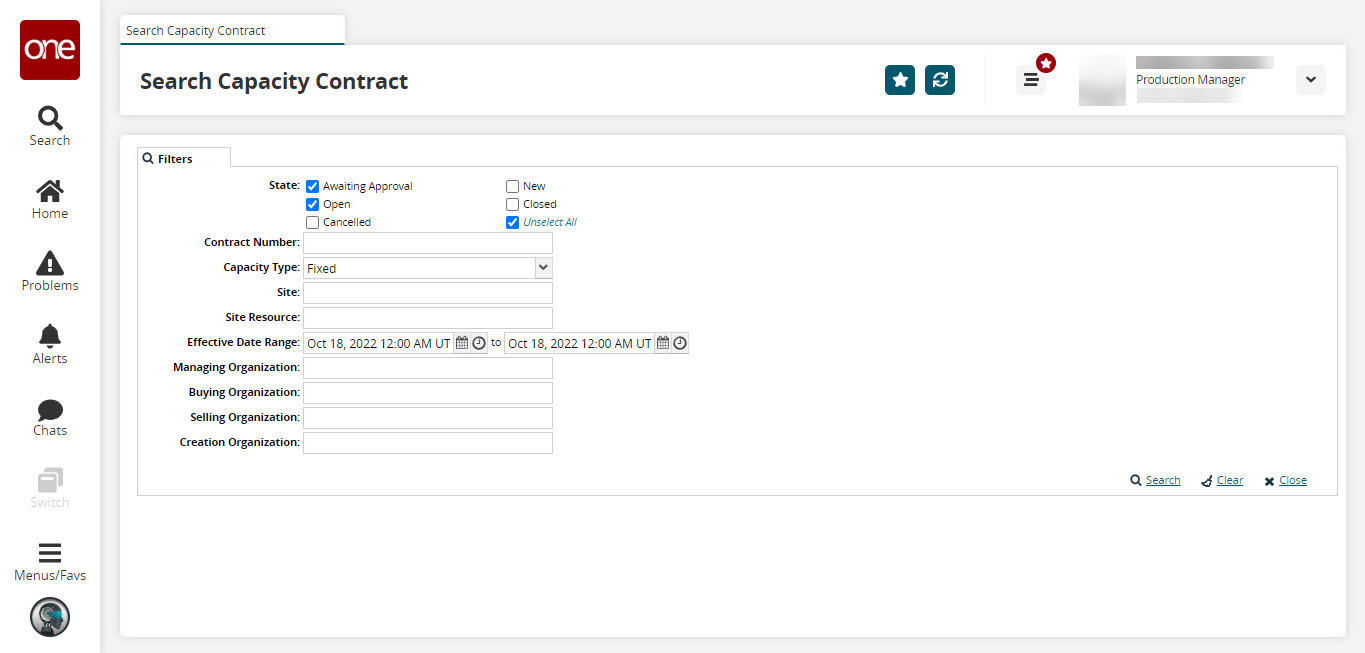
Fill out the following fields. Fields with an asterisk ( * ) are required.
Field
Description
State
Click the checkboxes for state(s) of the capacity contracts you are searching for.
Contract Number
Enter a contract number.
Capacity Type
Select a capacity type from the dropdown list.
Site
Begin typing a site and select from the matching results below the field.
Site Resource
Begin typing a site resource and select from the matching results below the field.
Effective Date Range
Click the calendar and clock icons to select an effective date range for the contracts.
Managing Organization
Begin typing the name of a managing organization and select from the matching results below the field.
Buying Organization
Begin typing the name of buying organization and select from the matching results below the field.
Selling Organization
Begin typing the name of a selling organization and select from the matching results below the field.
Creation Organization
Begin typing a creating organization and select from the matching results below the field.
Click the Search link.
The search results screen appears.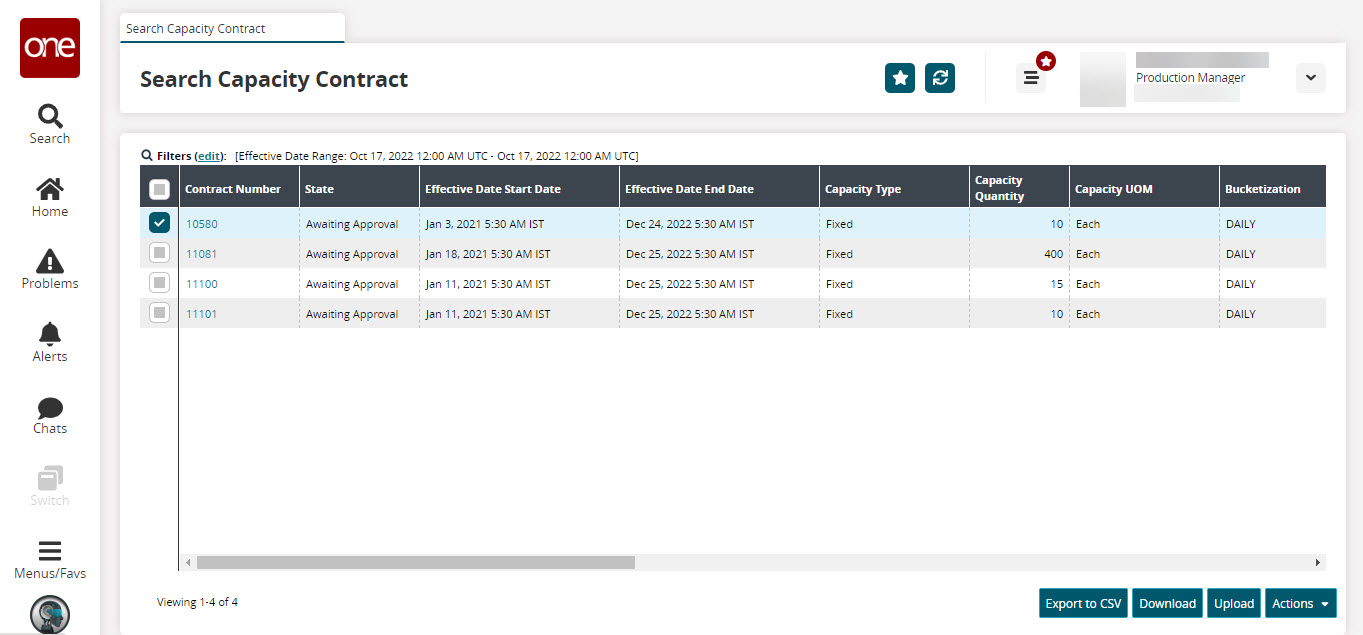
Click a Contract Number link to view contract details.
Click the Export to CSV button to export the report to a CSV file.
Click the Download button to download a file to your computer.
Click the Upload button to upload a file to the ONE system for batch uploads. Please see the "Uploading Files" section in the Online Help for more information.
Click the Actions button to perform various actions on contracts.