Searching Client Contract Accessorial Rates
Users with relevant permissions can create, view, and update accessorial rates for contracts between carriers and clients.
Complete the following steps to search for and view accessorial rates:
Log in to the ONE system.
Click the Menus/Favs icon and navigate to Contract Mgmt > Client Contracts.
The Explorer pane shows the Client Contracts hierarchy in the collapsed state.Expand the collapsed Client Contracts and click the Accessorial Rate from the expanded menu tree.
The list of rates appears.
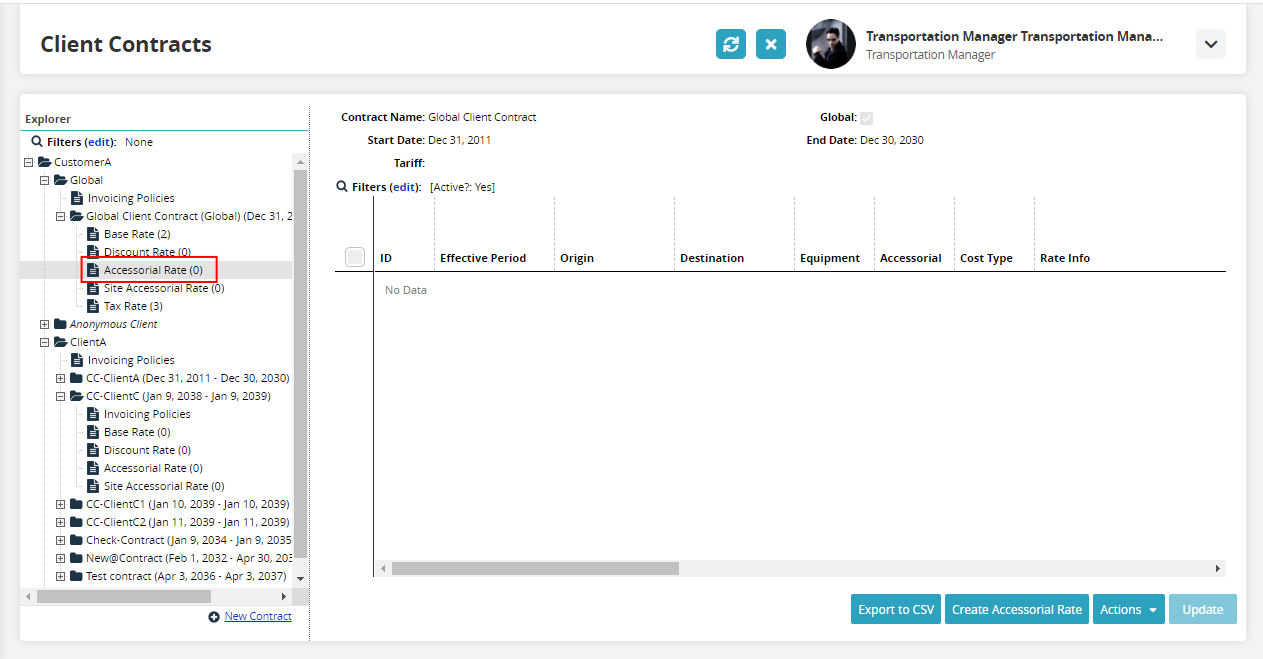
Click the Filters button to filter the list of accessorial rates.
The filter box appears.Click the Add Filter button to add more filter parameters
Enter data in the filter fields to filter the accessorial rates displayed on the page.
Click the Search link.
A table showing rates matching the search criteria appears.Click the ID checkbox and click Update to update the accessorial rate.
Click the Export to CSV button to export the accessorial rate lists into a spreadsheet.
Click the Actions button and select Download CSV For Upload or Upload CSV to download the accessorial rate lists into CSV and upload a CSV file with an accessorial rate.
Click Create Accessorial Rate button to create an accessorial rate.
The Create Accessorial Rate screen appears.
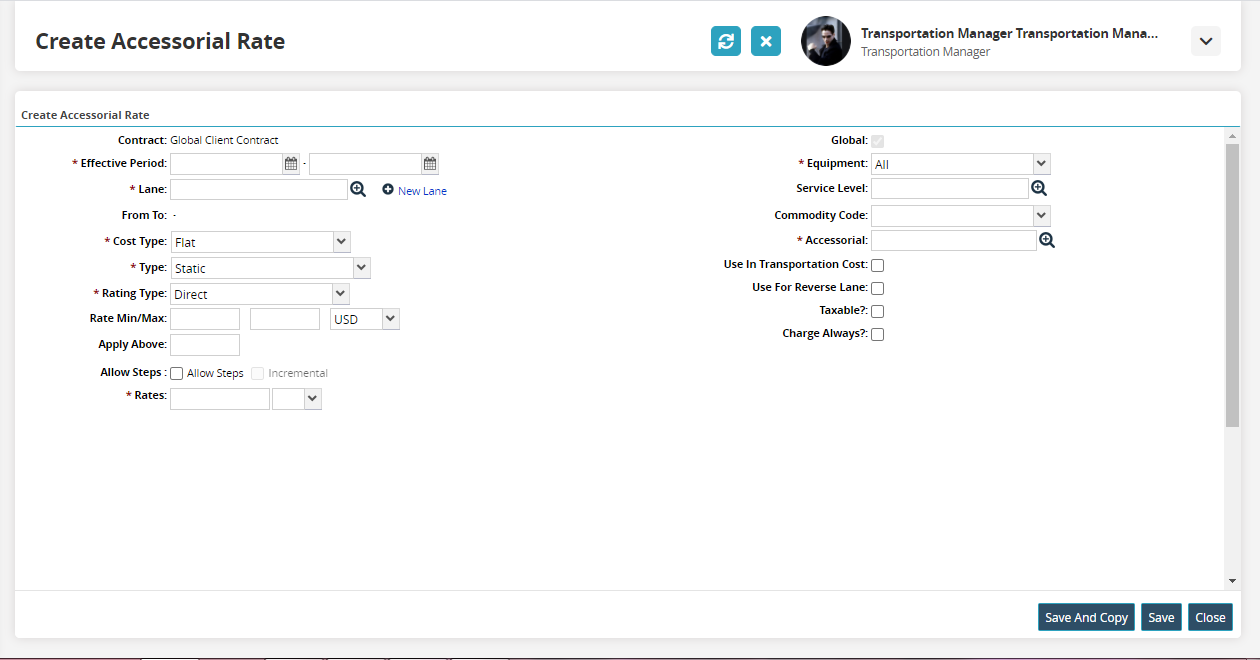
Select a date range for the Effective Period to define the time period for when the rate is in effect.
Select the Lane and Accessorial using the picker.
Select the Cost Type, Type, Rating Type, and Equipment from the drop-down lists.
Enter the rates in the Rates field and select the unit of measurement from the drop-down lists
Click Save. A success message appears.
The new rate appears in the list after refreshing the Client Contracts tab using the Refresh Button on the menu.Click Save And Copy button to save and copy the Client Contract.