Searching Deployment Orders
Complete the following steps to search for deployment orders:
L og in to the ONE system.
Click Menus/Favs > Order Mgmt >Deployment Order > Search DOs .
In the NEO UI, users can click on the Menus/Favs icon on the left sidebar and type in the name of the screen in the menu search bar. For more information, see "Using the Menu Search Bar."
The Search DOs screen displays with filters.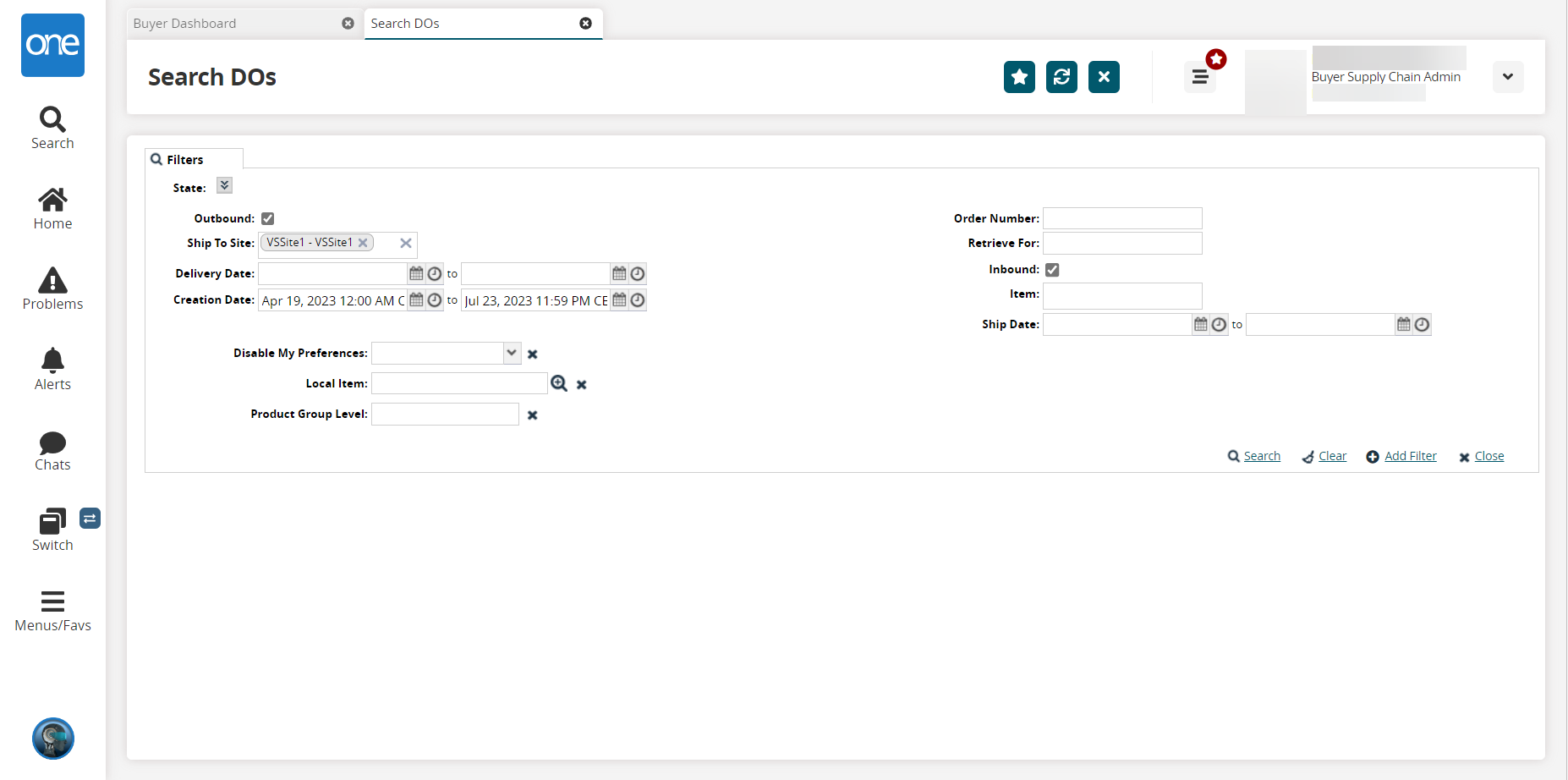
Fill out the following fields. Fields with an asterisk ( * ) are required.
Field Name
Description
State
These checkboxes allow you to filter search results by the current order state. Select one or more options to include only those options selected. To include all order states in the search results, click the Select All checkbox.
Outbound
Select this option to include only outbound orders.
Ship To Site
Enter a site to include only orders for the selected site.
Delivery Date
Enter a delivery date range to include only orders which fall within the entered range.
Creation Date
Enter a creation date range to include only orders which fall within the entered range.
Order Number
Filter order search results by order number.
Retrieve For
Select a number of days to retrieve from the dropdown menu. The available options are Last 30 Days, Last 60 Days, Last 4 Months, Last 6 Months, and Last Year.
Inbound
Select the Inbound check box to filter order results to only include inbound orders.
Item
Filter order search results by item.
Ship Date
Enter a ship date range to include only orders which fall within the entered range.
Disable My Preferences
Select Yes or No to disable all the selected preferences.
Local Item
Use the picker tool to select a local item
Product Group Level
Enter a product group level
To add more search filters, click the Add Filter link, and then click one or more filter options from the Add Filter list.
Fill out the filters as desired, and click the Search link.
The search results display.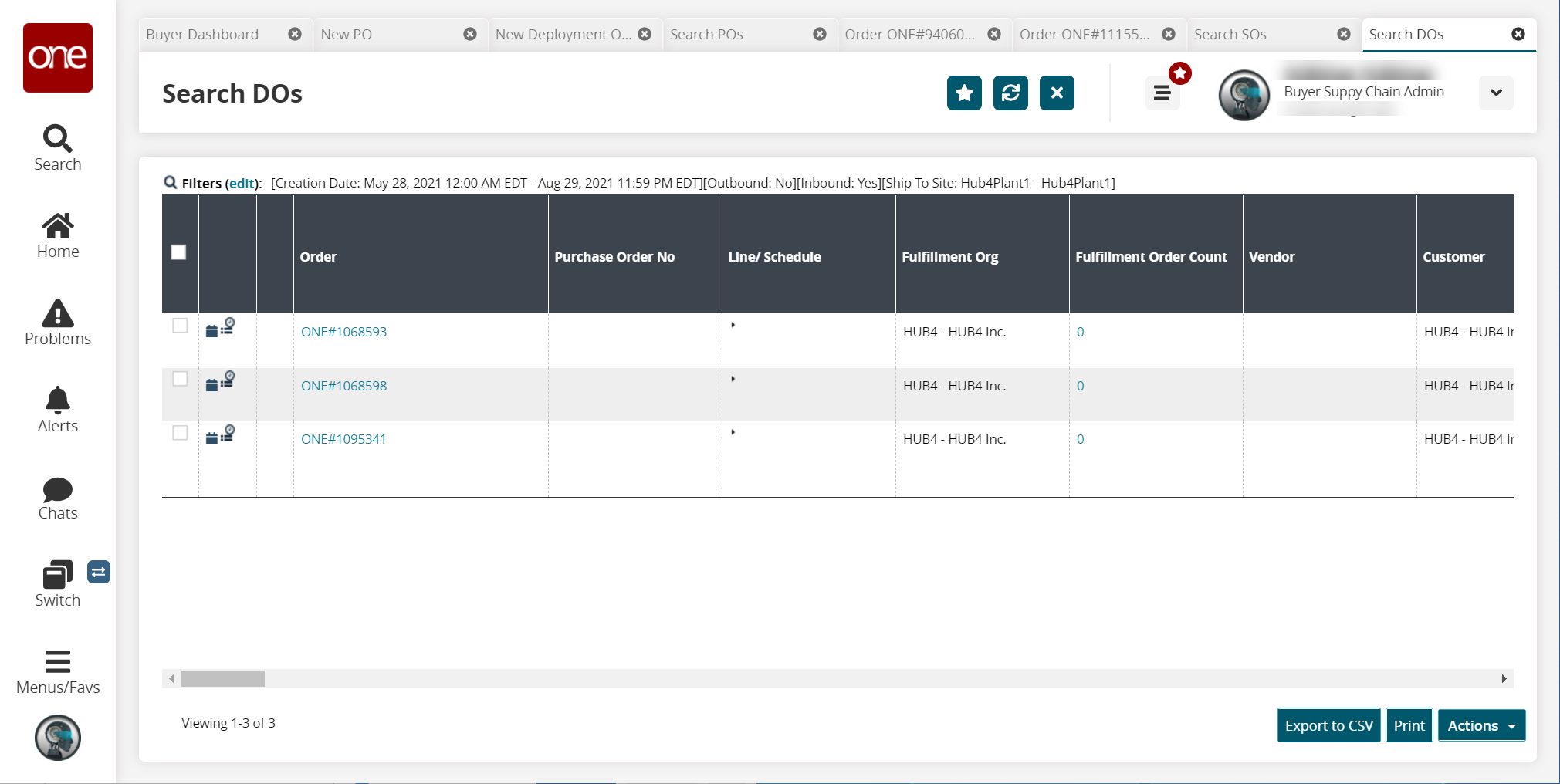
In the first column, click a checkbox in front of an order number and click the Actions button to perform the desired action on that order.
Click the Export to CSV button to export the report to a CSV file.
Click the Print button to print the results of the deployment order search to a PDF.
In the Line/Schedule column, click the expand triangle icon to view the deployment order lines in a deployment order.
The report shows the deployment order lines for the selected deployment order.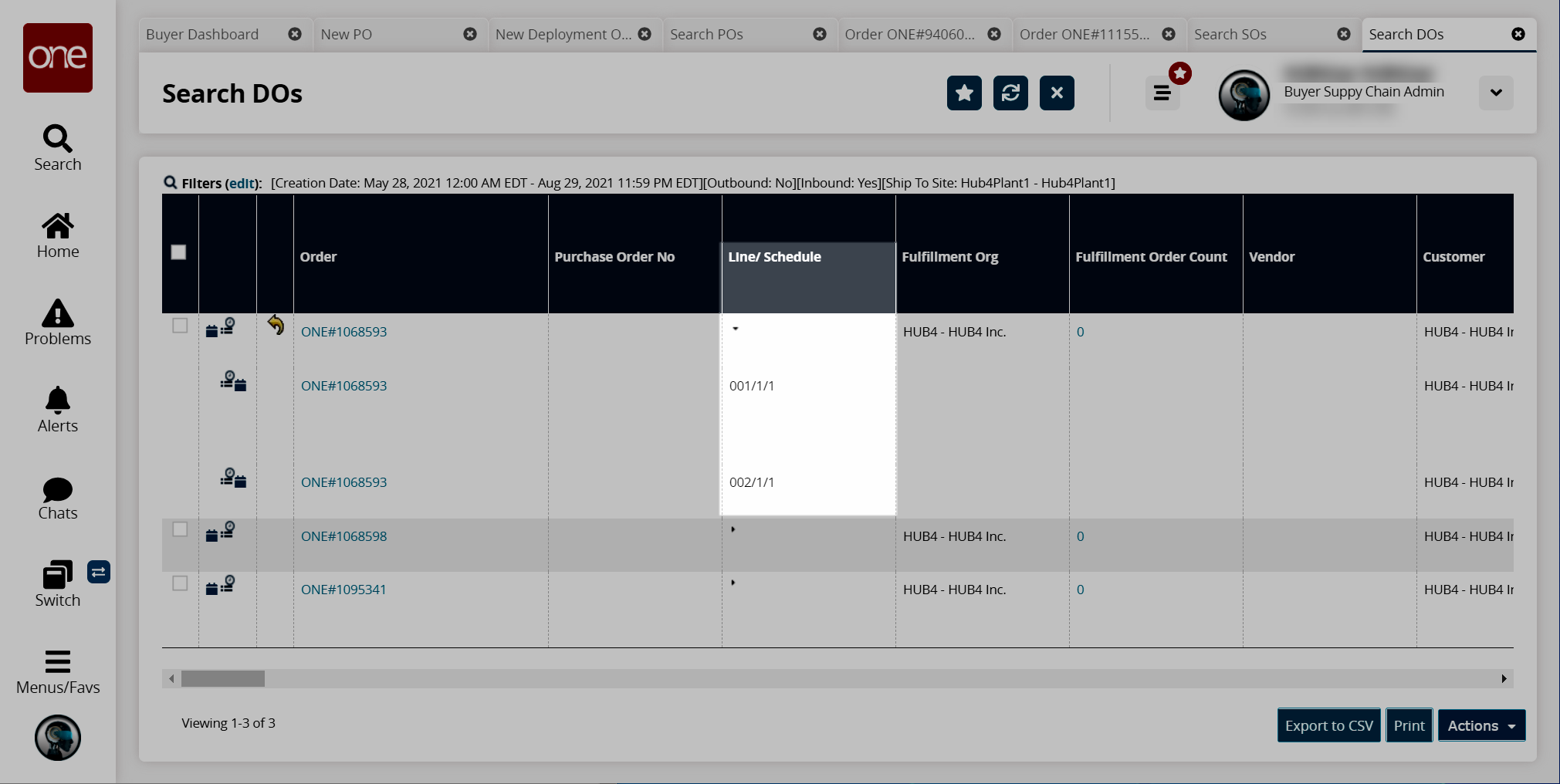
In the second column, click the Audit Info icon to view the audit details.
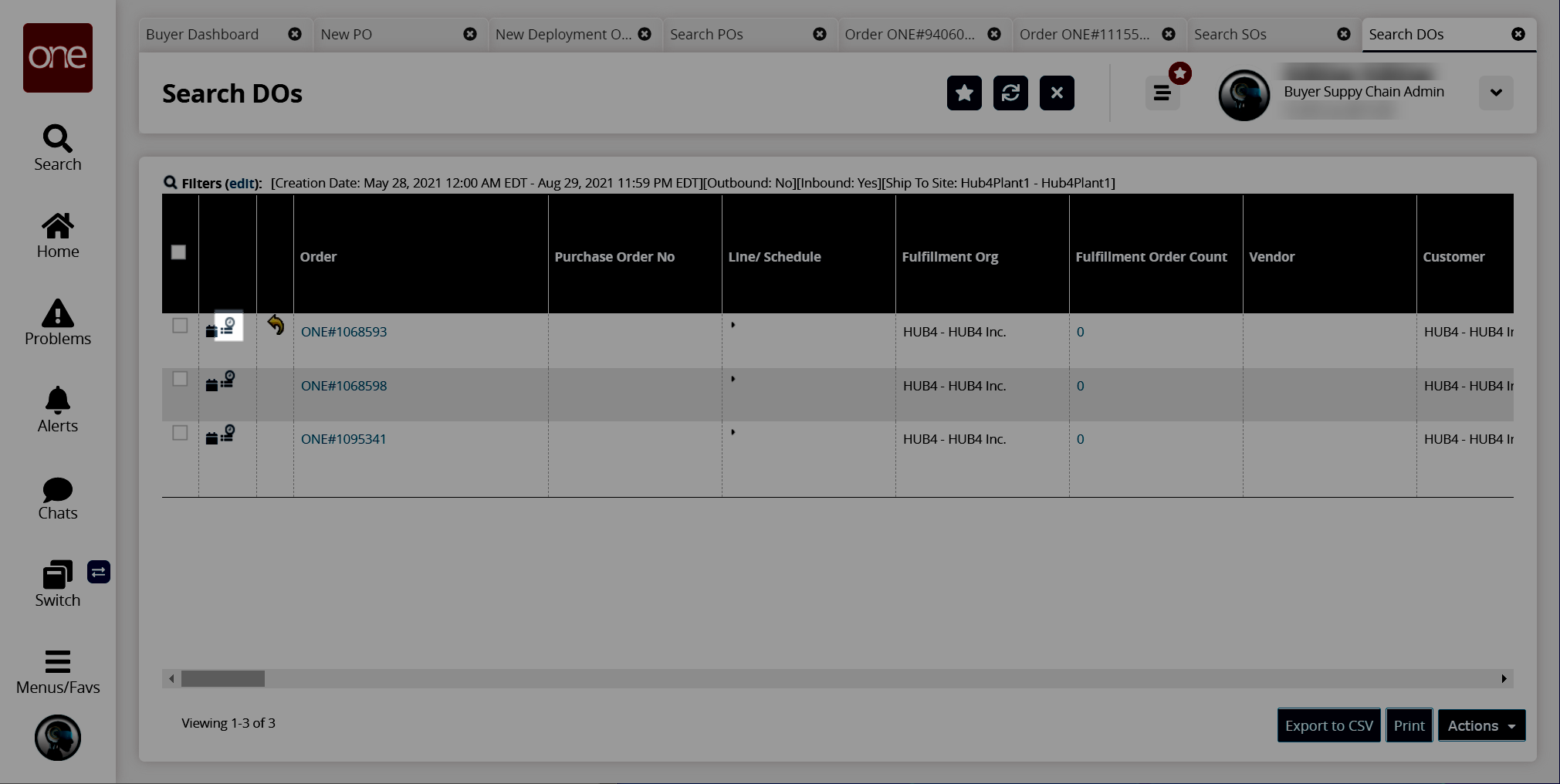
The Audit Info details display in a new tab.In the second column, click the Tracking Events and Milestones icon to view the tracking events and milestones.
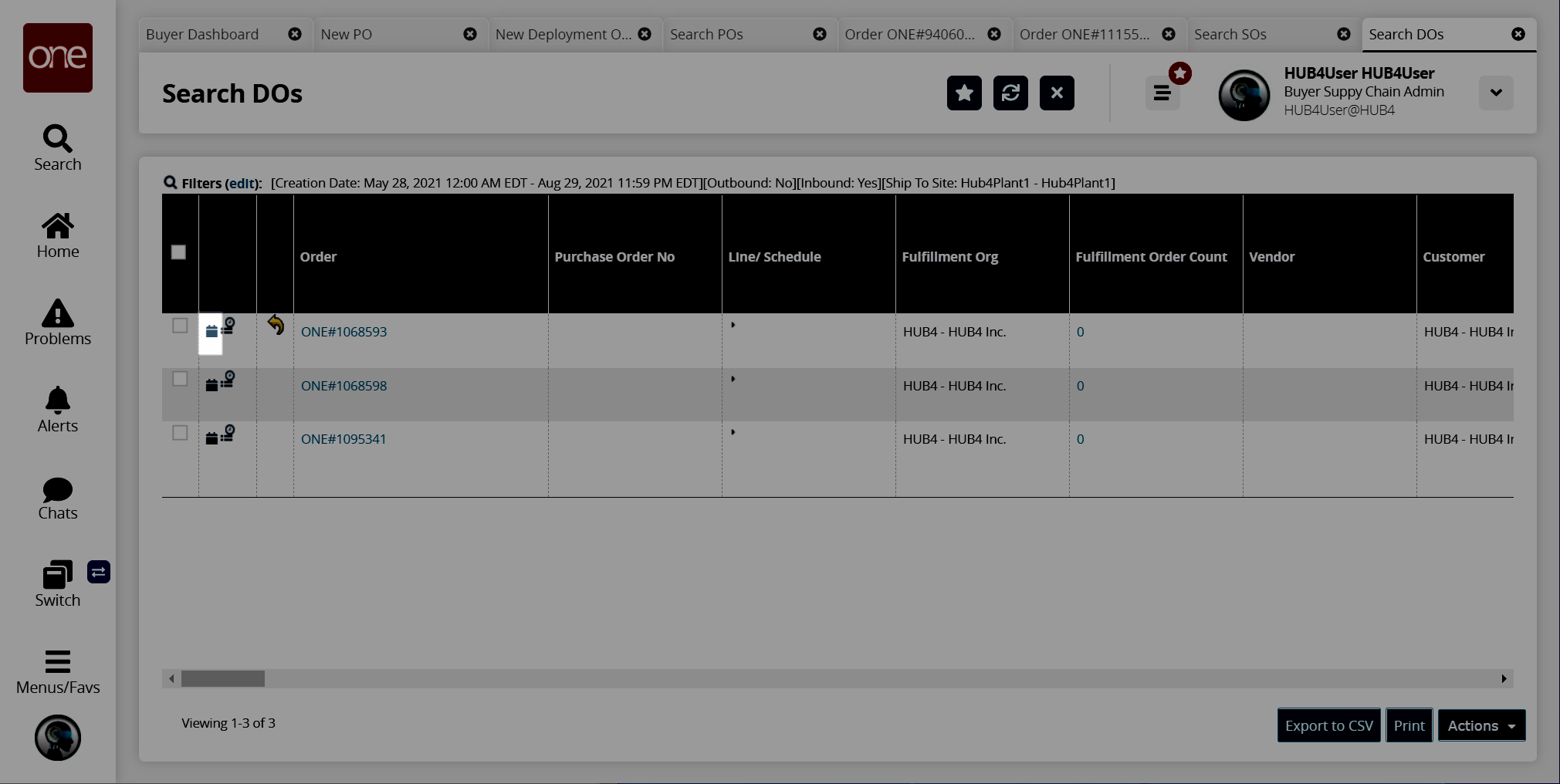
The Tracking Events and Milestones popup window opens.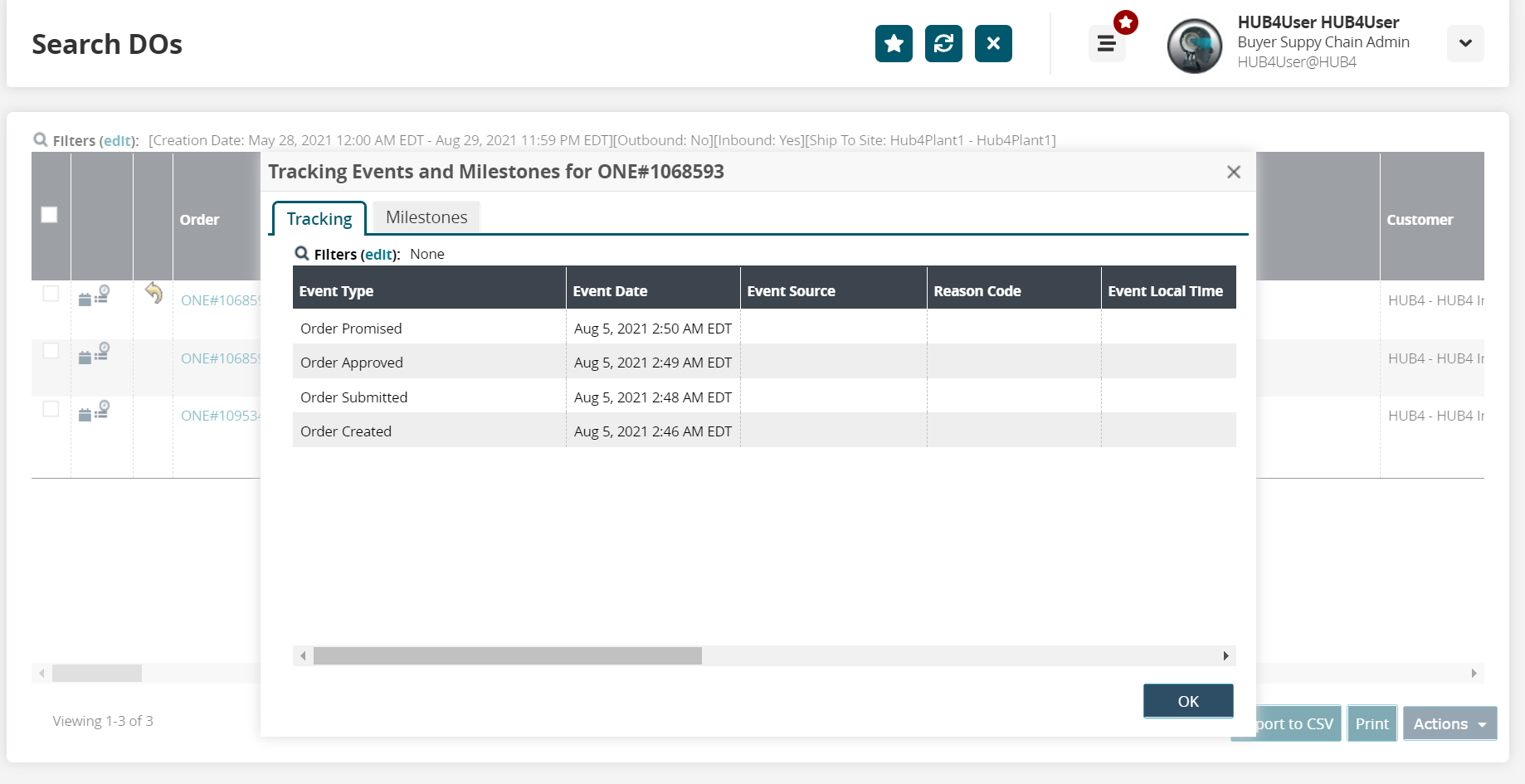
Click OK to close and return to the list of deployment orders.
In the Order column, click the Order Number link to view details about a deployment order.
The deployment order details screen displays in a new tab.