Searching Events
Users can search for events related to Demand Planning in the ONE Network system by generating a report. The search results are displayed in a report which provides useful information about the events. Additionally, the report contains context menus for quick navigation to the Forecast Book for a given event.
Complete the following steps to search for an event:
L og in to the ONE system.
Click Menus/Favs > Demand Planning > Events > Search Events.
The Search Events page appears. In the NEO UI, users can click on the Menus/Favs icon on the left sidebar and type in the name of the screen in the menu search bar. For more information, see "Using the Menu Search Bar."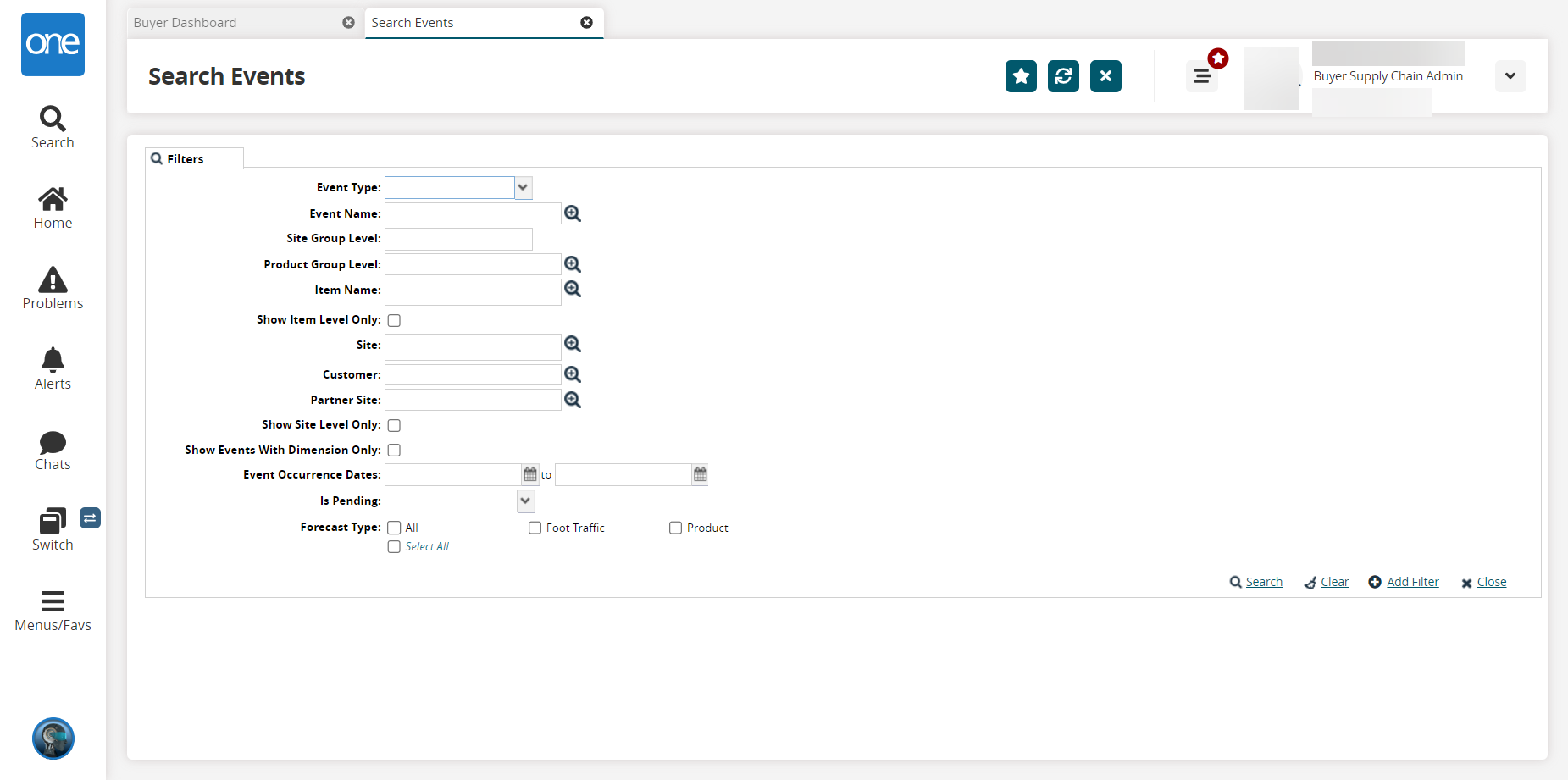
Enter values for fields described in the table below. Fields with an asterisk ( * ) are required.
Field
Description
Event Type
Select the event type from the dropdown menu.
Event Name
Use the picker tool to select the event name.
Site Group Level
Enter the site group level.
Product Group Level
Use the picker tool to select the product group level.
Item Name
Use the picker tool to select the item name associated with the event.
Show Item Level Only
Check the box to only show the item level.
Site
Use the picker tool to select the site.
Customer
Use the picker tool to select the customer.
Partner Site
Use the picker tool to select the partner site.
Show Site Level Only
Check the box to only show events with site level.
Show Events With Dimensions Only
Check the box to only show events with dimensions.
Event Occurrence Dates
Use the calendar tools to select the beginning and end dates to provide a range for when the event(s) occurred.
Is Pending
Select the pending status from the dropdown menu.
Forecast Type
Check the forecast type as a filter for events.
Additional filters can be added or removed from the report by clicking the Add Filter link. The following filters can be added or removed from the search filters screen for this report.
Filter
Description
Adjust Type
Select a value from the dropdown menu: Historically Inferred or User Defined.
Adjustment Value
Select a parameter from the dropdown menu in the first field, and then enter a value into the second field.
Adjustment Value UOM
Select a unit of measure for the adjustment value from the dropdown menu: Currency, Percentage, or Quantity.
Calculated Adjustment Percentage
Select a parameter from the dropdown menu in the first field, and then enter numerical percentage of 0 - 100 (for example: 10 = 10%, 50 = 50%).
Creation Date
Use the calendar tools to select a beginning and end date range for when the event was created.
Promo Type
Enter a promotion type associated with the event.
Use Preference
Use the picker tool to select the user preference.
Click the Search link.
The Search Events report screen displays.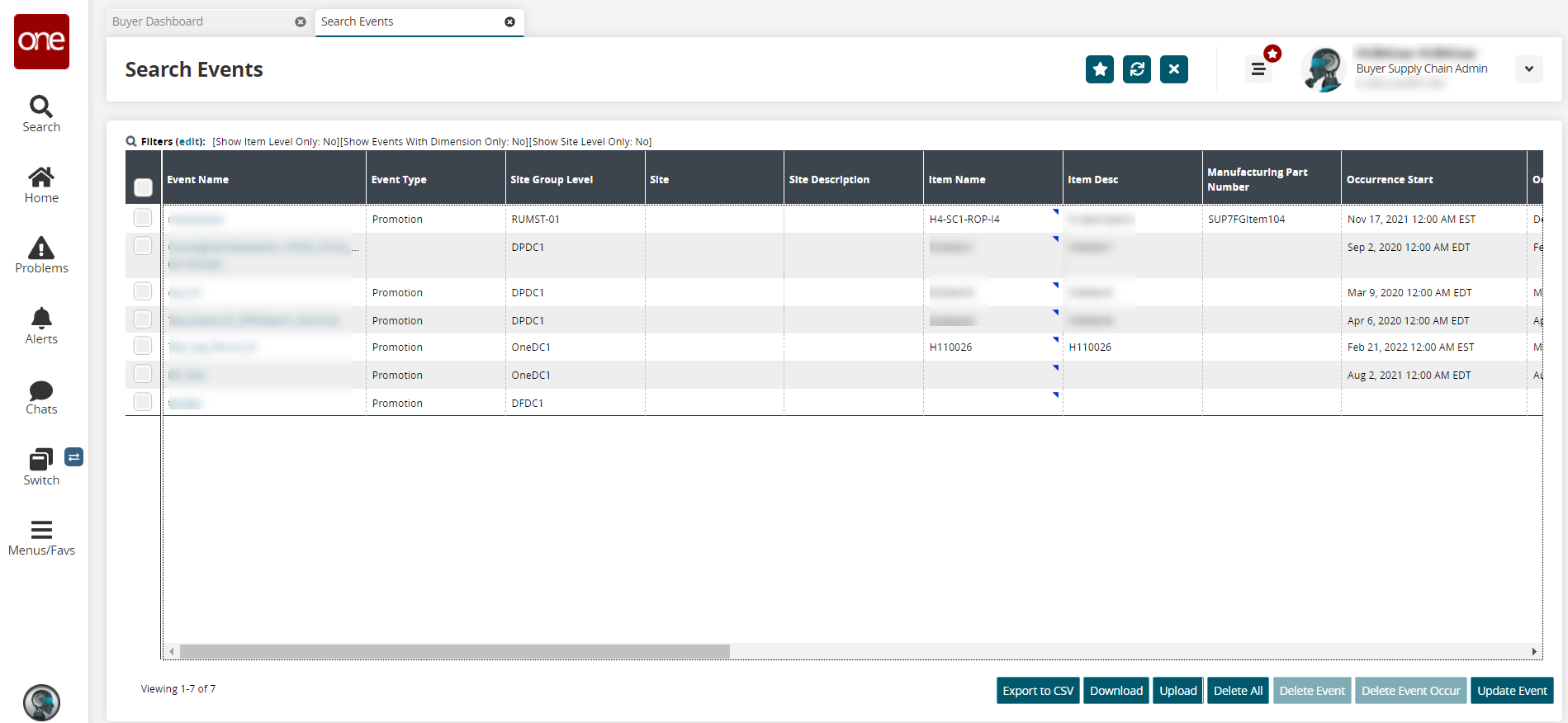
Click the link for the Event Name to open the event's details screen.
To view the context menu for a given item in the report, click the blue triangle in the Item Name cell.
Select a report from the menu.
A new screen or tab opens with the report.Click the Export to CSV button to export the report to a CSV file.
Click the Download button to download a file to your computer.
Click the Upload button to upload a file to the ONE system for batch uploads. Please see the "Uploading Files" section in the Online Help for more information.
Click the Delete All button to delete all events.
Check the box for an event(s) to select it, and click the Delete Event button to delete only the selected event(s).
Check the box for an event(s) to select it, and click the Delete Event Occur to delete the occurrence of the selected event(s).
Click the Update Event button to open the event details screen for updates. See the "Updating Existing Events" section for more information.