Searching Items
You can search for items. Afterward, you can edit the details of items or export the search results to a spreadsheet.
Complete the following steps to search items:
Log in to the ONE system.
Click Menus/Favs > Administration > Item > Search Item.
The Search Item screen appears.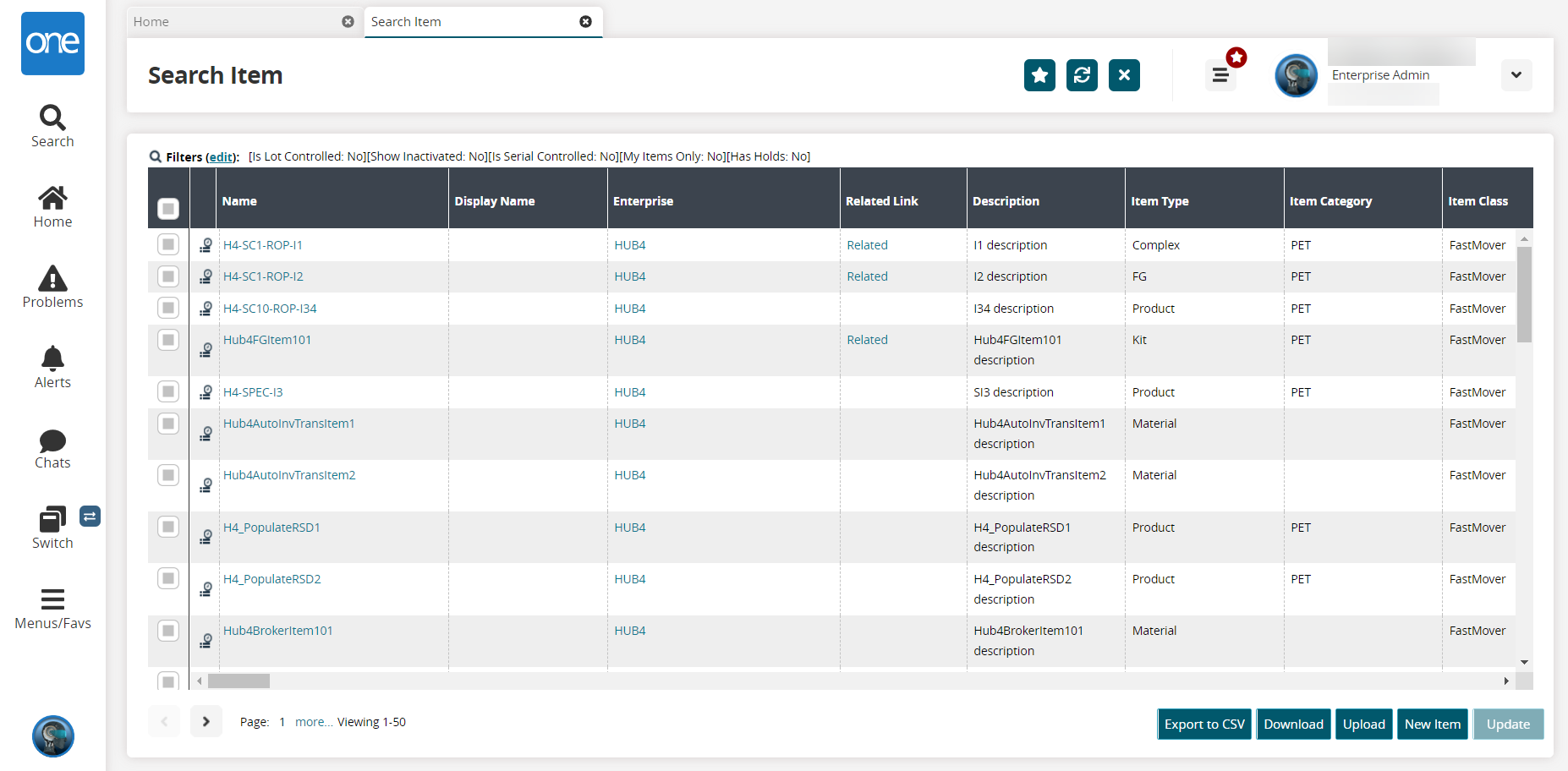
Complete the following steps to perform actions on the Search Items UI:
Click the Download button to download the site list into a CSV file.
Click the Upload button to upload items through a CSV file.
Please see the "Uploading Files" section of the Online Help for more information.Click the New Item button to create a new item.
Please see the "Creating Items" section for more information.Click the Audit Trail icon in front of the Name column to view the audit trail details of the item.
Click the checkbox for an item and then click the Update button to update the item.
Click the link under the Name column to view the details for a particular item.
The item details screen appears.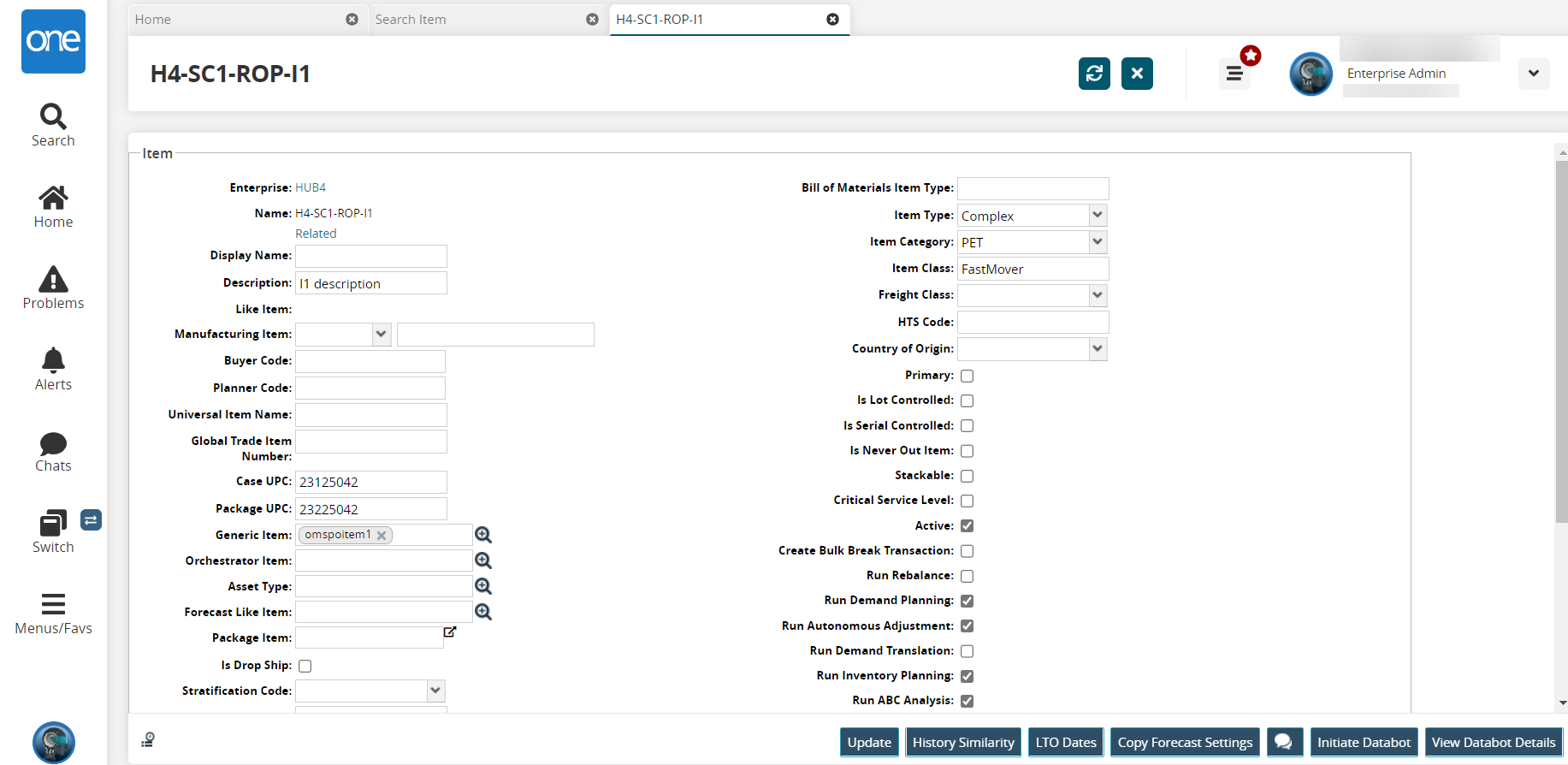
Edit the fields as desired, and click the Update button to update the item.
Click the History Similarity button to view the history similarity of the item.
Click the LTO Dates button to view the limited-time offer dates of the item.
Click the Copy Forecast Settings button to copy the forecast settings of the item.
Click the Chat button (
 ) to open a chat about the item.
) to open a chat about the item.Click the Initiate Databot button to initiate a databot.
Click the View Databot Details button to select a databot and view its details.