Searching Order Schedule - Shipments
Complete the following steps to search order schedule-shipments:
L og in to the ONE system.
Click Menus/Favs > Transportation > Order Schedule-Shipment.
In the NEO UI, users can click on the Menus/Favs icon on the left sidebar and type in the name of the screen in the menu search bar. For more information, see "Using the Menu Search Bar."
The Order Schedule - Shipment screen opens with the filters displayed.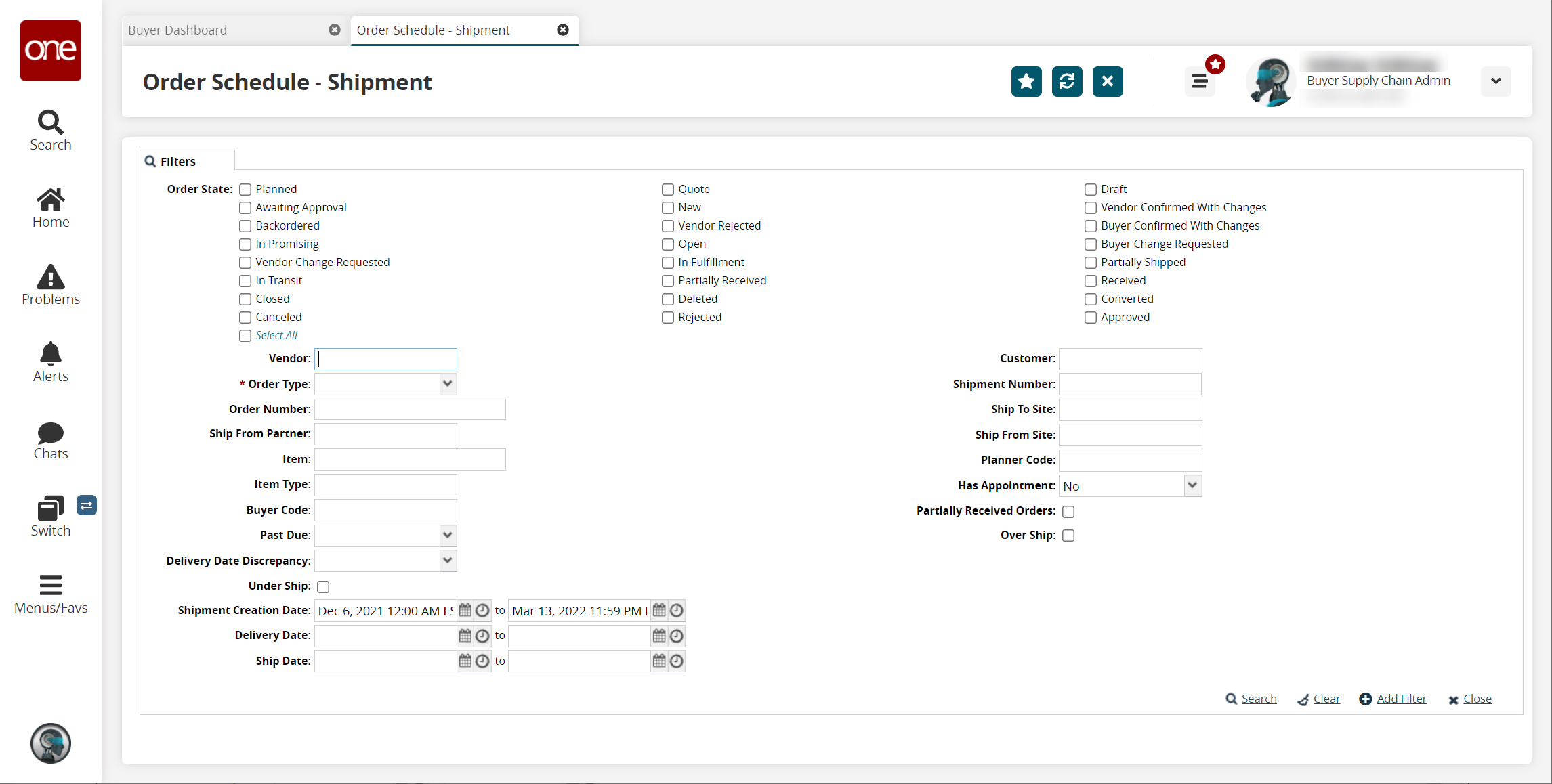
Fill out the following fields. Fields with an asterisk ( * ) are required.
Field
Description
Order State
Click the checkbox beside the order states you want to include in the search results. You may select more than one.
Vendor
This field uses predictive text. Begin typing a vendor name and select the vendor from the list of results that appear below the field.
*Order Type
Select the order type from the dropdown list.
Order Number
This field uses predictive text. Begin typing an order number and select from the list of results that appear below the field.
Ship From Partner
This field uses predictive text. Begin typing a Ship From partner and select from the list of results that appear below the field.
Item
This field uses predictive text. Begin typing the item name and select from the list of results that appear below the field.
Item Type
Enter the item type.
Buyer Code
This field uses predictive text. Begin typing the buyer code and select from the list of results that appear below the field.
Past Due
Select Yes or No from the dropdown list.
Delivery Date Discrepancy
Select Yes or No from the dropdown list.
Under Ship
Click the checkbox to include under-shipped orders in the search results.
Shipment Creation Date
Use the calendar and clock icons to select the shipment creation date range.
Delivery Date
Use the calendar and clock icons to select the delivery date range.
Ship Date
Use the calendar and clock icons to select the ship date range.
Customer
This field uses predictive text. Begin typing the customer and select from the list of results that appear below the field.
Shipment Number
Enter the shipment number.
Ship To Site
This field uses predictive text. Begin typing the Ship To site and select from the list of results that appear below the field.
Ship From Site
This field uses predictive text. Begin typing the Ship From site and select from the list of results that appear below the field.
Planner Code
This field uses predictive text. Begin typing the planner code and select from the list of results that appear below the field.
Has Appointment
Select Yes or No from the dropdown list.
Partially Received Orders
Select the checkbox to include partially received orders in the search results.
Over Ship
Click the checkbox to include over-shipped orders in the search results.
To add more search filters, click the Add Filter link, and then click one or more filter options from the Add Filter list.
Fill out the filters as desired, and click the Search link.
The Order Schedule - Shipment screen opens, displaying order schedules that match the search criteria.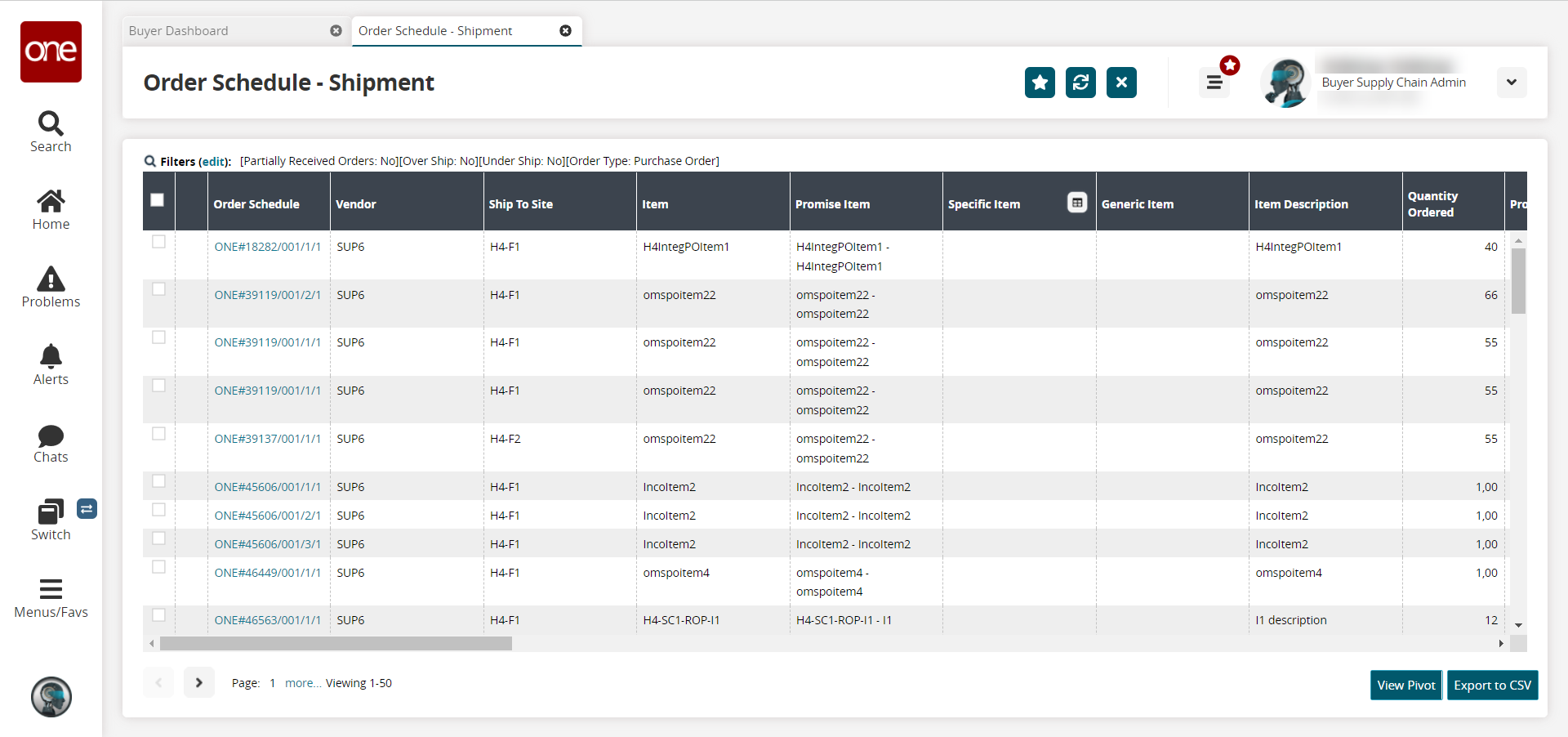
Click the Export to CSV button to export the report to a CSV file.
Click the View Pivot button.
The Order Pivot screen displays.