Searching Requisition Orders
Users can search for requisition orders, filter results, and export the results to a spreadsheet.
Complete the following steps to search for requisition orders:
L og in to the ONE system.
Click Menus/Favs > Order Mgmt > Requisition > Search Requisition.
In the NEO UI, users can click on the Menus/Favs icon on the left sidebar and type in the name of the screen in the menu search bar. For more information, see "Using the Menu Search Bar."
The Search Requisition screen displays with the filters header opened.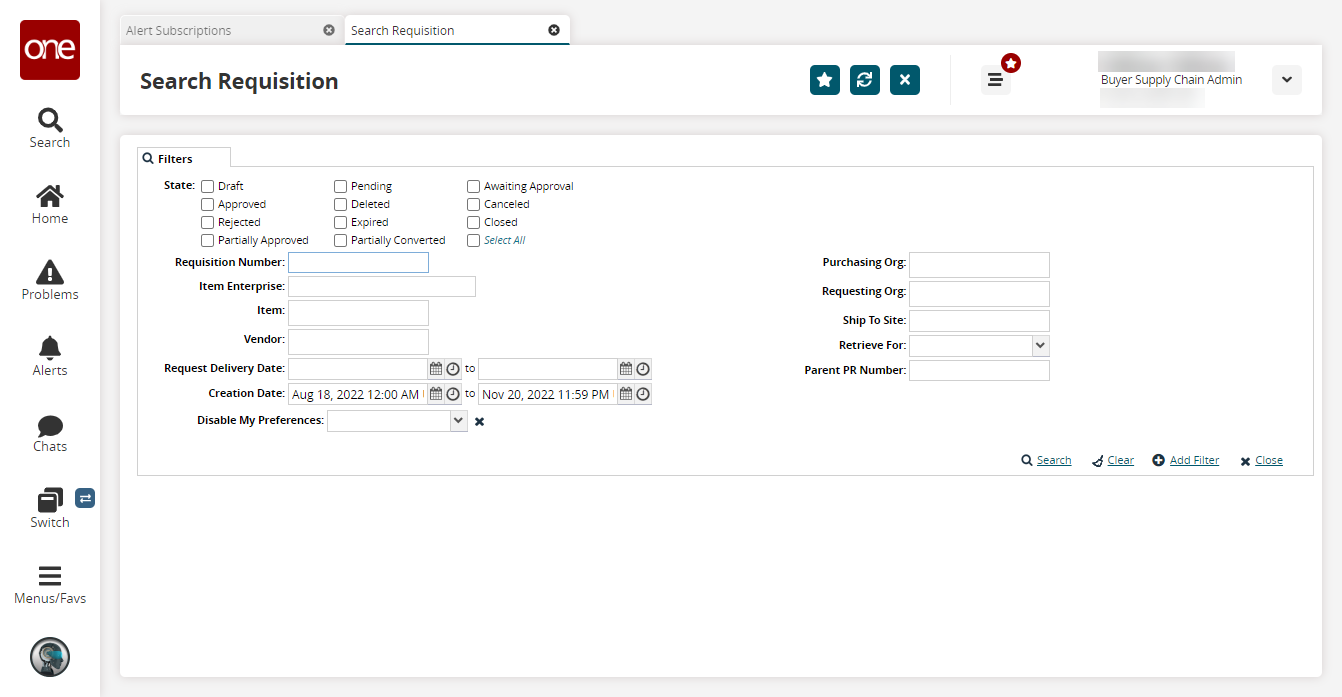
Use the filters to reduce the number of results in the table. See the following table for information on the available filters.
Field
Description
State
Filter orders by current order state. Choose one or more of the available options.
Requisition Number
Filter requisitions to show only requisitions with the defined requisition number. You can search for partial numbers using an asterisk as a wild card. For example, if you wanted to search for all requisitions that start with 444, enter 444* into the Requisition Number field.
Item Enterprise
Filter orders to show only orders for a certain item enterprise.
Item
Filter orders to show only orders for a certain item.
Vendor
Filter orders to show only orders sent to a specific vendor.
Request Delivery Date
Enter a date range to filter the orders to display only orders within the defined date range.
Creation Date
Enter a date range to filter the orders to display only orders within the defined date range.
Disable My Preferences
Select a Yes or No to disable the preferences.
Requisition Mgmt Org
Enter a requisition management organization to display orders linked to the specified Requisition Mgmt Org.
Purchasing Org
Enter a purchasing organization to display orders linked to the specified Purchasing Org.
Requesting Org
Enter a requesting organization to display orders linked to the specified Requesting Org.
Ship To Site
Enter a Ship To site to display orders linked to the specified Ship To Site.
Retrieve For
Filter orders to show only orders for a certain period, such as the last 30 days, the last 60 days, and so on.
Parent PR Number
Enter a parent requisition number to search for parent/child requisitions.
Fill out the filters as desired, and click the Search link.
The search results display.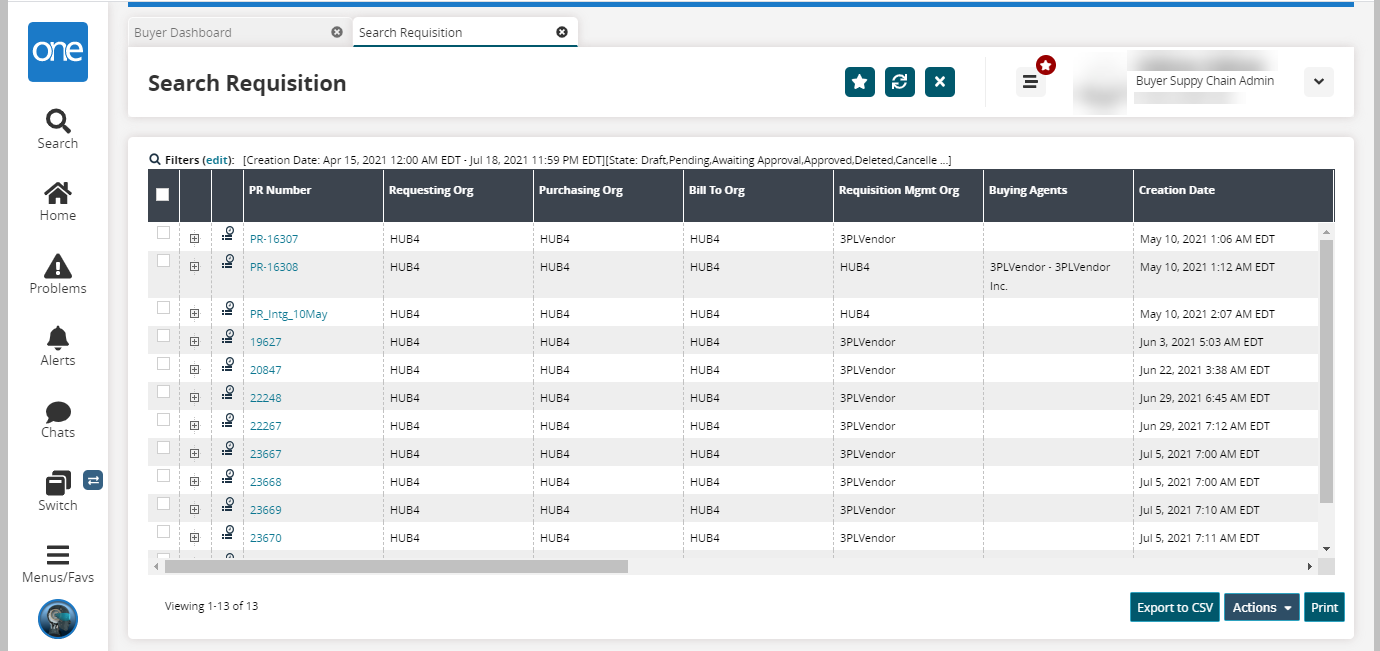
Click the plus sign to the left of the order to expand the details display.
Click the Export to CSV button to export the report to a CSV file.
Click Print to print the list into a PDF file if desired.
Click the Audit Info icon in the column before the PR Number column.
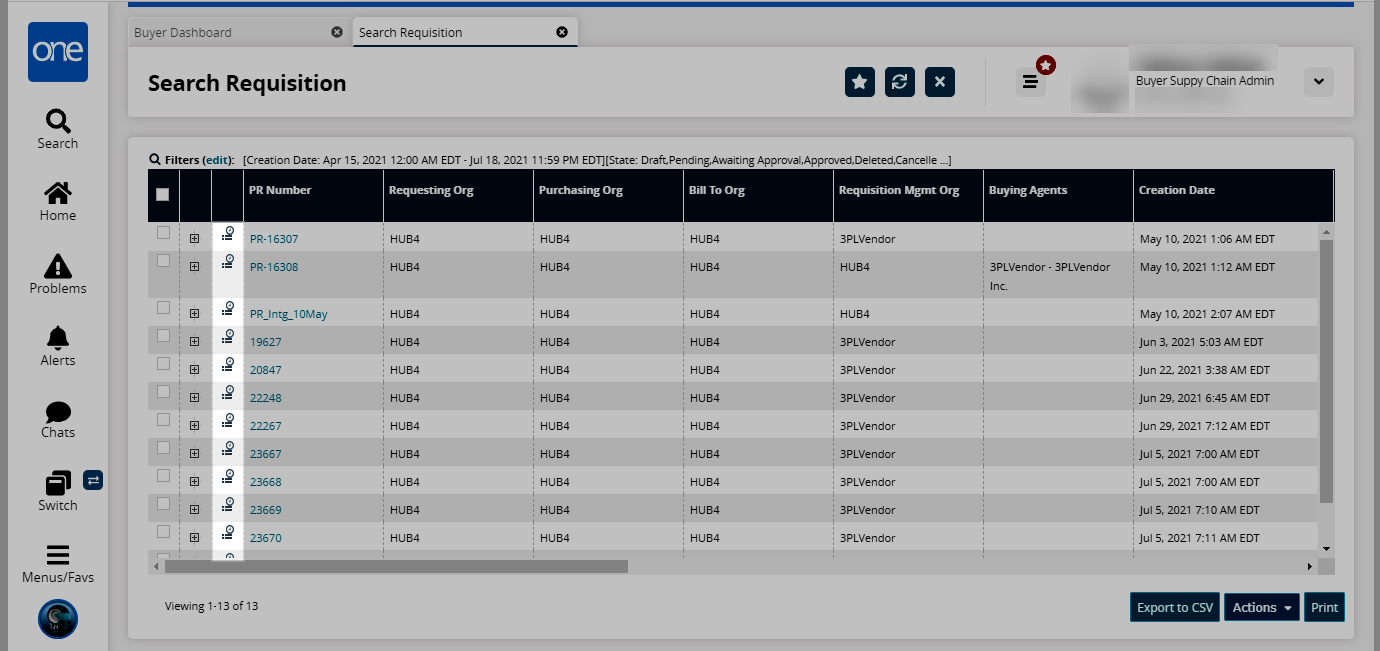
The audit trail details screen opens.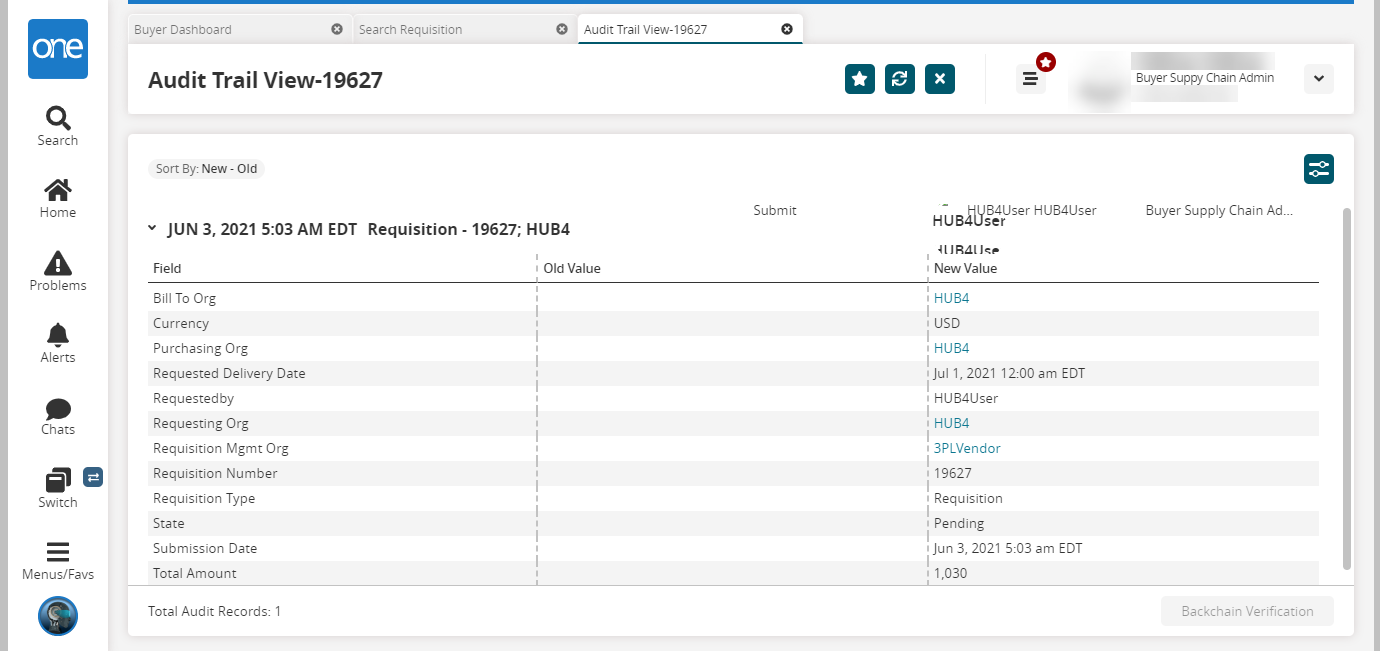
Actions Menu (Optional)
Users can perform certain common actions from the Actions menu.
From the Search Requisitions screen, click the checkbox corresponding to the requisition order on which you want to perform an action.
Click the Actions button to display the Actions menu.
Select an option from the menu.
From the Actions menu, the following actions are available:
The Update Notes and Attachments action allows you to update notes and attachments for the order. You must edit the notes and attachments before selecting the Update Notes and Attachments action.
The Convert to RFQ action converts the order to a request for quotation (RFQ).
The Convert to PO action converts the order to a production order (PO).
The Cancel PR action cancels the selected requisition order.
The Convert to DO action converts the order into a deployment order (DO).
The Convert to SO action converts the order into a sales order (SO).
The Approve PR action allows you to approve a purchase requisition.
The Clone action allows you to clone a requisition order.