Searching Scenario Order Forecasts
Multiple roles can access this forecast and thus might see a slightly different view and filters.
Complete the following steps to view the Search Scenario Order Forecast report:
L og in to the ONE system.
Click Menus/Favs > Replenishment > Order Forecasts > Search Scenario Order Forecast.
The Search Scenario Order Forecast screen displays.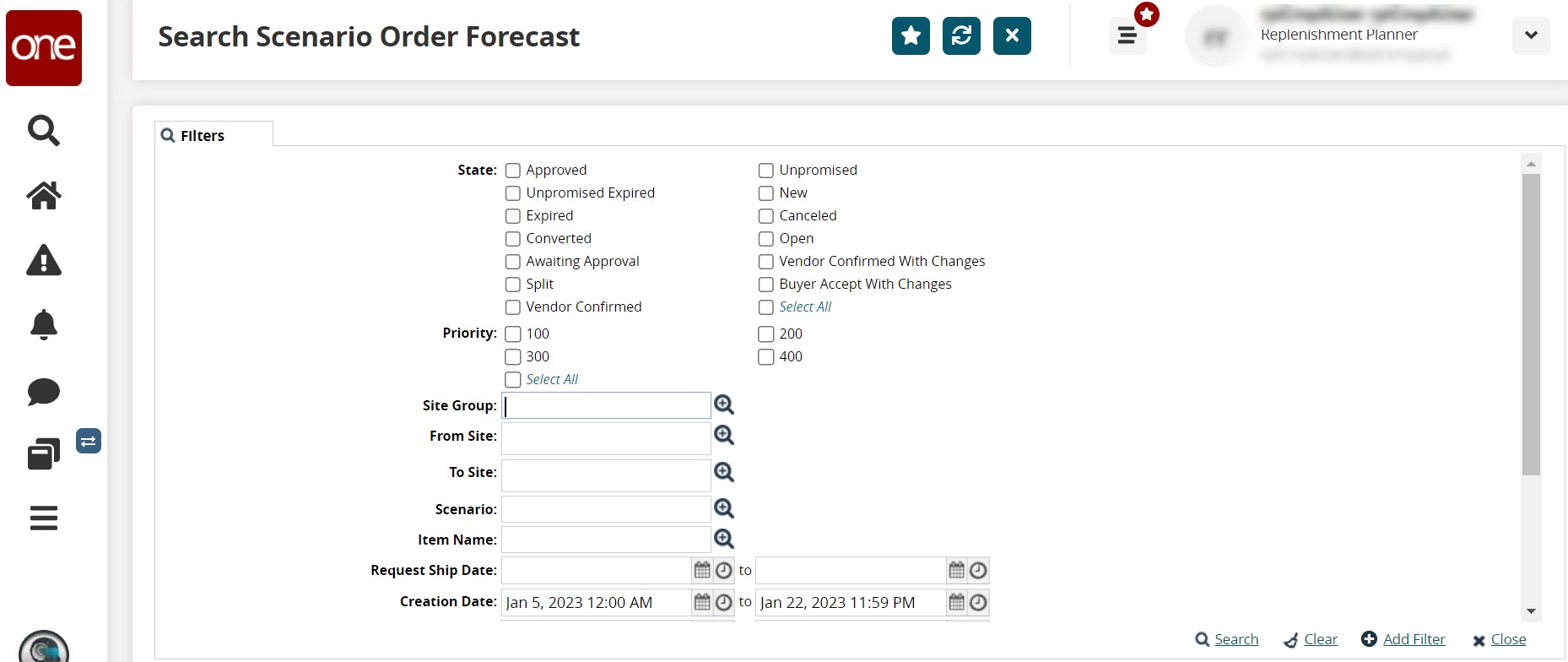
Fill out the following fields. Fields with an asterisk ( * ) are required.
Field
Description
State
Select the checkbox(es) for the order state.
Priority
Select the checkbox(es) for the priority.
Site Group
Enter or use the picker tool to select the site group.
From Site
Enter or use the picker tool to select the From site.
To Site
Enter or use the picker tool to select the To site.
Scenario
Enter or use the picker tool to select the replenishment scenario.
Item Name
Enter or use the picker tool to select the item name.
Request Ship Date
Use the calendar and clock tools to enter a beginning and end date range for the requested ship date.
Creation Date
Use the calendar and clock tools to enter a beginning and end date range for the creation date.
Request Delivery Date
Use the calendar and clock tools to enter a beginning and end date range for the requested delivery date.
Transportation Mode
Enter or select the transportation mode using the picker tool.
Order Forecast No
Enter the order forecast number.
Program
Enter or select the program using the picker tool.
Type
Select the order type from the dropdown list.
Exclude Inactive Item
Select the checkbox to exclude inactive items.
Click the Add Filter link to add more filter fields.
A menu of additional filter fields displays.Click to select the fields.
The fields display on the Filter header.Click the Search link.
The results display.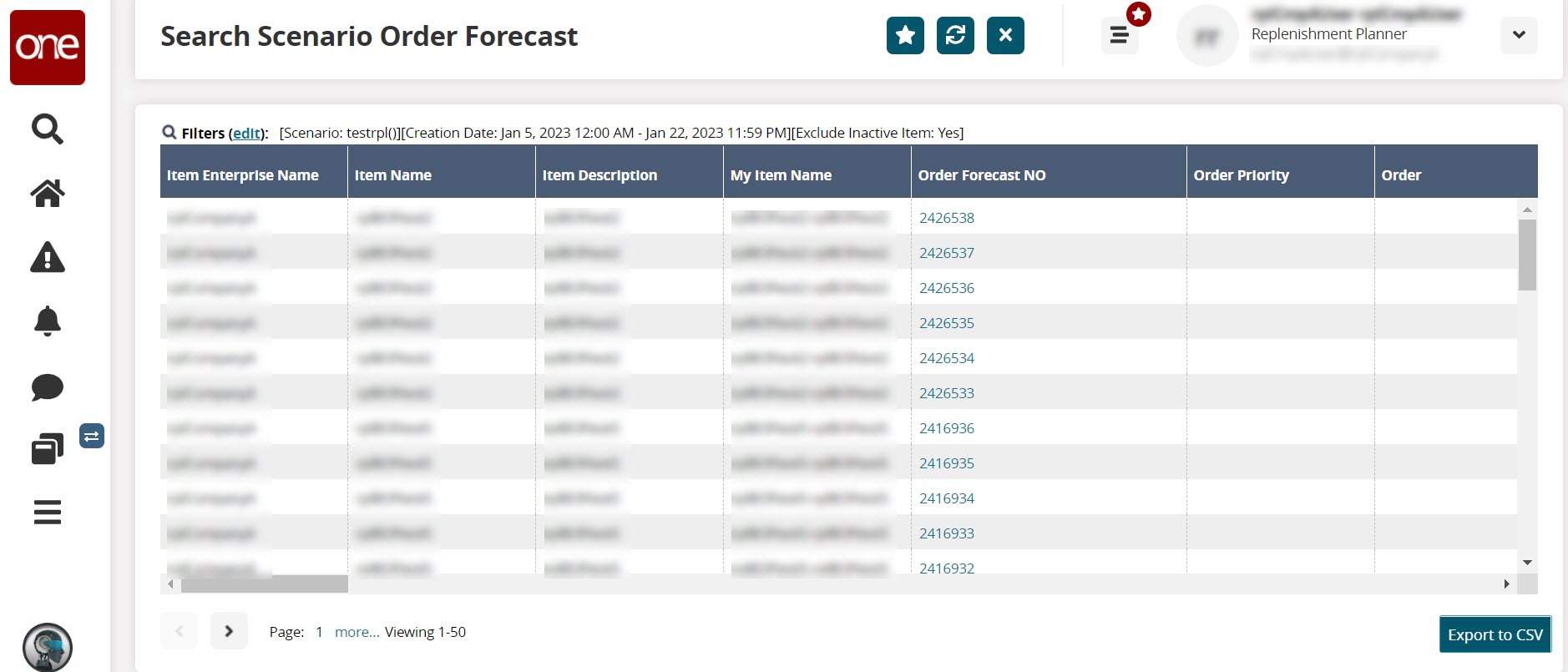
Click the links under Order Forecast No to open the order forecast screen.
Click the Export to CSV button to export the report to a CSV file.