Searching Shipment Lines
Users can search shipment lines and export the search results to a spreadsheet.
Complete the following steps to search shipment lines:
L og in to the ONE system.
Click Menu/Favs > Transportation > Search Shipment Lines.
The Search Shipment Lines screen appears.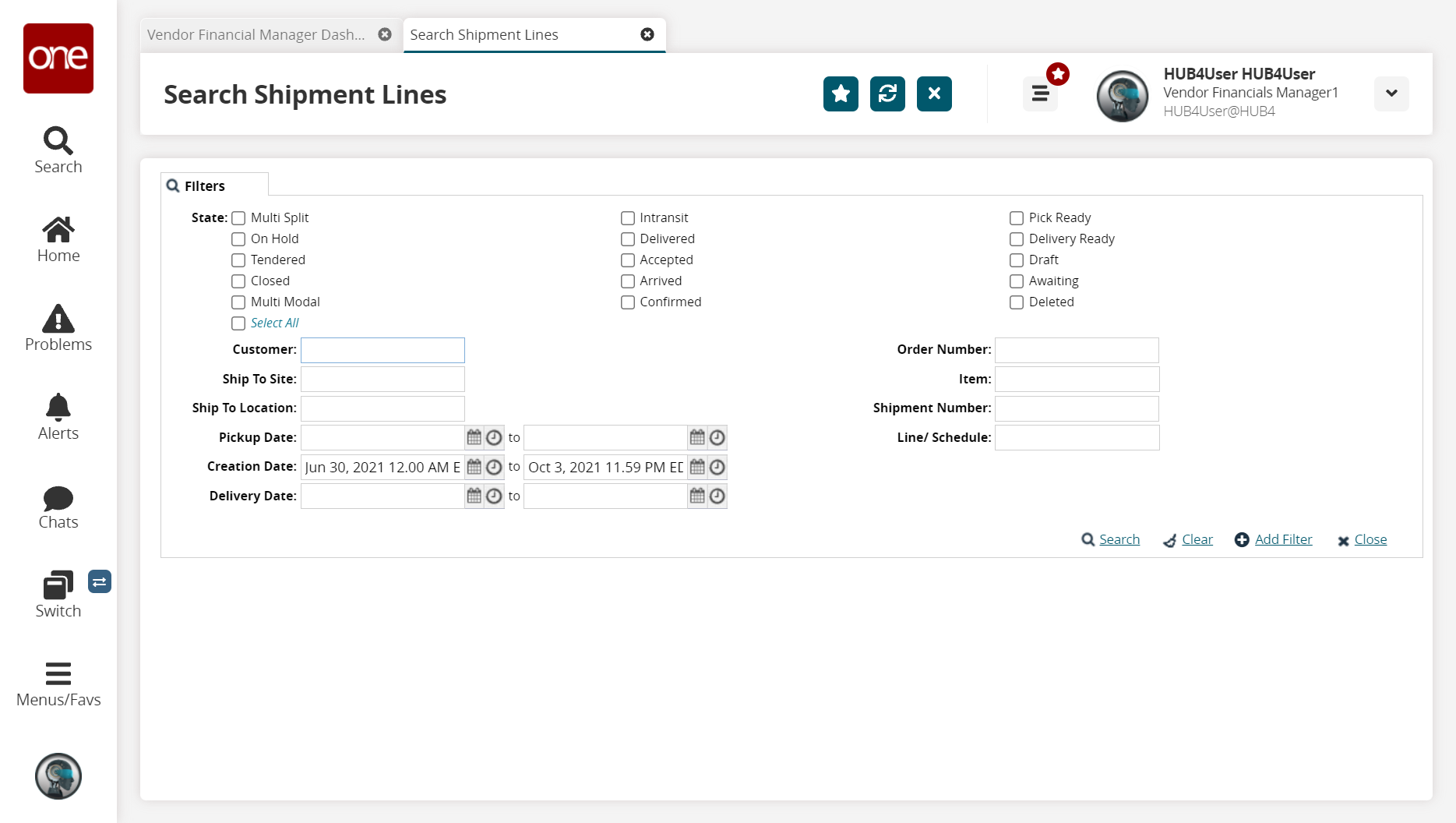
Fill out the following fields. Fields with an asterisk ( * ) are required.
Field
Description
State
Click the checkbox for desired shipment states you want to include in your search.
Order Number
Enter the order number.
Customer
Begin typing the customer name, and choose from the search results that appear below the field.
Ship To Site
Begin typing and select a site from the results that appear below the field.
Ship To Location
Begin typing and select a location from the results that appear below the field.
Pickup Date
Click the calendar and clock icons to select a date range in which the shipments were picked up.
Creation Date
Click the calendar and clock icons to select a date range in which the shipments were created.
Delivery Date
Click the calendar and clock icons to select a date range in which the shipments were delivered.
Item
Begin typing the item number, and choose from the search results that appear below the field.
Shipment Number
Enter a shipment number.
Line/Schedule
Begin typing and select a line/schedule from the results that appear below the field.
Click the Search link.
A list of shipments matching the search criteria appears.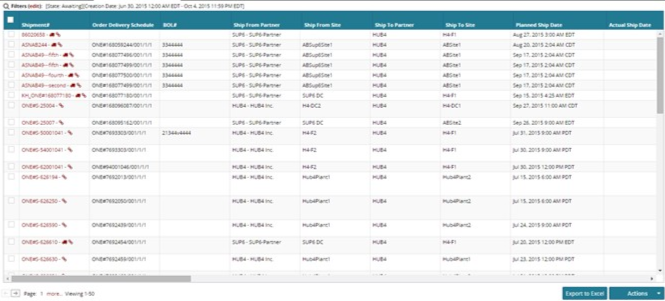
Tip
Columns in this report can be rearranged, hidden, and sorted.
To view details about a shipment, click a Shipment No link.
The Update shipment <shipment number> tab shows the shipment detail.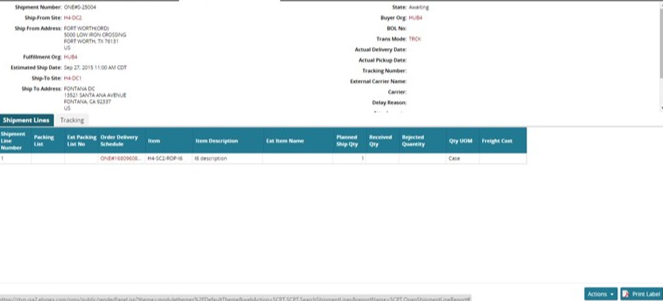
The actions available to this shipment vary according to its state.To apply an action to this shipment, click the Actions button, and then click an option.
Generating Receipts for Closed Lines
The buyer or vendor user can generate receipts from the actions menu.
To generate receipts for closed shipments and shipment lines:
Search for a shipment as described in steps 1-10 of Searching Shipments.
Select a shipment with multiple lines by expanding the shipment using the + icon.
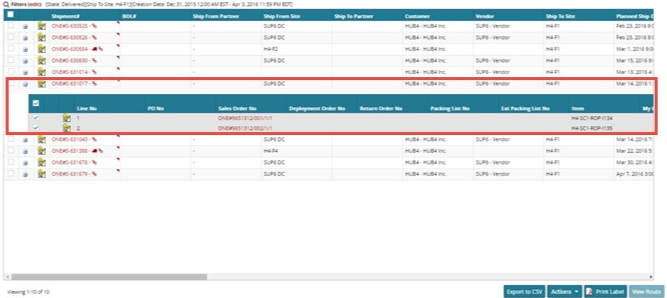
Alternately, click the Shipment# link to open the Edit Shipment page.
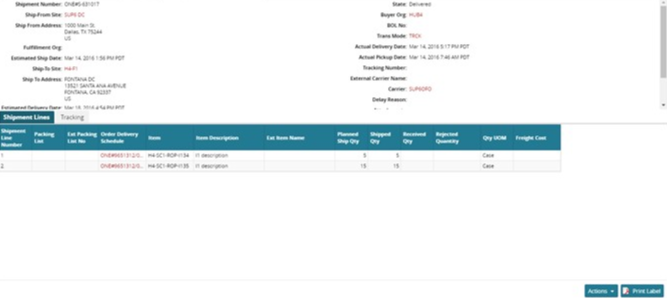
To generate the receipt, from the Actions menu, select Generate Receipt.
The Generate Receipt page displays.Click the Create Receipt button.
A success message appears.