Searching Shipments
The Search Shipments option allows you to search for shipments using various filters. After, you can view a Shipment State report for all shipments in a state, view details of shipments and movements, apply actions, display shipments and movements in a geographical view, or export the search results to a spreadsheet.
Complete the following steps to search shipments:
L og in to the ONE system.
Click Menus/Favs > Transportation > Search Shipments.
In the NEO UI, users can click on the Menus/Favs icon on the left sidebar and type in the name of the screen in the menu search bar. For more information, see "Using the Menu Search Bar."
The Search Shipments filters screen appears.
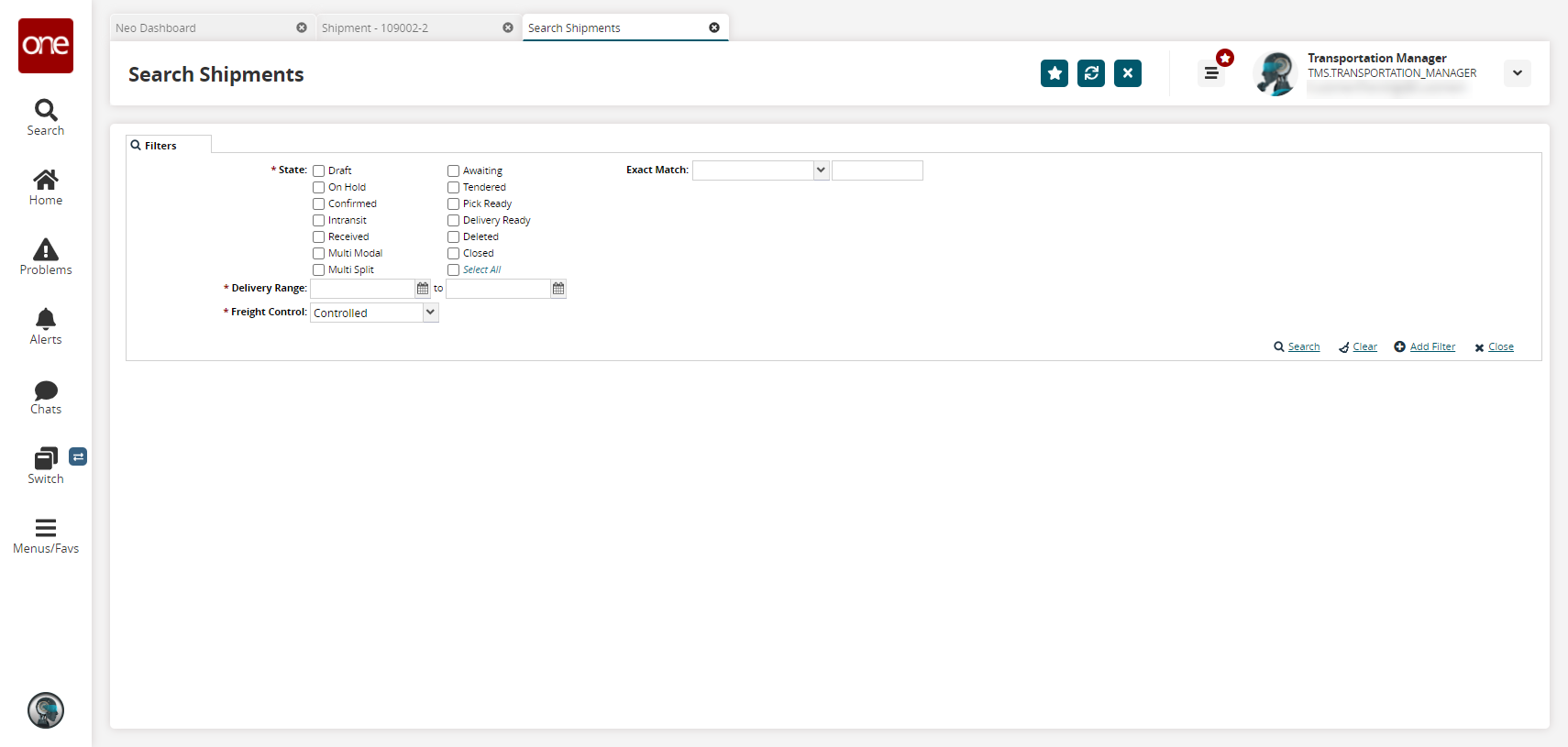
Fill out the following fields. Fields with an asterisk ( * ) are required.
Field
Description
* State
Select one or more state checkboxes for the shipments. These checkboxes correspond to the different states of a shipment in the system.
* Delivery Range
Select a date range on which the shipments are delivered.
* Freight Control
Select an option from the dropdown menu.
Exact Match
Select an option from the dropdown menu.
To add more search filters, click the Add Filter link, and then click one or more filter options from the Add Filter list.
Fill out the filters as desired, and click the Search link.
The search results display.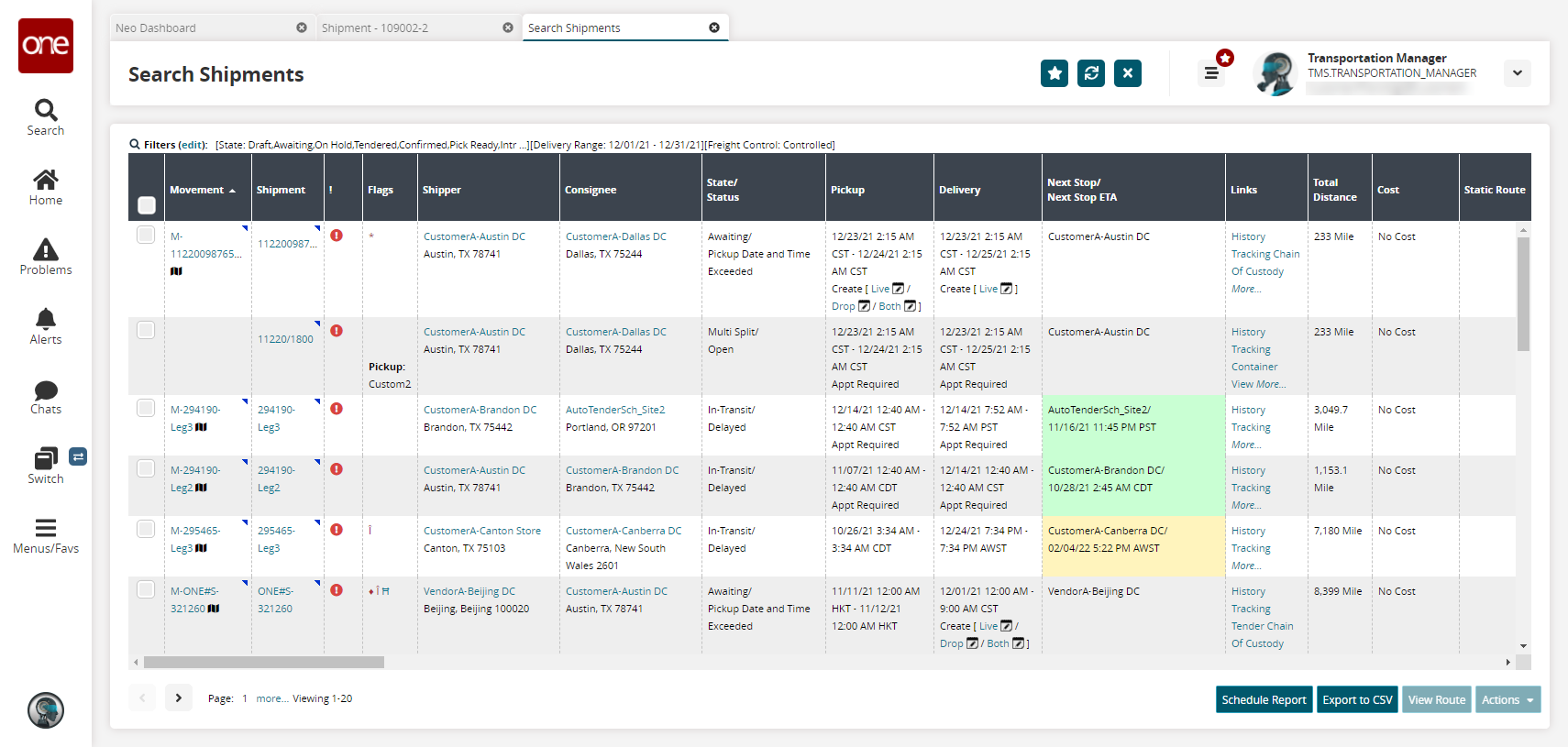
Note
The Flags column shows symbols to indicate if a shipment is overweight, oversize, or hazardous, as well as the status of auto-scheduling. The Overweight symbol and the Over-dimension symbol appear if the shipment's weight and size exceed the maximum limits set for the equipment. If the shipment contains hazardous materials, the Hazardous symbol appears. A shipment may have more than one Flag condition. If no shipments on a page have flag conditions, the Flags column will not display.
Select the checkbox in front of the Movement column and click the Actions button to select an action from the list.
Click the Export to CSV button to export the report to a CSV file.
Select the checkbox in front of the Movement column and click the View Route button to view a particular movement on a map.
In the Movement or Shipment column, click the triangle button in the corner to open the context menu.
In the Movement column, click the map symbol in front of the movement number to view a particular movement on a map.
Viewing Details for Shipments
In the Shipment column, click a shipment link to view the details of the shipment.
The shipment details screen appears.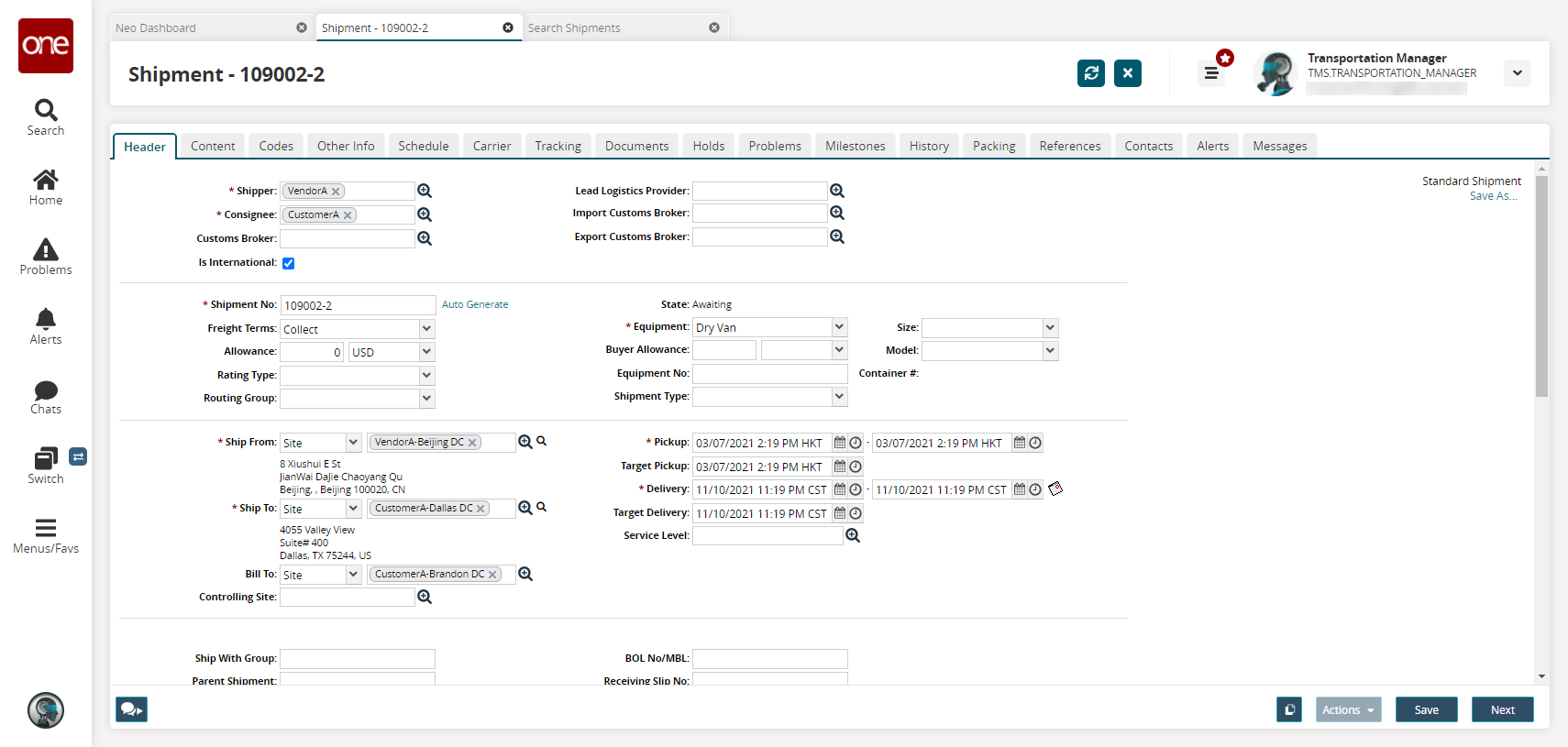
Click the Audit Trail icon.
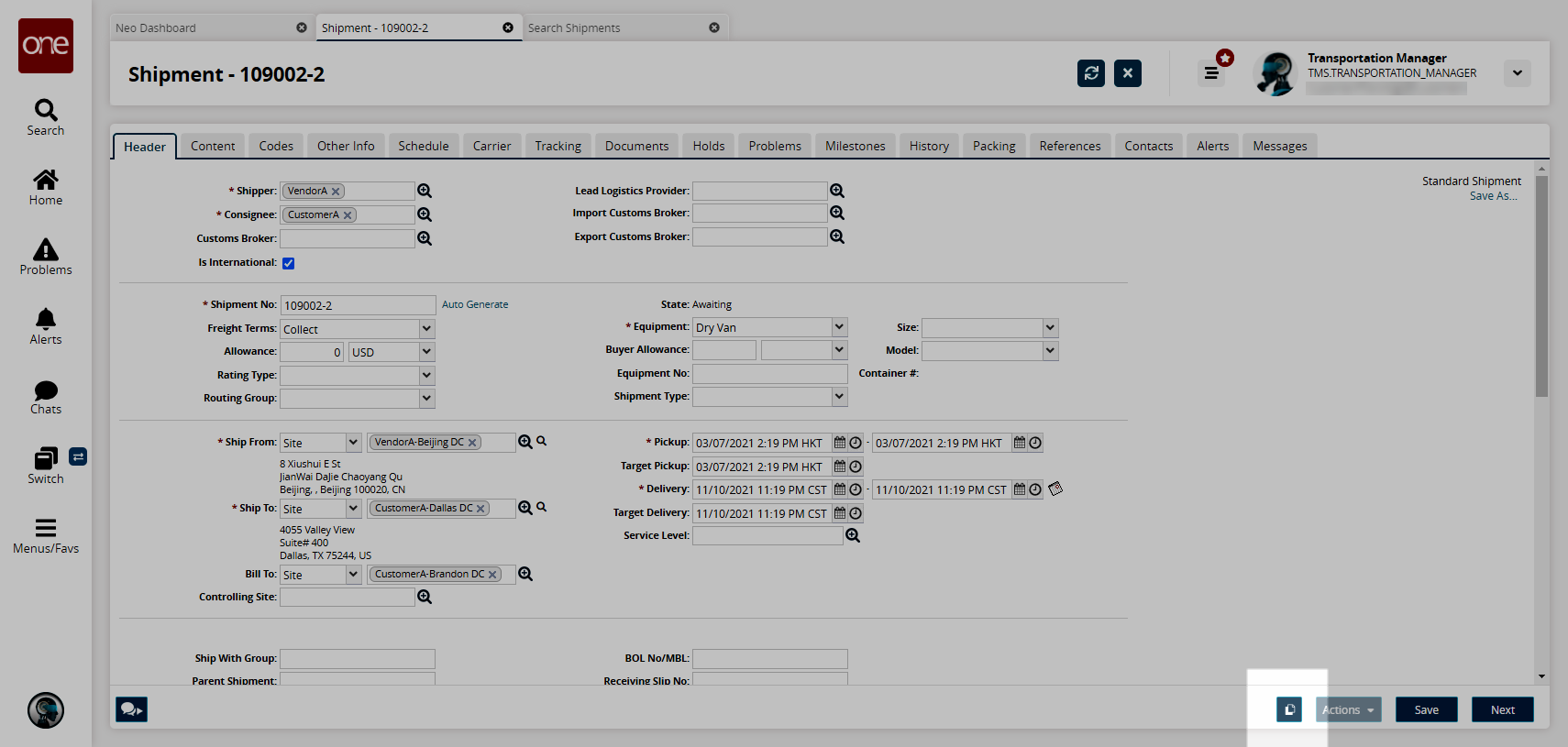
The Audit Trail screen appears.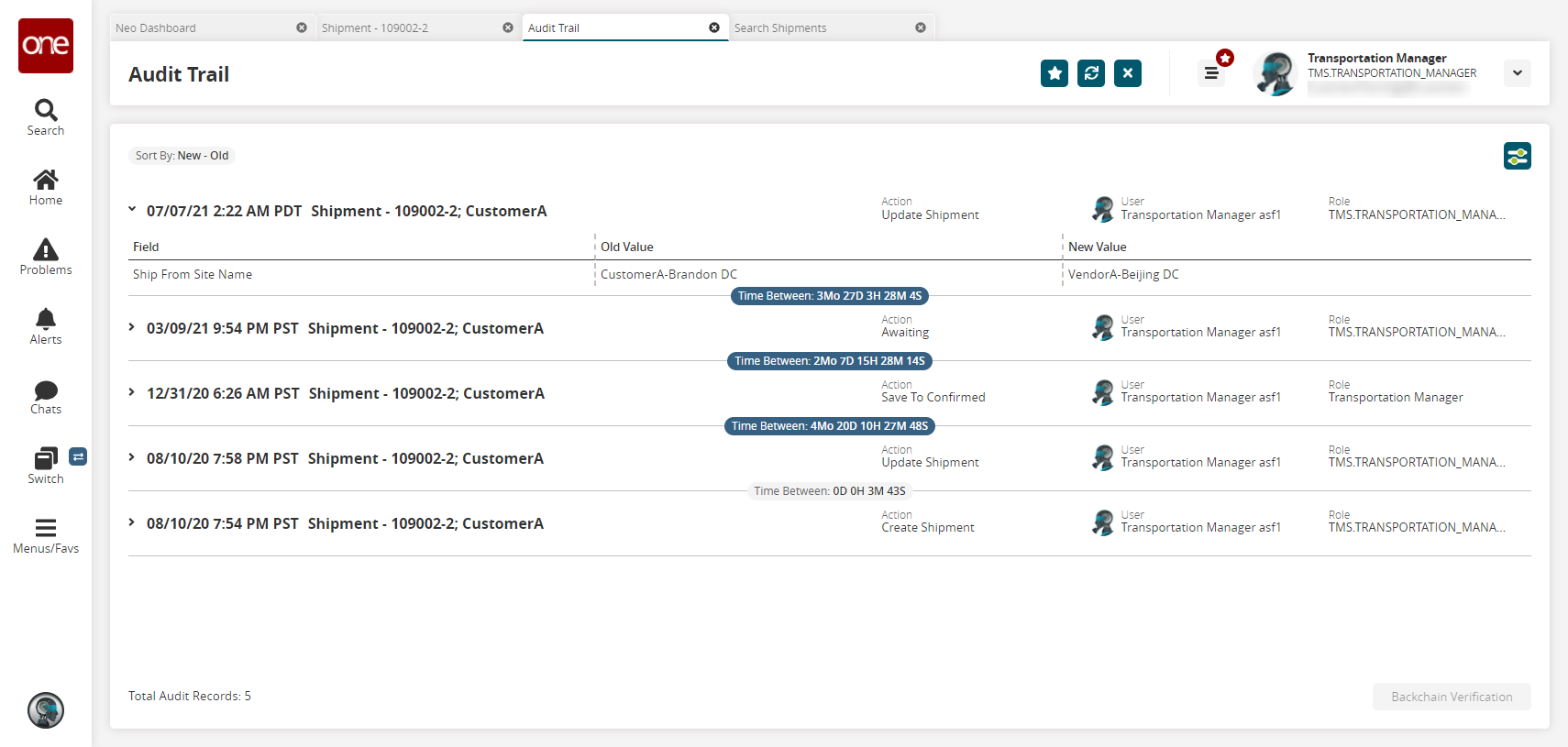
Viewing Details for a Movement
In the Movement column, click a movement link.
The movement details screen appears.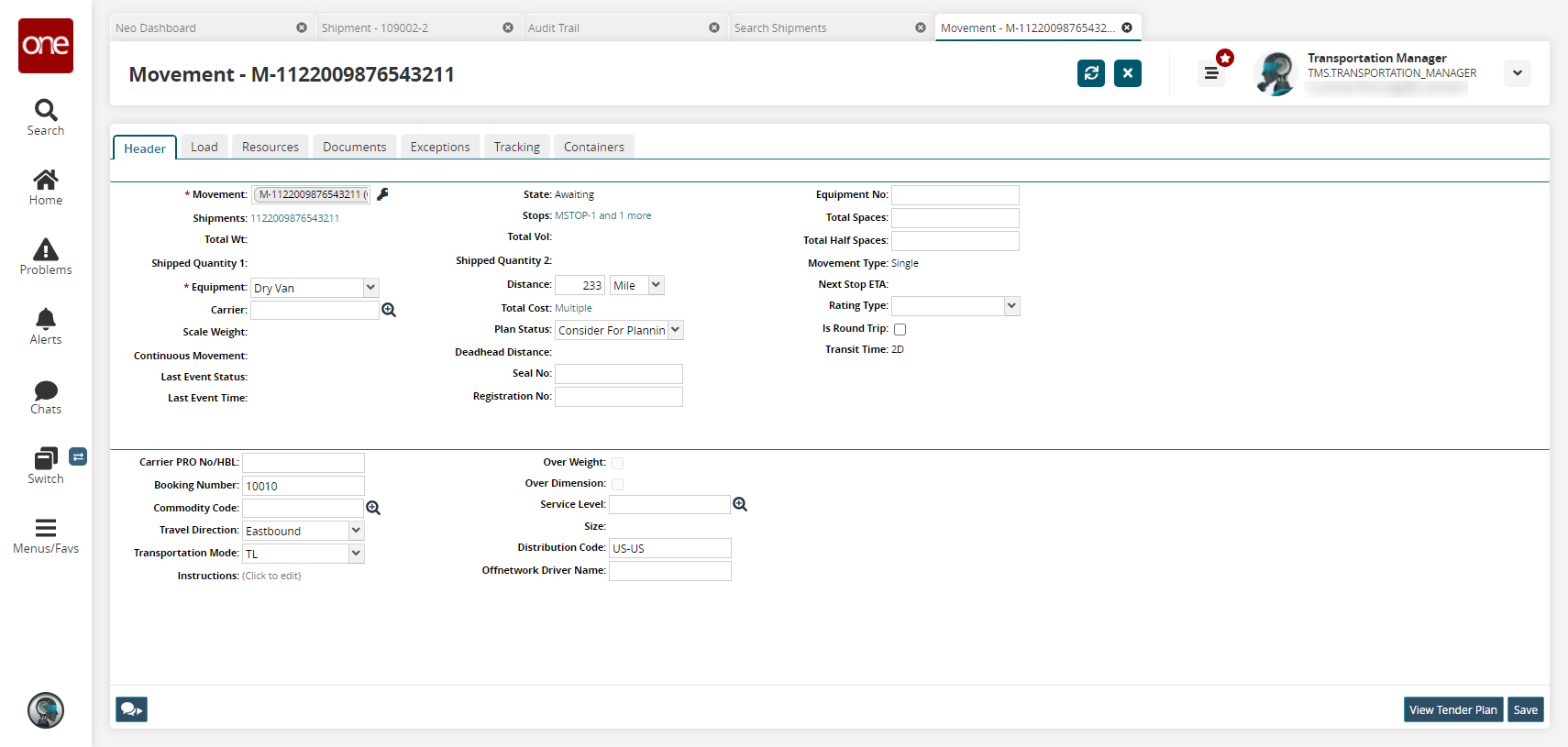
Viewing Links from the Search Shipments Screen
From the search shipments report screen, click the History link under the Links column to view the audit trail for a shipment.
The Movement History screen appears.In the Links column, click the Tracking link to view the tracking events for a shipment.
The Movement Tracking screen appears.In the Links column, click the More link to select the following options to view the specific detail screens:
Tender
Chain Of Custody
Container View
Problems
Charges
Itinerary
Commercial Invoice