Searching Singletons
You can search for singletons in the system.
Complete the following steps to search singletons:
L og in to the ONE system.
Click Menus/Favs > Administration > Singleton > Search Singletons.
In the NEO UI, users can click on the Menus/Favs icon on the left sidebar and type in the name of the screen in the menu search bar. For more information, see "Using the Menu Search Bar."
The Search Singletons screen opens.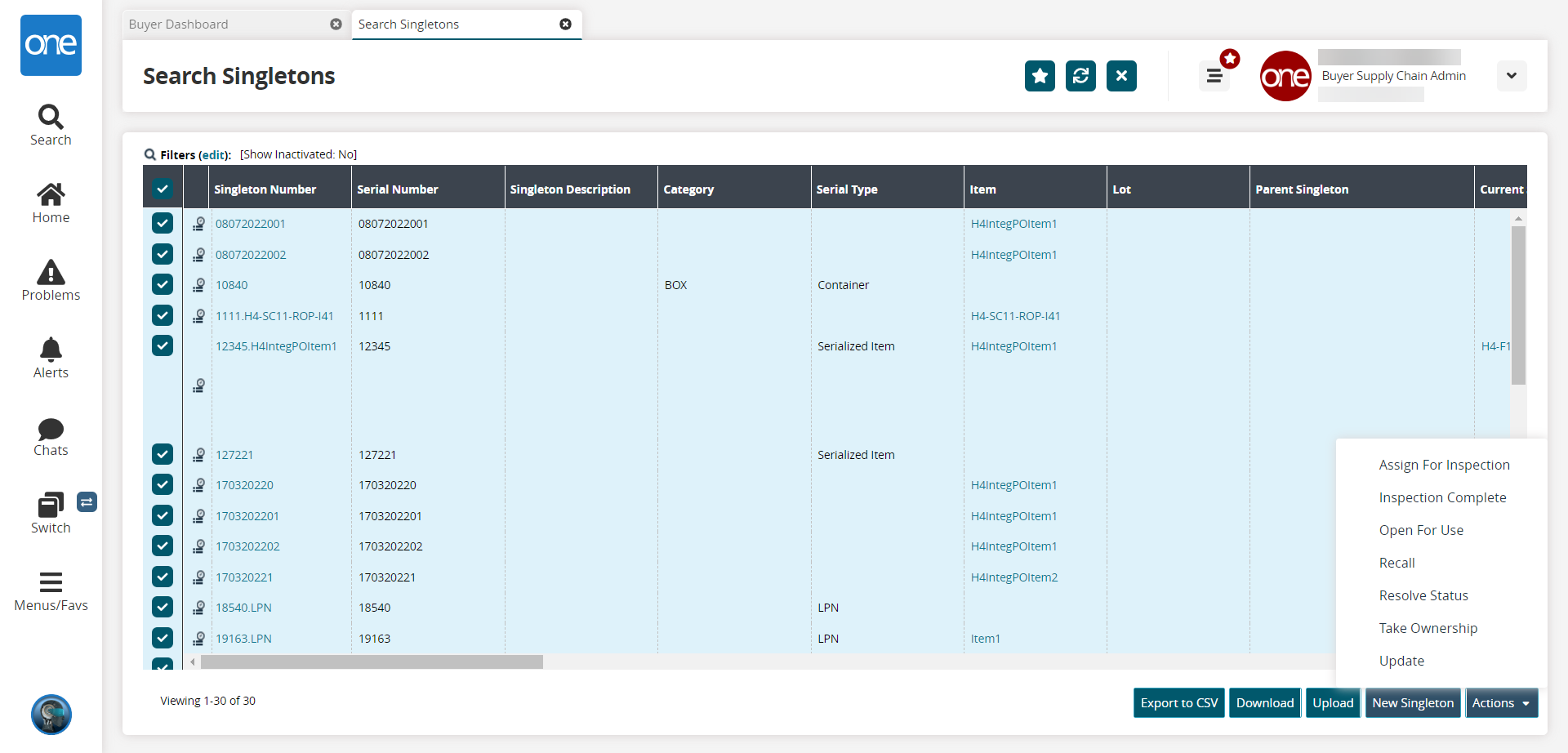
Select the checkbox for the Singleton row and click the Actions button to select any available action. Refer to the table below for the Actions list:
Action
Effect
Assign For Inspection
An Assign For Inspection popup window opens, and fields like Event Date, Inspection Type, Event Description, and Inspector are editable. The Singleton is assigned for inspection.
Inspection Complete
An Inspection Complete popup window opens, and fields like Event Date, Inspection Type, and Event Description are editable. The inspection for the Singleton is completed till the event date.
Open For Use
An Open For Use popup window opens, and fields like Open For Use are editable. The Singleton line is open for use for the assigned item/lot.
Recall
A Recall popup window opens, and fields like Serial Number, Description, Item, Current Site, Current Address, Current Lat, Current Lon, Current Location, Current Sublocation, Weight, Weight Unit Of Measure, Volume, Volume UOM, Lot, Condition Code, Owner Code, Purpose Code, Category, Serial Type, Dimensions, and Ext Lot Number are editable. The singleton is recalled for the field edited.
Resolve Status
A Resolve Status popup window opens. The fields are not editable. The singleton is submitted to resolve status.
Take Ownership
A Take Ownership popup window opens, and fields like Serial Number, Description, Item, Current Site, Current Address, Current Lat, Current Lon, Current Location, Current Sublocation, Weight, Weight Unit Of Measure, Volume, Volume UOM, Active, Lot, Condition Code, Owner Code, Purpose Code, Category, Serial Type, Dimensions, and Ext Lot Number are editable. The singleton is submitted to take ownership of the field(s) edited.
Update
An Update popup window opens, and fields like Serial Number, Description, Item, Current Site, Current Address, Current Lat, Current Lon, Current Location, Current Sublocation, Weight, Weight Unit Of Measure, Volume, Volume UOM, Active, Lot, Condition Code, Owner Code, Purpose Code, Category, Serial Type, Dimensions, and Ext Lot Number are editable. The singleton is updated for the field(s) edited.
Under the Singleton Number column, click a link to view details about the singleton.
Details about the singleton appear.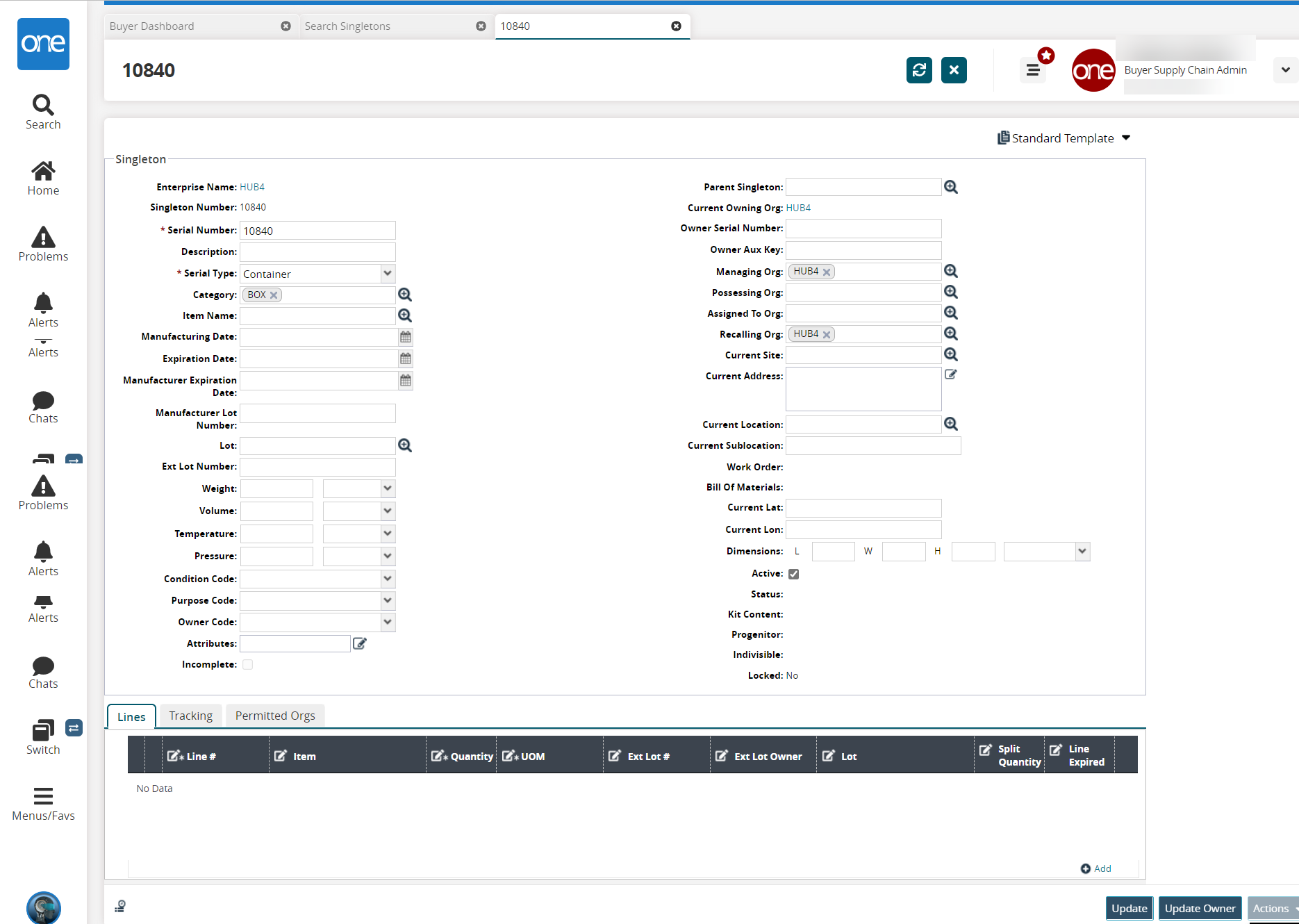
Update any fields as required, and click the Update button. For information on each field, see the "Creating Singletons" section in Online Help.
The singleton is updated.Click the Update Owner button and update the Current Owing Org field to update the ownership for the singleton.