Searching Vendors
Complete the following steps to search vendors:
L og in to the ONE system.
Click Menus/Favs > Administration > Vendors.
In the NEO UI, users can click on the Menus/Favs icon on the left sidebar and type in the name of the screen in the menu search bar. For more information, see "Using the Menu Search Bar."
The Vendors screen displays.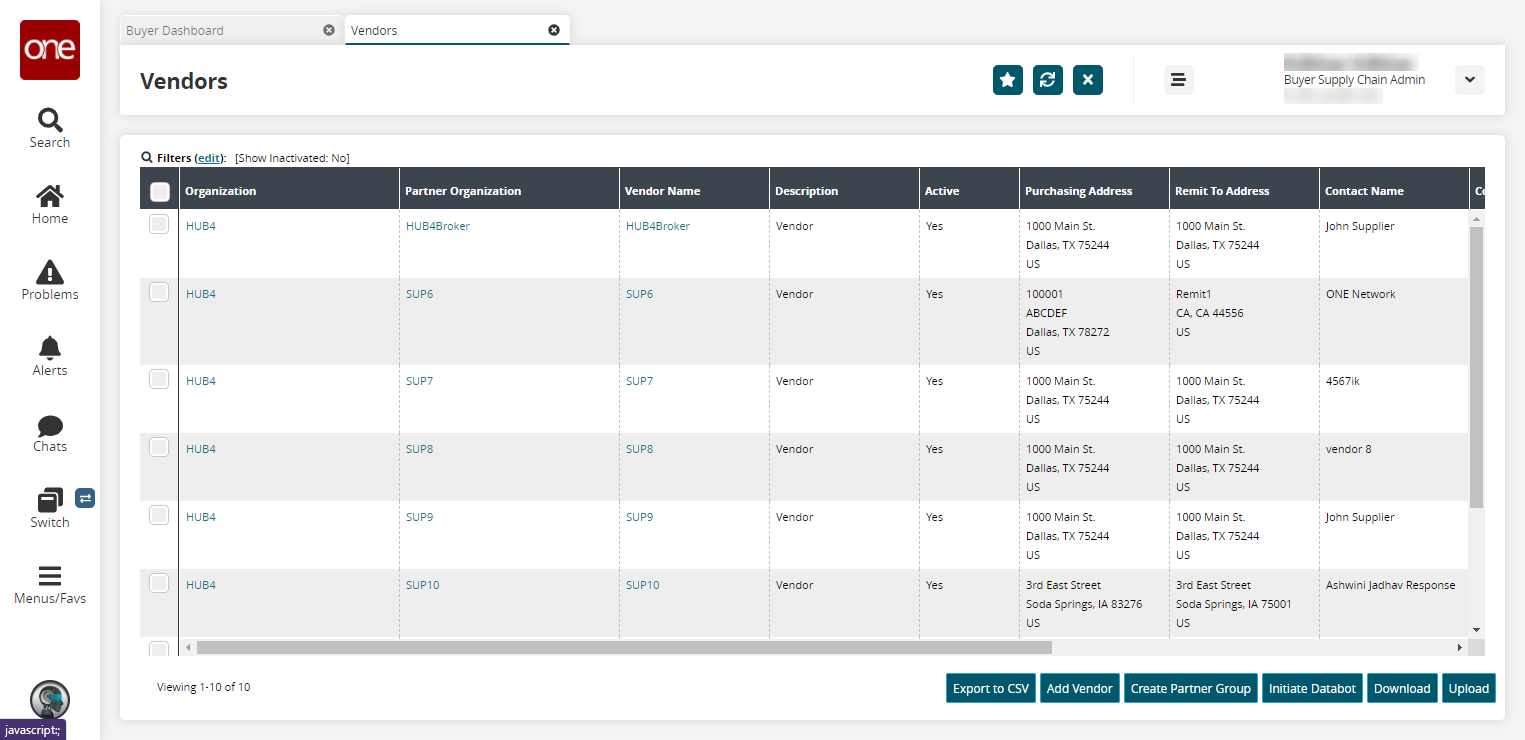
Click the Filters (edit) link to apply search criteria to reduce the number of entries shown.
The filters available for vendors display.
Enter values for fields described in the table below. Fields with an asterisk ( * ) are required.
Field
Description
Organization
Type in the organization name. This field is context-sensitive and available options will display as you type.
Vendor Name
Type in the vendor's name. This field is context-sensitive and available options will display as you type.
Partner Group Name
Type in the partner group name.
Partner Organization
Type in the partner organization. This field is context-sensitive and available options will display as you type.
Partner Group Type
Select a partner group type from the dropdown list.
Show Inactivated
Check the box to show vendors who are inactive in this search.
Click the Search link.
The vendors that meet the search criteria are displayed.Click the Export to CSV button to export the report to a CSV file.
Click the Add Vendor button to add a new vendor to the system. Please see the "Creating Vendors" section in the Online Help for more information.
Click the Create Partner Group button to create a new partner group. Please see the "Creating Partner Groups" section in the Online Help for more information.
Click the Initiate Databot button to start a databot. Please see the "Initiating a Databot" section in the Online Help for more information.
Click the Download button to download a file of the vendor data to your computer.
Click the Upload button to upload files with vendor data. Please see the "Uploading Files" section of the Online Help for more information.