Searching Order Forecasts
Complete the following steps to search order forecasts:
L og in to the ONE system.
Click Menus/Favs > Replenishment > Order Forecasts > Search Order Forecast.
The Search Order Forecast screen appears.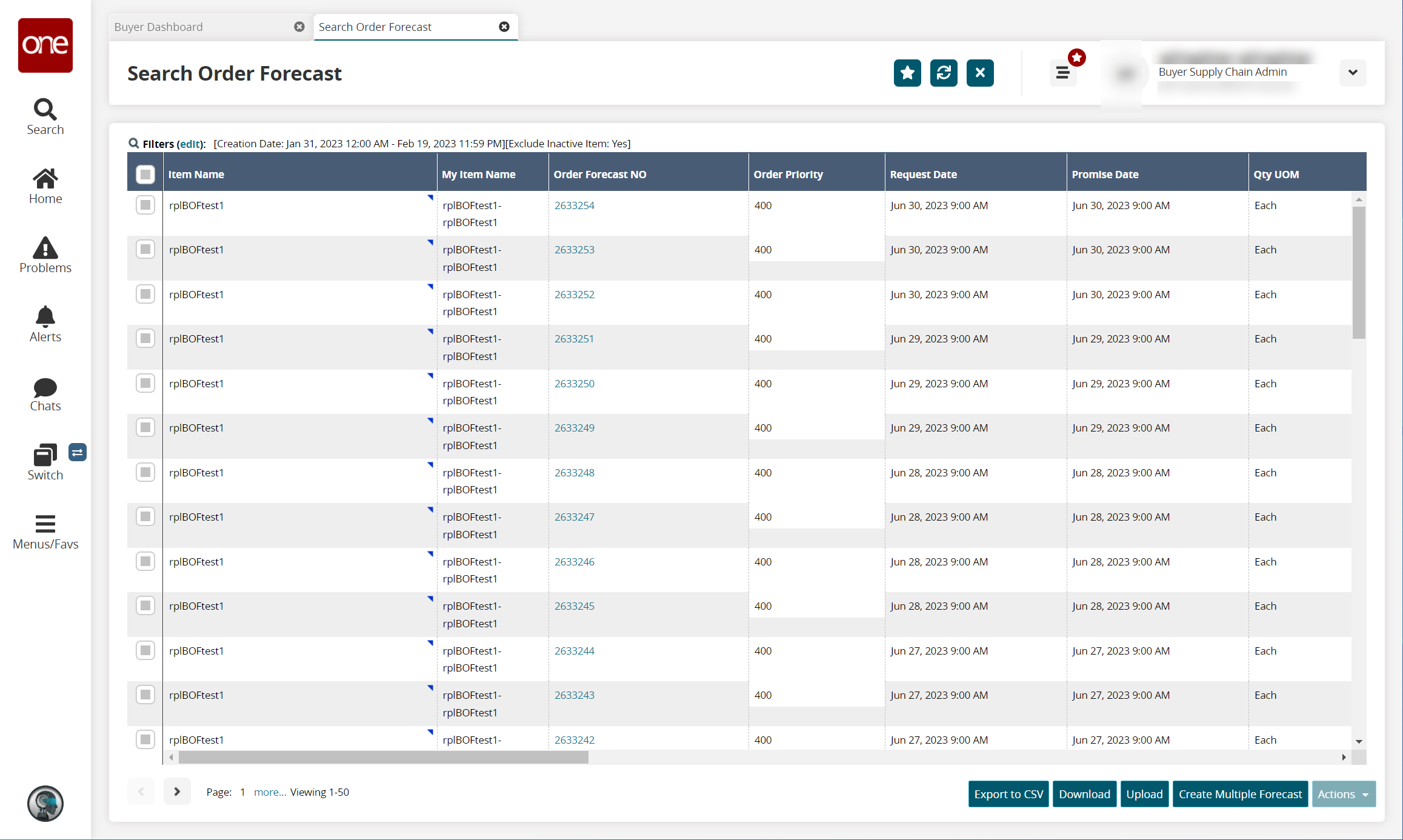
Click the Filters (edit) link.
The search filter fields appear.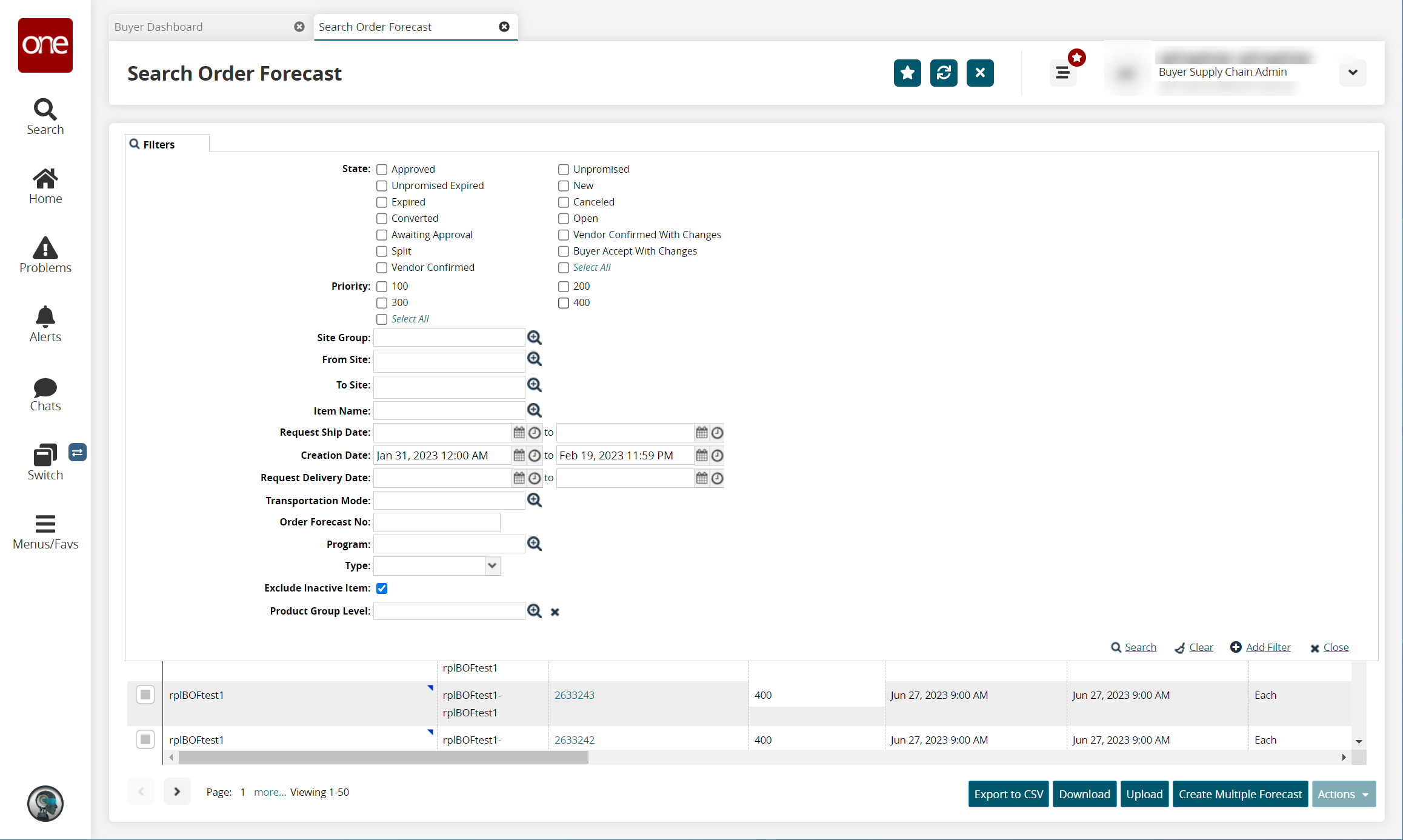
Fill out the filter fields as desired.
Click the Search link.
A summary of order forecasts matching the search criteria appears.Click the Export to CSV button to export the report to a CSV file.
Click the Download button to download a file to your computer.
Click the Upload button to upload a file to the ONE system for batch uploads. Please see the "Uploading Files" section in the Online Help for more information.
Click the checkbox(es) to select one or more order forecasts.
Click the Actions button to see available actions for your selection.
Click Cancel to cancel the order forecast.
Click Create Aggregated Order to create an aggregated order for the forecast.
Click Create Order to create an order for the forecast.
Click the Create Multiple Order Forecast button.
The Create Multiple Order Forecast popup window appears.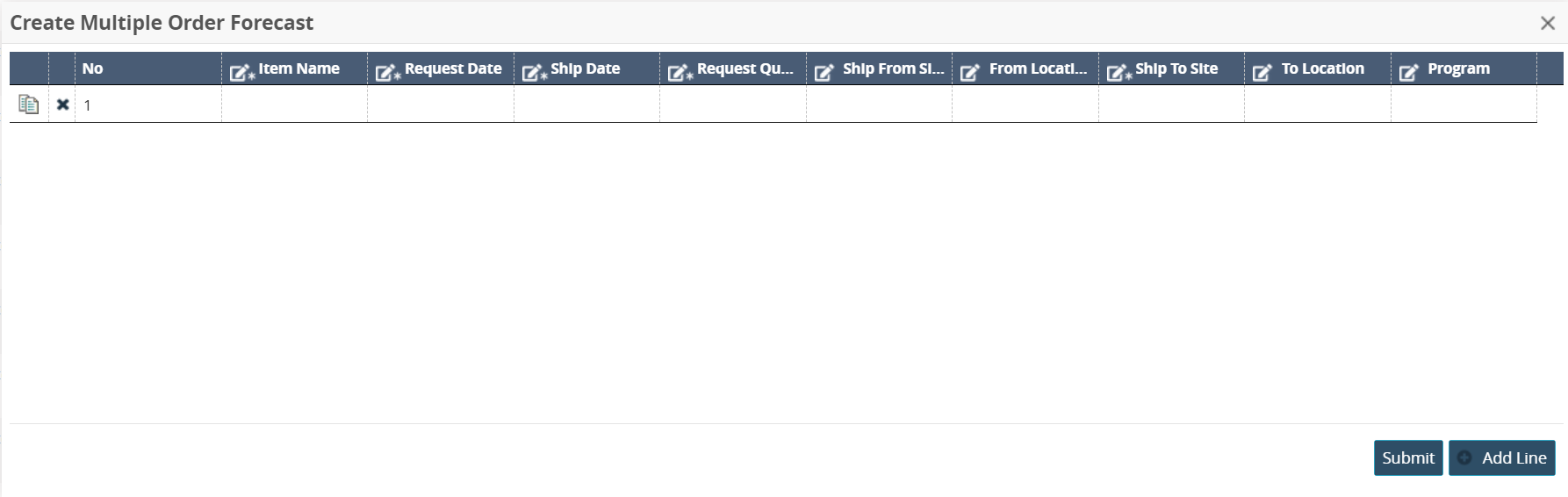
Click in each cell to fill in the fields as desired. Fields with an asterisk (*) are required.
Click the Add Line button as desired.
When finished, click the Submit button.