Searching and Updating User Codes
You can search for and update user codes in the system.
Complete the following steps to search and/or update user codes from the User Code Explorer screen:
L og in to the ONE system.
Click Menus/Favs > Administration > User > User Code Explorer.
In the NEO UI, users can click on the Menus/Favs icon on the left sidebar and type in the name of the screen in the menu search bar. For more information, see "Using the Menu Search Bar."
The User Code Explorer screen displays.
Click the Filter icon in the right corner.
The Filter Options slideout appears.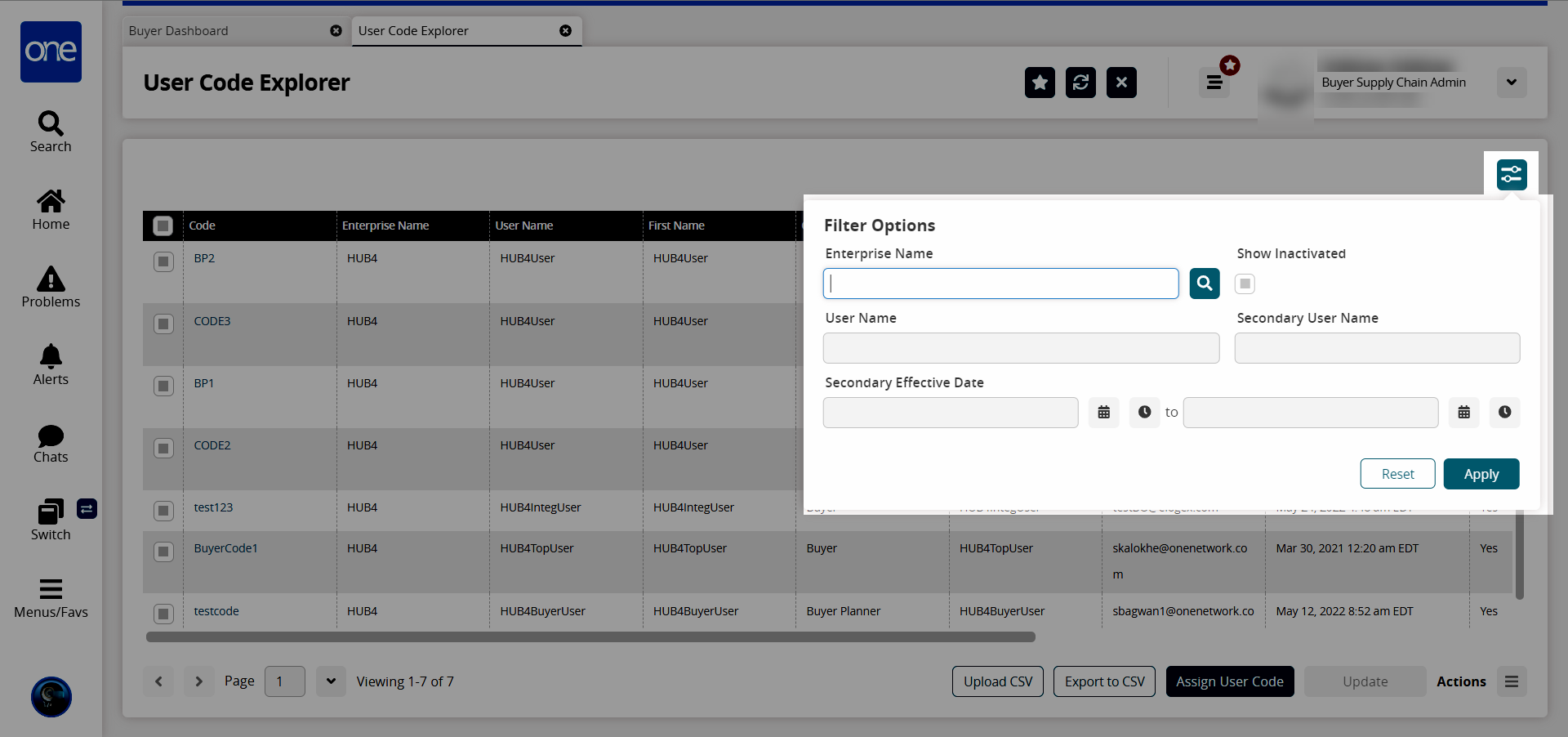
Enter values for fields described in the table below. Fields with an asterisk ( * ) are required.
Field
Description
Enterprise Name
Enter an enterprise name to filter for the user codes for a specific enterprise.
Show Inactivated
Click the checkbox to include inactivated user codes in the results.
User Name
Enter a username to locate the user code for a specific user.
Secondary User Name
Enter a secondary user name to locate the user code for a secondary user.
Secondary Effective Date
Click the calendar icons to select a beginning and ending date for the secondary user.
Click the Apply button.
The user codes that match the desired criteria appear.To update a user code, click the checkbox for the desired code and then click the Update button.
The user code details for the selected planner code appear.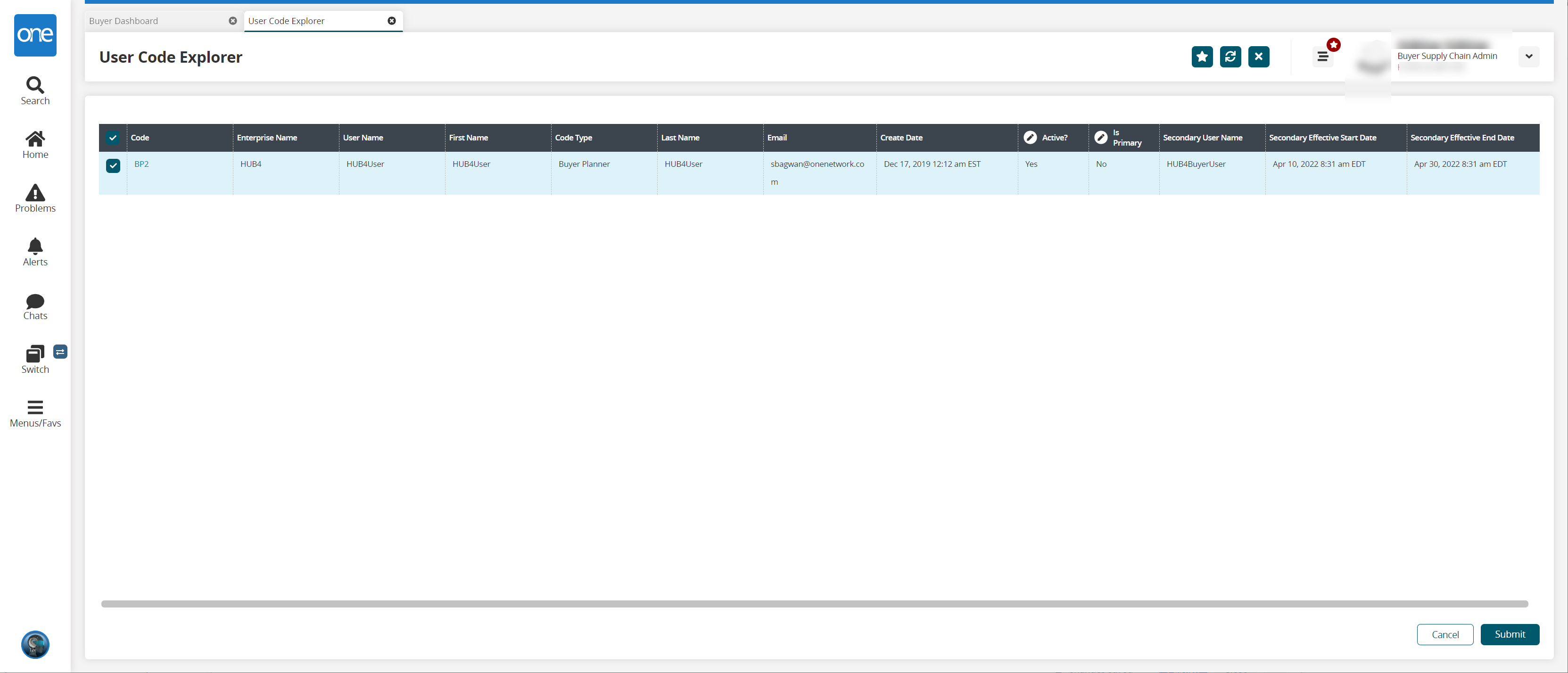
To activate or deactivate the selected user, click in the field below the Active column, remove or add the checkmark, and then click Submit.
A success message appears, and the User Code Explorer screen updates.To remove or add the user as primary, click in the field below the Is Primary column, remove or add the checkmark, and then click Submit.
A success message appears, and the User Code Explorer screen updates.