Setting Problem Assignment Rules
Users can set problem assignment rules to automatically assign problems to users.
Complete the following steps to create a problem assignment rule:
Log in to the ONE system.
Select Menus/Favs > Transportation > Policies > Problem Assignment Rules.
The Problem Assignment Rules screen appears with a list of existing rules.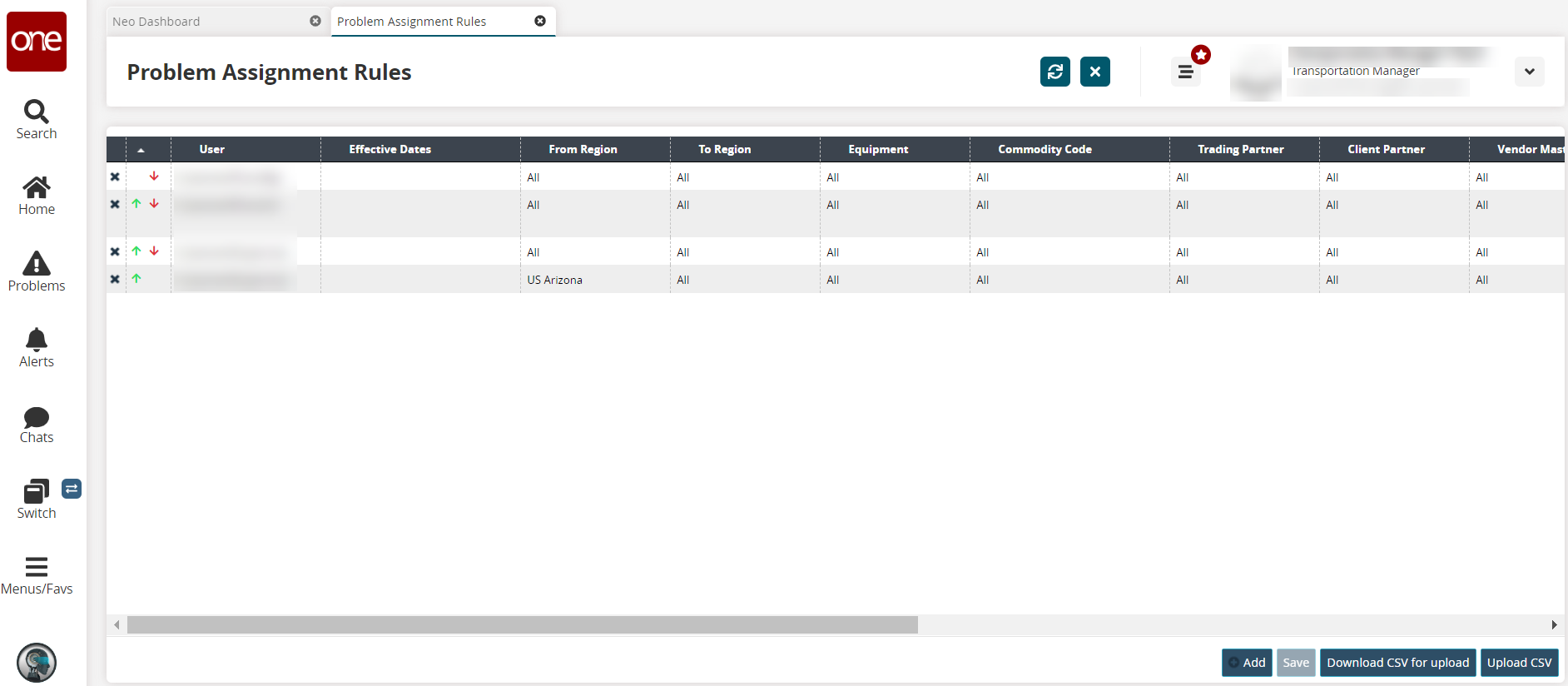
Click the Add button to add a new rule.
A new rule is added to the list of rules.Select values for the following fields using the picker tool
Field
Description
User
Use the picker tool to select a user for the rule.
Effective Dates
Click the calendar tool to select beginning and end dates for when the rule is in effect.
From Region
Use the picker tool to select the region the shipment is from.
To Region
Use the picker tool to select the region the shipment is going to.
Equipment
Select the type of equipment from the dropdown list.
Commodity Code
Use the picker tool to select the commodity code.
Trading Partner
Use the picker tool to select the trading partner.
Client Partner
Use the picker tool to select the client partner.
Vendor Master
Use the picker tool to select the vendor master.
Customer Master
Use the picker tool to select the customer master.
INCO Terms
Select the INCO terms from the dropdown list.
Service Level
Use the picker tool to select the service level.
Is Promotional
Select Yes or No from the dropdown list if this is a promotion-related problem.
Controlling Site
Use the picker tool to select the controlling site.
Routing Group
Select the routing group from the dropdown list.
Problem Type
Use the picker tool to select the problem type.
Click the green or red arrows to move the rules up or down in the order that they should be applied.
Click Save to save the rule.
Click the Download CSV for Upload button to download the rule file in the CSV format.
Click the Upload CSV button to upload the updated CSV file.