Initiating Driver Chats from the RTTE Map
Transportation Manager roles can quickly initiate chats with drivers from the Real-Time Transportation Execution (RTTE) map by clicking the Chat icon that appears on movement information popups in the RTTE Map UI. By default, the Chat icon does not appear and requires a one-time configuration. When a chat with a driver is initialized for the first time, a new group chat is created and an invitation is sent to the driver user; if a chat with the driver user already exists, the existing chat is opened.
In general, driver chats are configured by:
Linking a driver skill to the site
Linking a driver to the driver skill
Linking a resource template to the driver skill
Assigning the driver skill to a movement
Complete the following steps to configure driver chats for the first time:
L og in to the ONE system.
Click Menus/Favs > Fleet Mgmt > Resource Administration.
In the NEO UI, users can click on the Menus/Favs icon on the left sidebar and type in the name of the screen in the menu search bar. For more information, see "Using the Menu Search Bar."
The Resource Administration screen appears.Create a skill with the Skill Type of Driver. If one already exists, you may skip this step. For more information, see the Skills subsection of the "Site Resource Administration" section of the current version of the Online Help.
From the Resource Administration screen, with skills selected in the left pane, click a Name link and enter specify a Driver Skill and User for the driver. For more information, see the Skills subsection of the "Site Resource Administration" section of the current version of the Online Help.
From the Resource Administration screen, select Resource Templates in the left pane and create a resource template with the following values in the Resource Requirements table. For more information, see the Creating Templates subsection of the "Organizational Resource Administration" section of the current version of the Online Help.
Field
Value
Requirement Name
Enter Skill.
Fleet Resource Type
Select Skill from the dropdown menu and select Driver using the picker tool.
Required
Select the checkbox, indicating Yes.
Dead Head Managed
Select the checkbox, indicating Yes.
Create a new shipment and on the corresponding movement
Select the resource template created earlier in the workflow
Select the Resource as the driver skill created earlier in the workflow. For more information, see the "Using the Movement Details Screen" section of the current version of the Online Help.
Ensure the shipment is ready for pickup by performing any required state changes.
Complete the following steps to chat with the driver:
Click Menus/Favs > Transportation > Real-Time Transportation Execution.
The RTTE Map screen appears.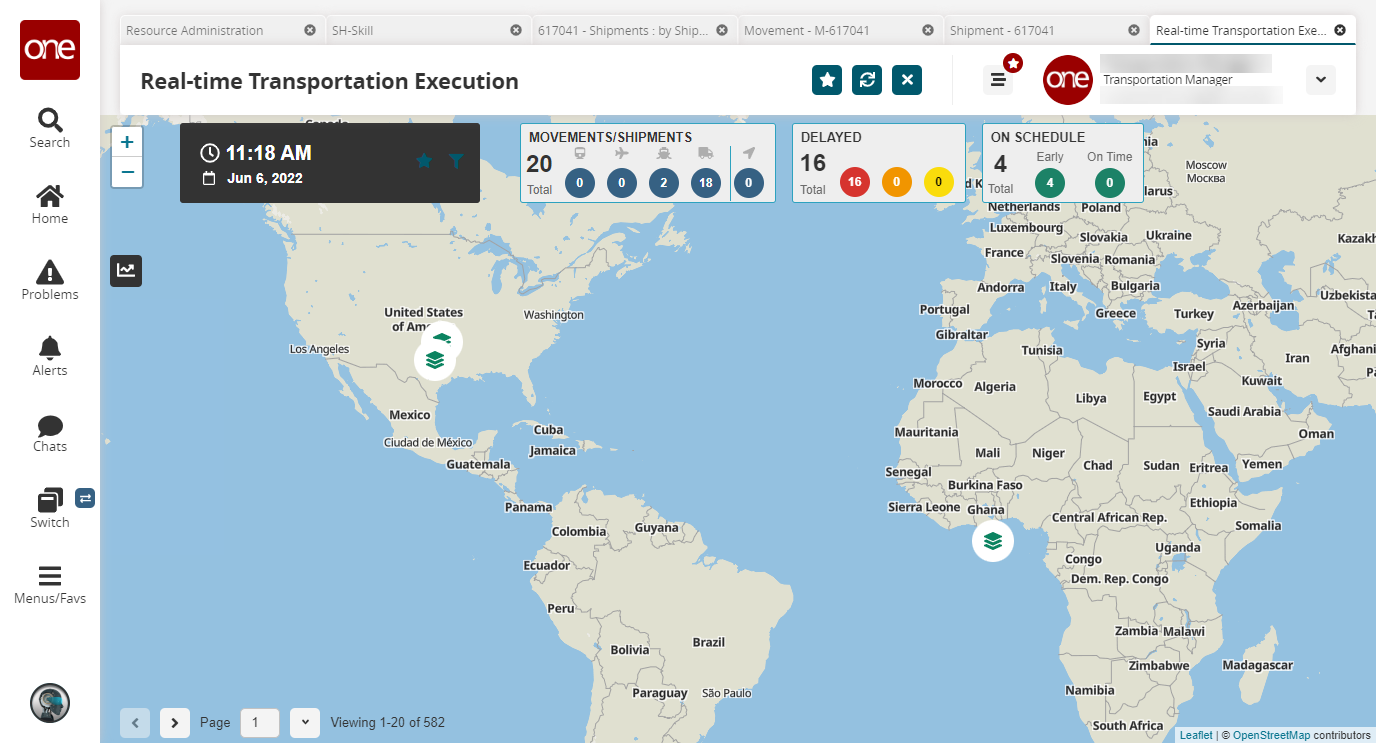
Find and click on your shipment from the map.
A popup appears.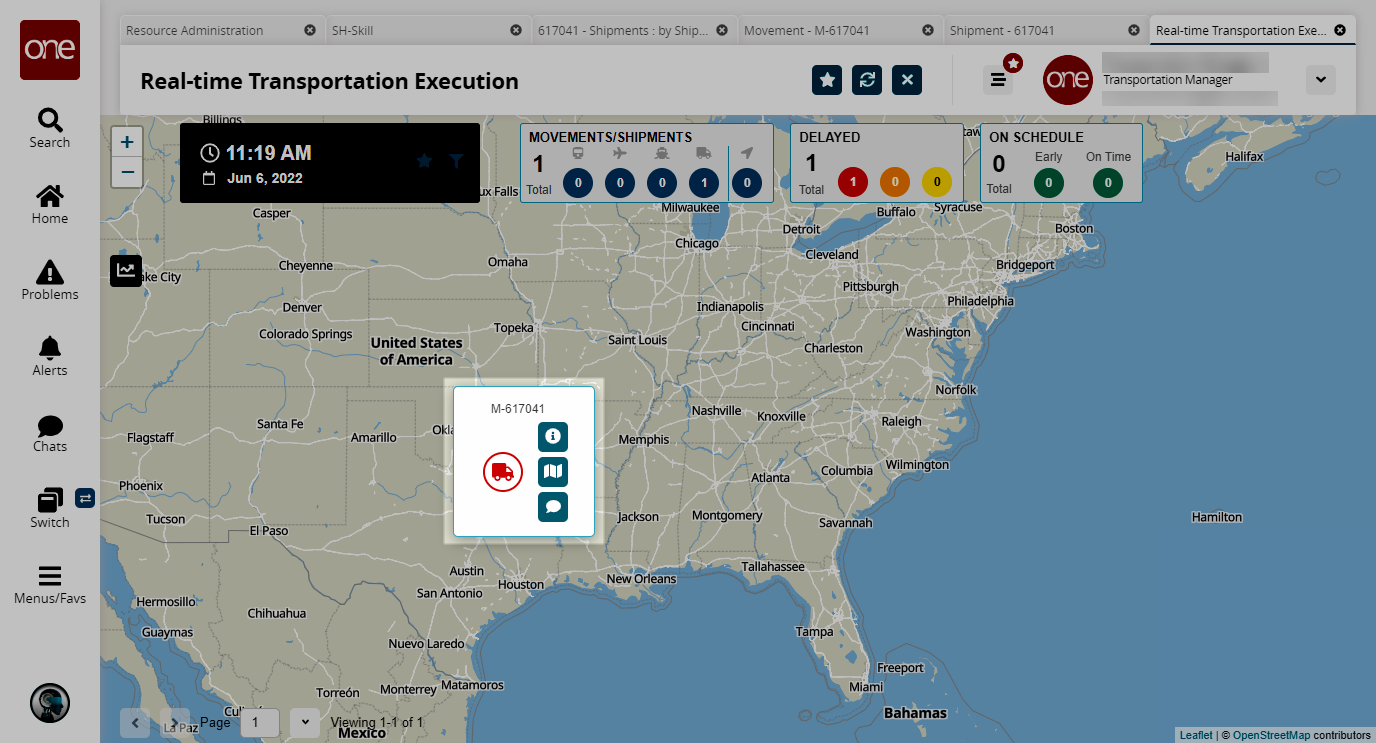
Click the chat icon.
A chat with the driver appears.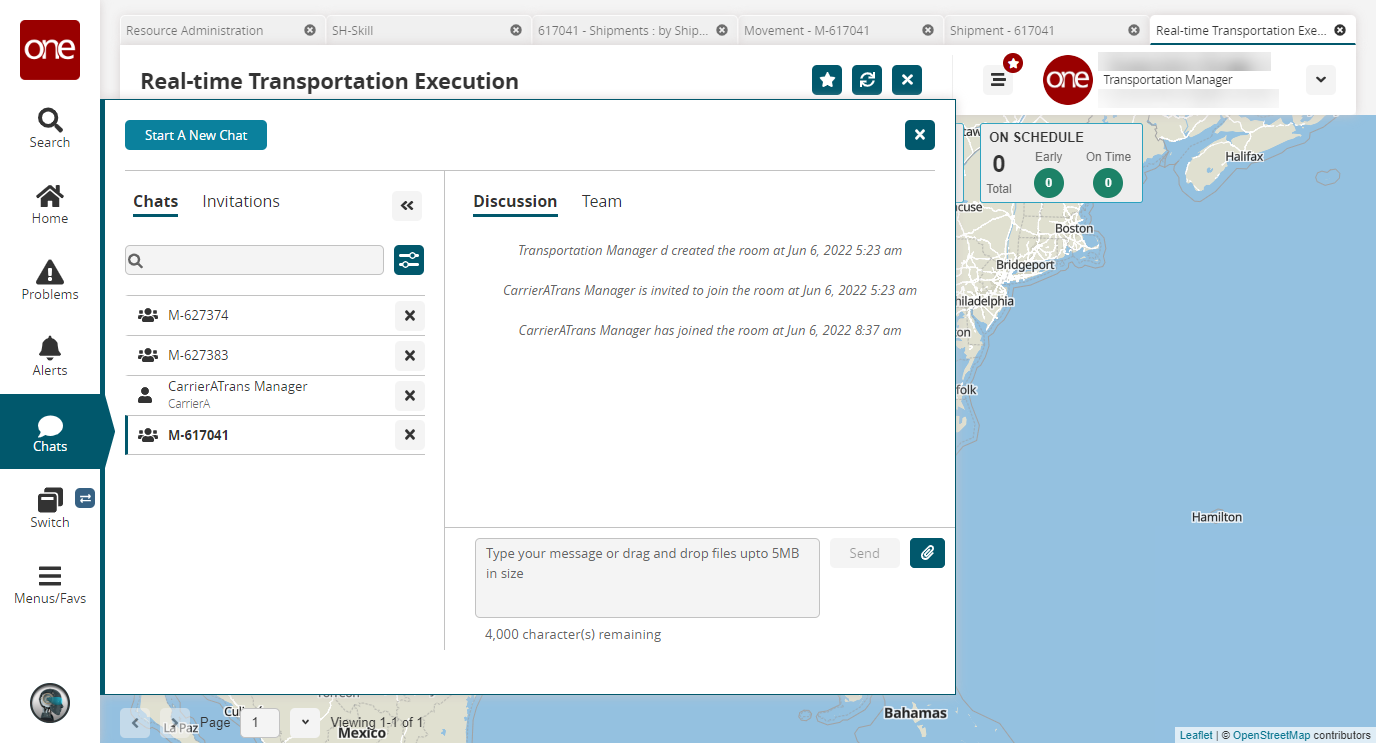
Enter a message, and click the Send button. For more information see "Using the Chat Feature" in the Online Help.