Site Resource Administration - Working with Tools
Complete the following steps to administer site resources:
L og in to the ONE system.
Select Menus/Favs > Fleet Mgmt > Resource Administration. In the NEO UI, users can click on the Menus/Favs icon on the left sidebar and type in the name of the screen in the menu search bar. For more information, see "Using the Menu Search Bar."
The Resource Administration screen displays.Expand a site to view its vehicle, skill, and tool resources in the Explorer pane.
Click Tools.
The Tools pane displays tools associated with the site.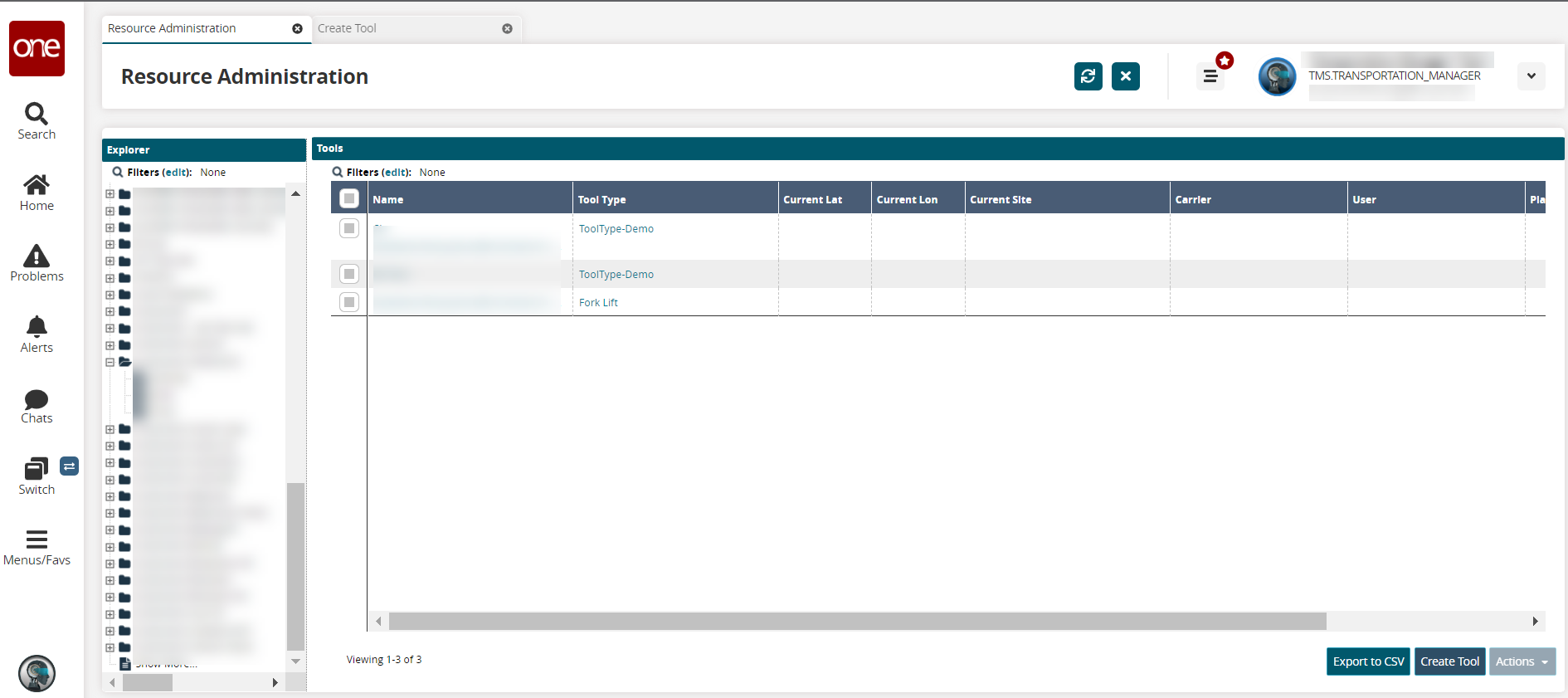
Click the Export to CSV button to export the report to a CSV file.
Creating Tools for a Site
Click the Create Tool button to create a new tool.
The Create Tool screen displays.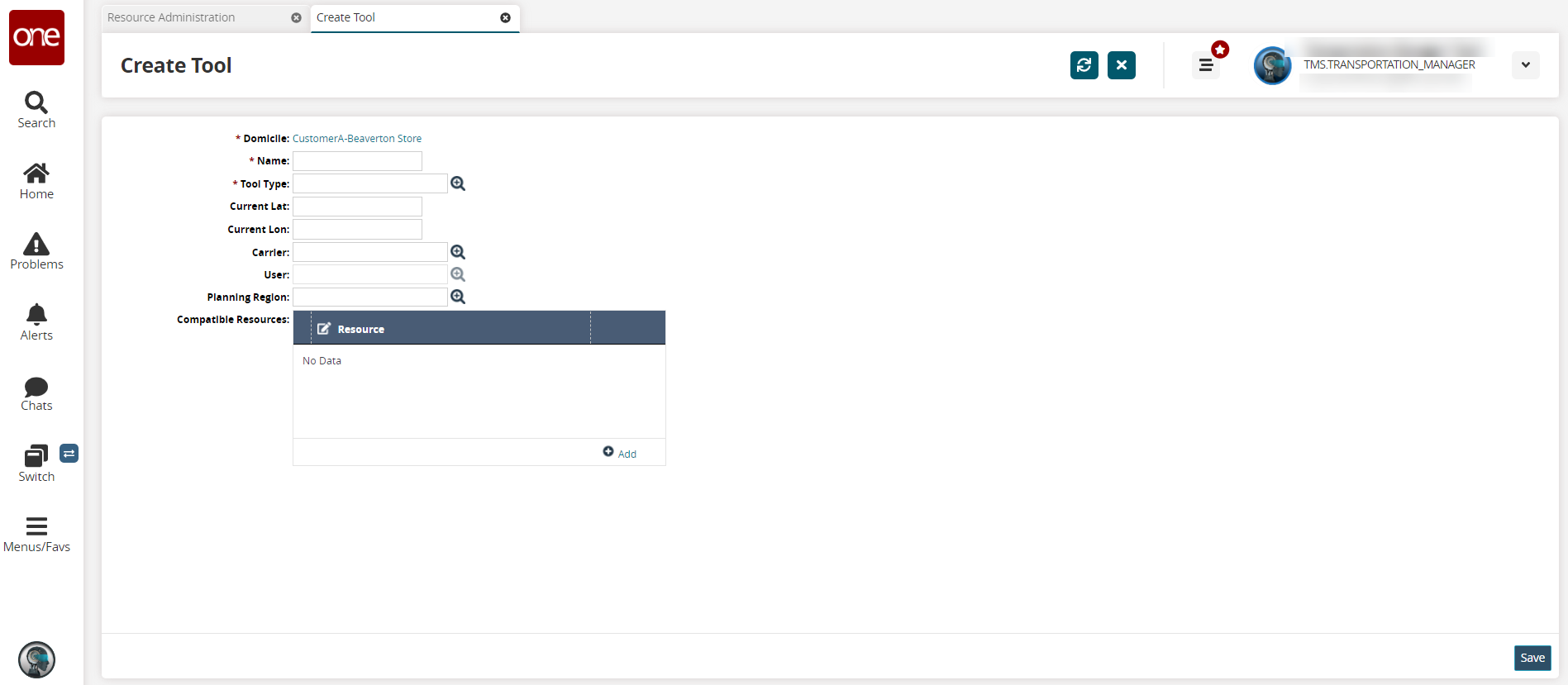
Fill out the following fields. Fields with an asterisk ( * ) are required.
Field
Description
* Domicile
This field is populated by the system.
* Name
Enter a name.
* Tool Type
Select a tool type using the picker tool.
Current Lat
Enter the current latitude.
Current Lon
Enter the current longitude.
Carrier
Select a carrier using the picker tool.
User
Select a user using the picker tool.
Planning Region
Select a planning region using the picker tool.
Compatible Resources
Click the Add link to add a compatible resource.
A new row displays.Use the picker tool to select an option.
Click the Save button.
A success message displays.
Updating Tools
Tools can be updated on the Resource Administration page or on the tool's details page.
Complete the following steps to update tools from the Resource Administration page:
Select the checkbox on the Tools pane for a resource, and click the Actions button.
A contextual menu displays.Select one of the following options:
Select Activate if the tool is not active.
Select Deactivate if the tool is active.
Select Update Current Position to update the tool position.
The Update Current Position popup displays.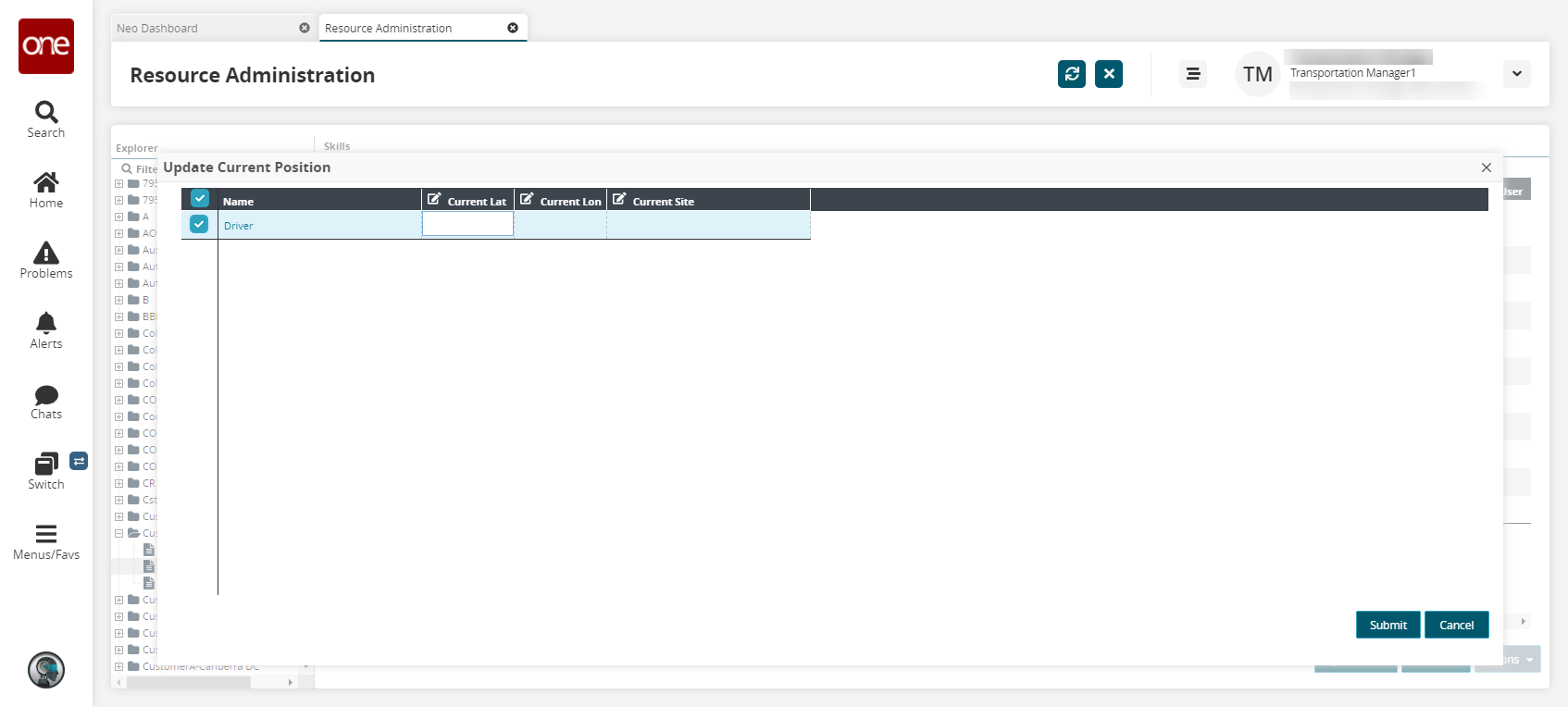
Enter values for Current Lat and Current Lon.
Use the picker tool to select a site in the Current Site column.
Click the Submit button.
A success message displays. The updated information displays in the row for the tool.
Complete the following steps to update tools from the details page:
Click a Name link from the Tool pane of the Resource Administration screen.
The details screen displays.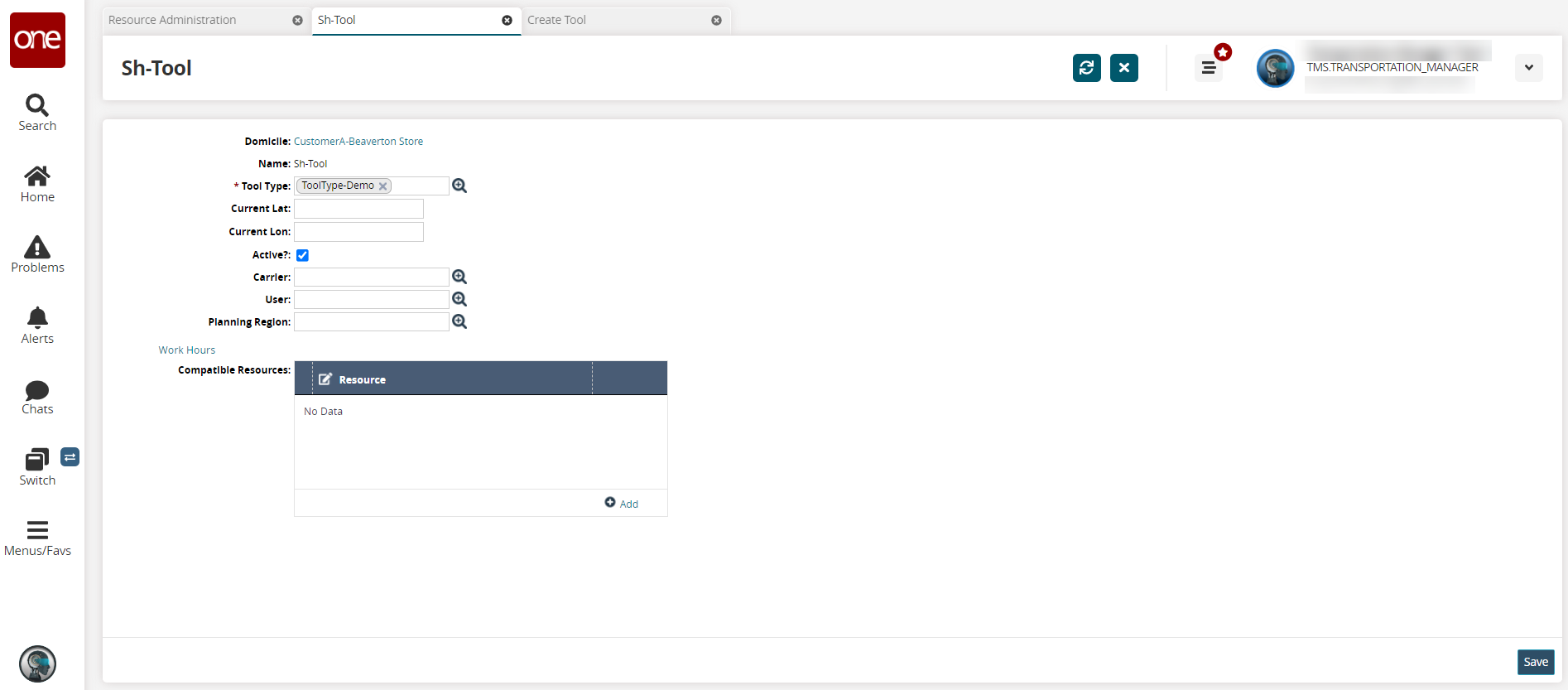
Update the fields as described above for creating a tool.
Please note there is additional information on the page when updating tools.Click the checkbox for the Active? field to set this tool resource as active.
Click the Work Hours link to change work hours. See the "Site Resource Administration - Setting Work Hours" section for more information.
Click the Save button.
A green success message displays.