Specifying Shipping and Receiving Hours for a Site
The Edit Site Calendar option allows you to enter detailed information, such as shipping hours, receiving hours, or business hours for a site.
Complete the following steps to edit a site calendar:
L og in to the ONE system.
Click Menus/Favs > Administration > Site > Search Site.
In the NEO UI, users can click on the Menus/Favs icon on the left sidebar and type in the name of the screen in the menu search bar. For more information, see "Using the Menu Search Bar."
The Search Sites screen opens.Click a link in the Name column.
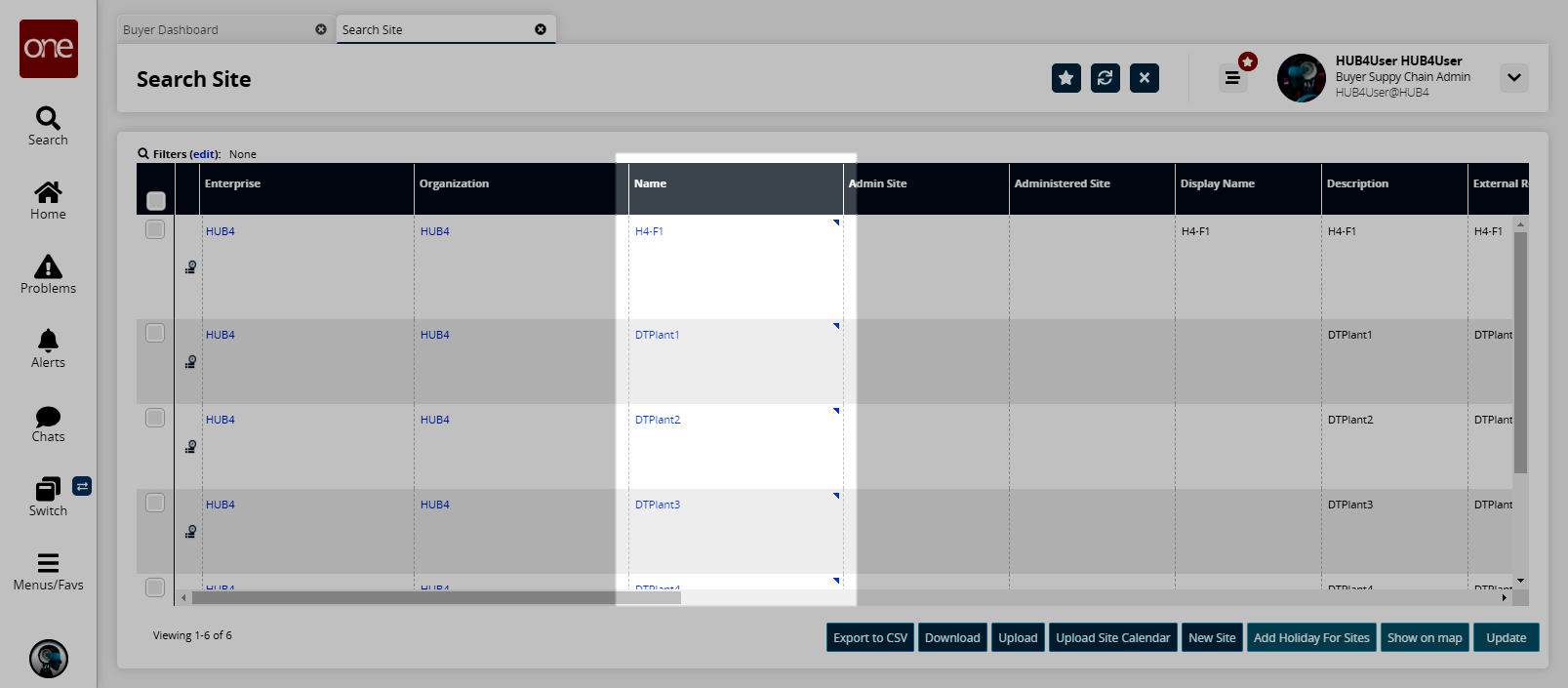
The site details screen opens.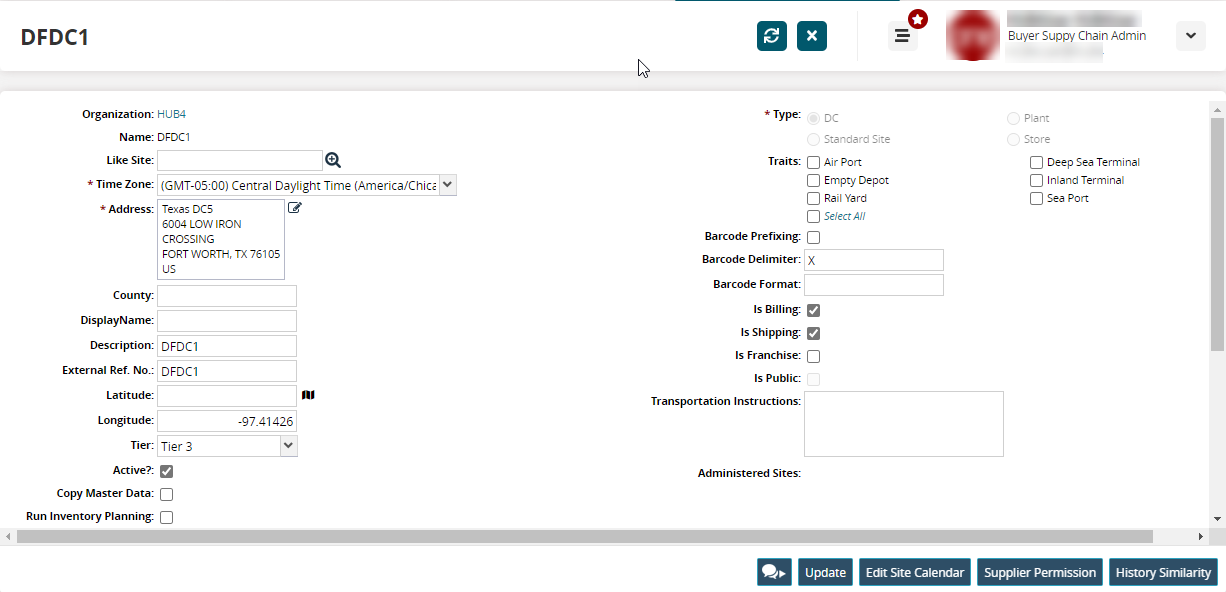
Click the Edit Site Calendar button.
The site calendar screen opens and displays the Basic Policies tab.Click the Shipping Hours tab.
The Shipping Hours tab is displayed.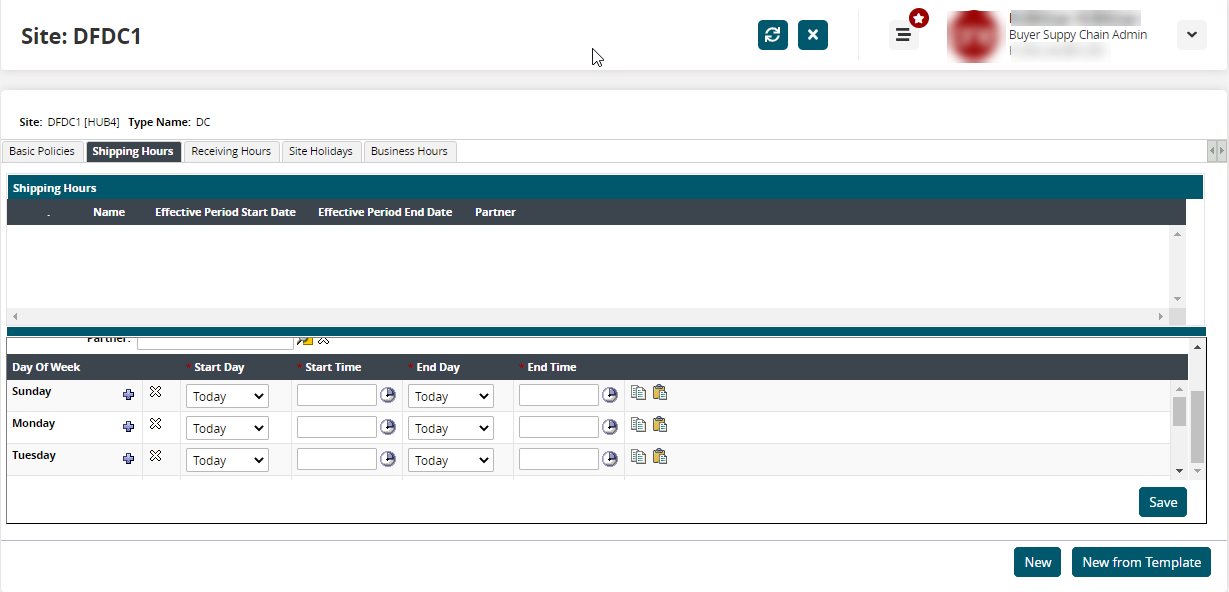
Click New to create a new shipping hours policy from scratch or click New from Template to create a shipping hours policy from an existing template.
Select an existing shipping hours policy in the Shipping Hours pane to edit an existing policy.
Fill out the following fields. Fields with an asterisk ( * ) are required.
Field
Description
Select Template
Select a template from the dropdown menu. This field only appears if you clicked the New from Template button.
* Name
Enter a name for the shipping hours policy.
* Effective Date Range
Enter an effective date range using the calendar icons.
Partner
Select a partner using the picker tool.
Day of the Week
Click the plus sign icon to add additional rows for a particular day. Click the X icon to remove particular rows for a particular day.
* Start Day
Select either Today or Yesterday as the start day from the dropdown menu.
* Start Time
Select a start time using the clock icon.
* End Day
Select either Today or Yesterday as the end day from the dropdown menu.
* End Time
Select an end time using the clock icon.
Use the copy and paste icons to copy and paste rows.
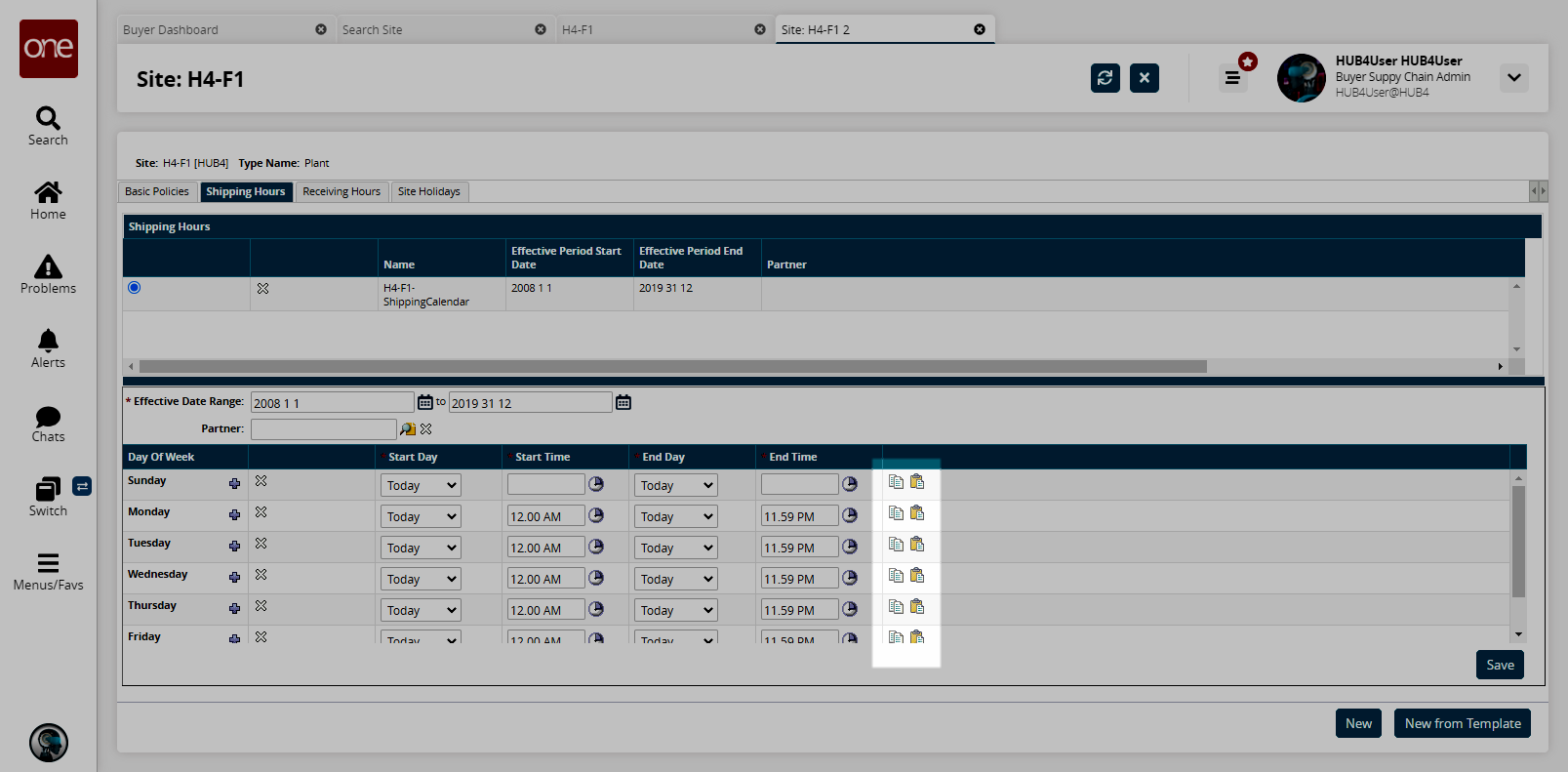
Click Save.
A success message appears, and the Shipping Hours pane updates.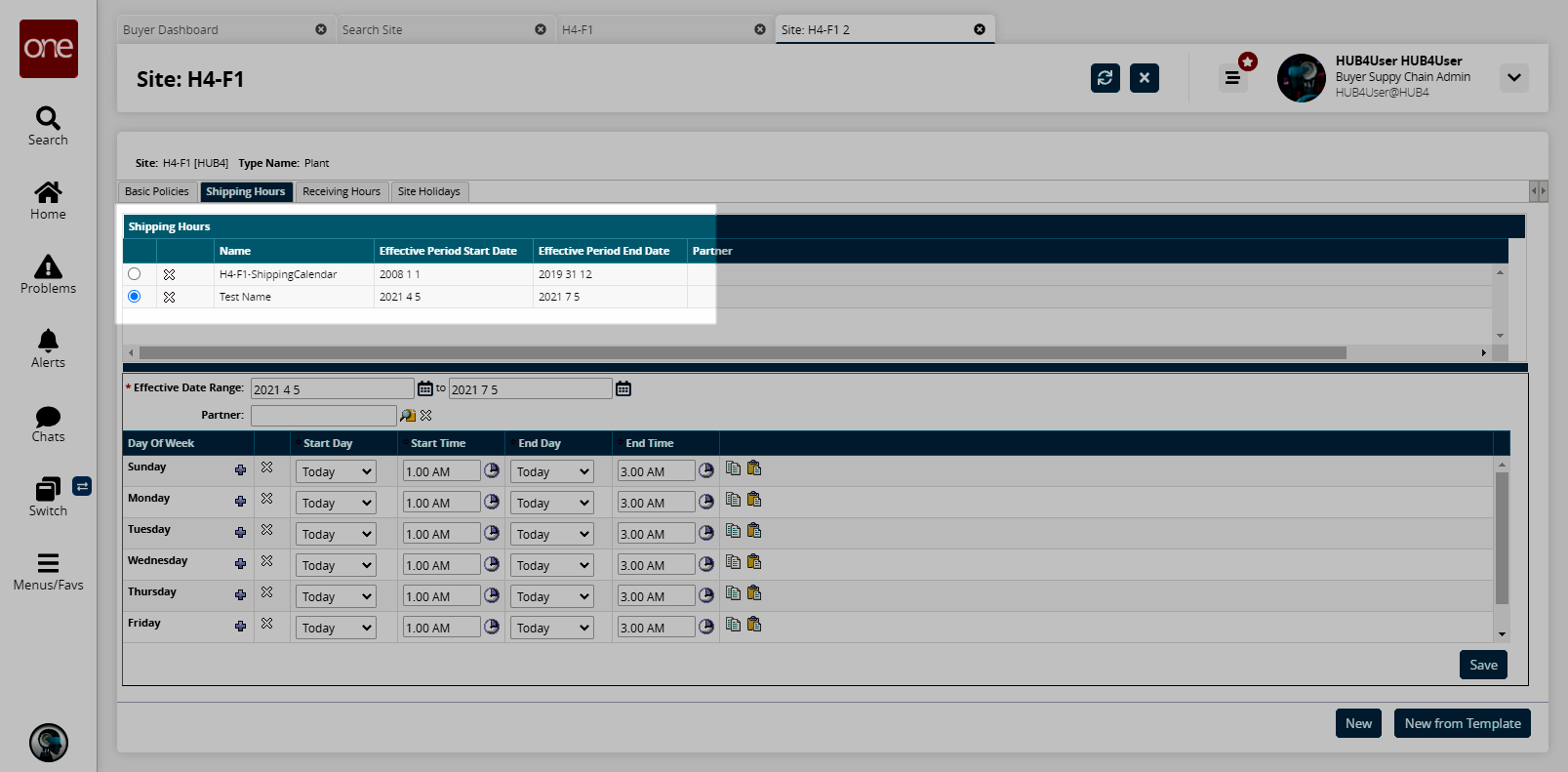
Click the Receiving Hours tab and specify the receiving hours of the site similar to the shipping hours.