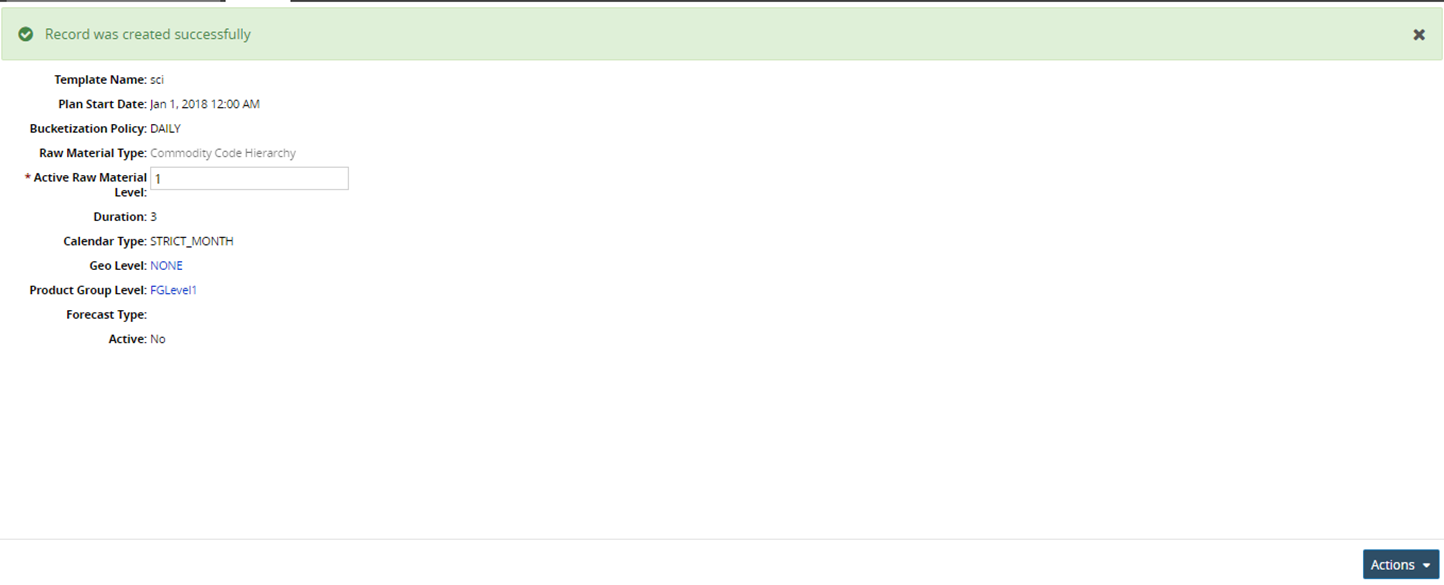Templates
Users can create new templates and update the existing templates on the Add Template User Interface.
Complete the following steps to add templates:
Log in to the system using an IBP Planner role type.
Select Menu/Favs > IBP > Templates > Add Template.
The Add Template screen appears.Fill out the following fields. Fields with an asterisk ( * ) are required.
Field Name
Description
Action
Template Name
Template Name indicates the name of the template the user wants to create.
Enter the Template Name as per your preference.
Plan Start
Plan Start indicates the month and year when the plan starts.
Select the Plan Start from the drop-down lists.
Raw Material Type
Raw Material Type indicates the type of raw material for which template is created.
Enter the Raw Material Type as per your preference.
Active Raw Material Level
Active Raw Material Level indicates the Level of raw material in Product Hierarchy.
Enter the Active Raw Material Level as per your preference.
BucketizationPolicy
Bucketization Policy indicates the type of bucketization the template follows. It can be Daily, Weekly or Monthly.
Select the BucketizationPolicy from the drop-down lists.
Plan Duration
Plan Duration indicates the duration of the plan for which the plan is created.
Select the Plan Duration from the drop-down lists.
Calendar Type
Calendar Type indicates the type of calendar selected for the plan. It can be monthly or weekly.
Select the Calendar Type from the drop-down lists
Geo Level
Geo Level indicates the level of the Site/ Geos selected from the group of sites which are defined under Site Hierarchy.
Using the picker tool, select the Geo Level.
Product Group Level
Product Group Level indicates the level of the product defined under Product Hierarchy.
Using the picker tool, select the Product Group Level.
Forecast Type
Forecast Type indicates the type of forecasts.
Using the picker tool, select the Forecast Type.
Active Level
Active Level indicates the working level of the Commodity Code.
Select the checkbox for Active Level.
Click Create Template to create a template.
The created template appears.