Updating Organization Tax Identification Numbers (TINs)
Users can upload tax identification numbers (TINs) to the NEO as a separate master data model for an organization.
Complete the following steps to search TINs:
Log in to the ONE system.
Click Menus/Favs > Administration > Organization > Tax Identification Numbers.
The Tax Identification Numbers screen displays existing TINs.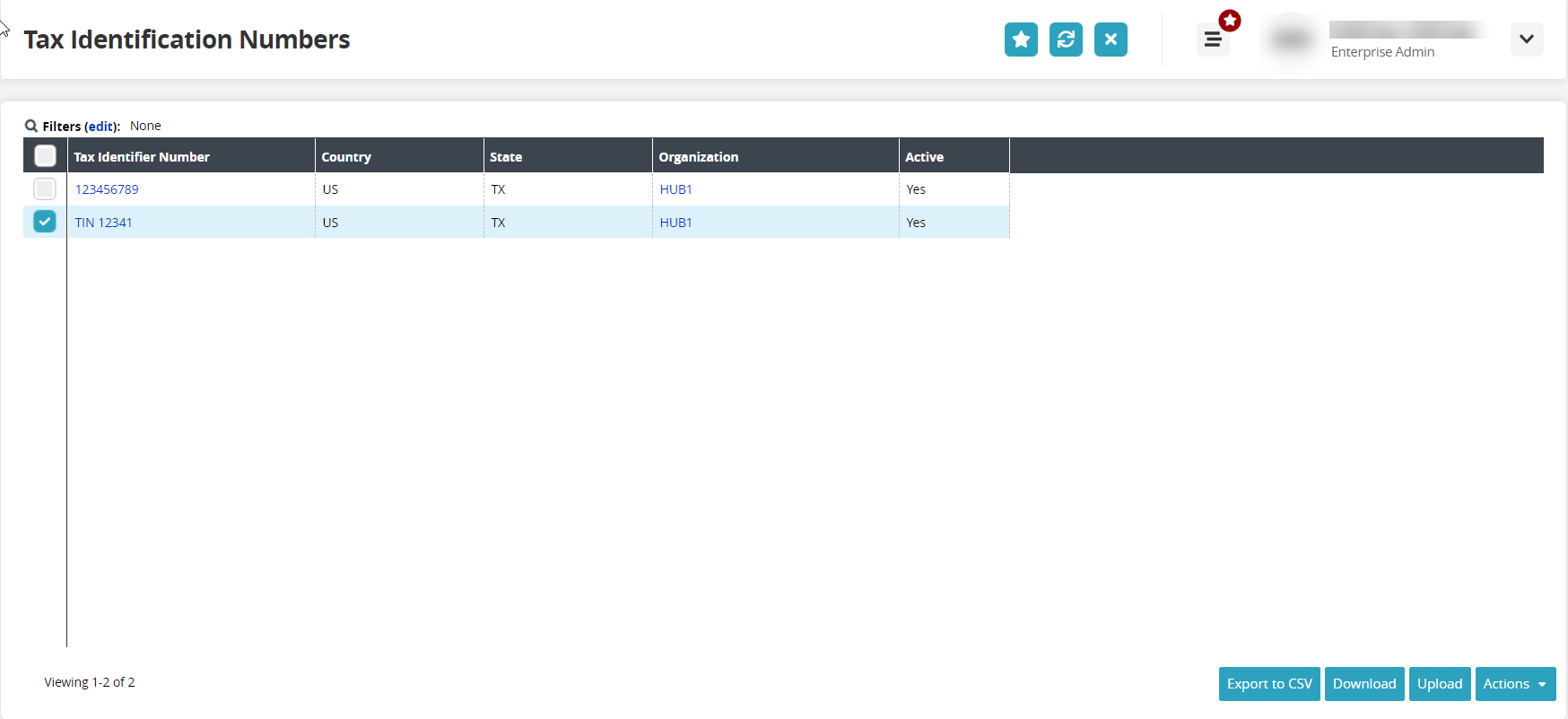
Click the Filters (edit) link to search for TINs.
The Filters popup displays.
Enter values into the following fields for search criteria:
Field
Description
Organization
Use the picker tool to select the organization.
Tax Identifier Name
Enter the TIN.
Country
Select the country from the dropdown menu.
State
Enter the state.
Show Inactive
Check the box to show inactive TINs. A null value (blank) will show only active TINs.
Click the Search link.
The search results display.Click on the Export to CSV button to export the data to the user's computer.
Click on the Download button to download the data to the user's computer.
Click on the Upload button to upload a CSV file to update the HS tax information to the ONE system. See the Online Help for more information on uploading documents.
Complete the following information to update a TIN:
Log in to the ONE system.
Click Menu/Favs > Administration > Organization > Tax Identification Numbers.
The Tax Identification Numbers screen displays existing TINs.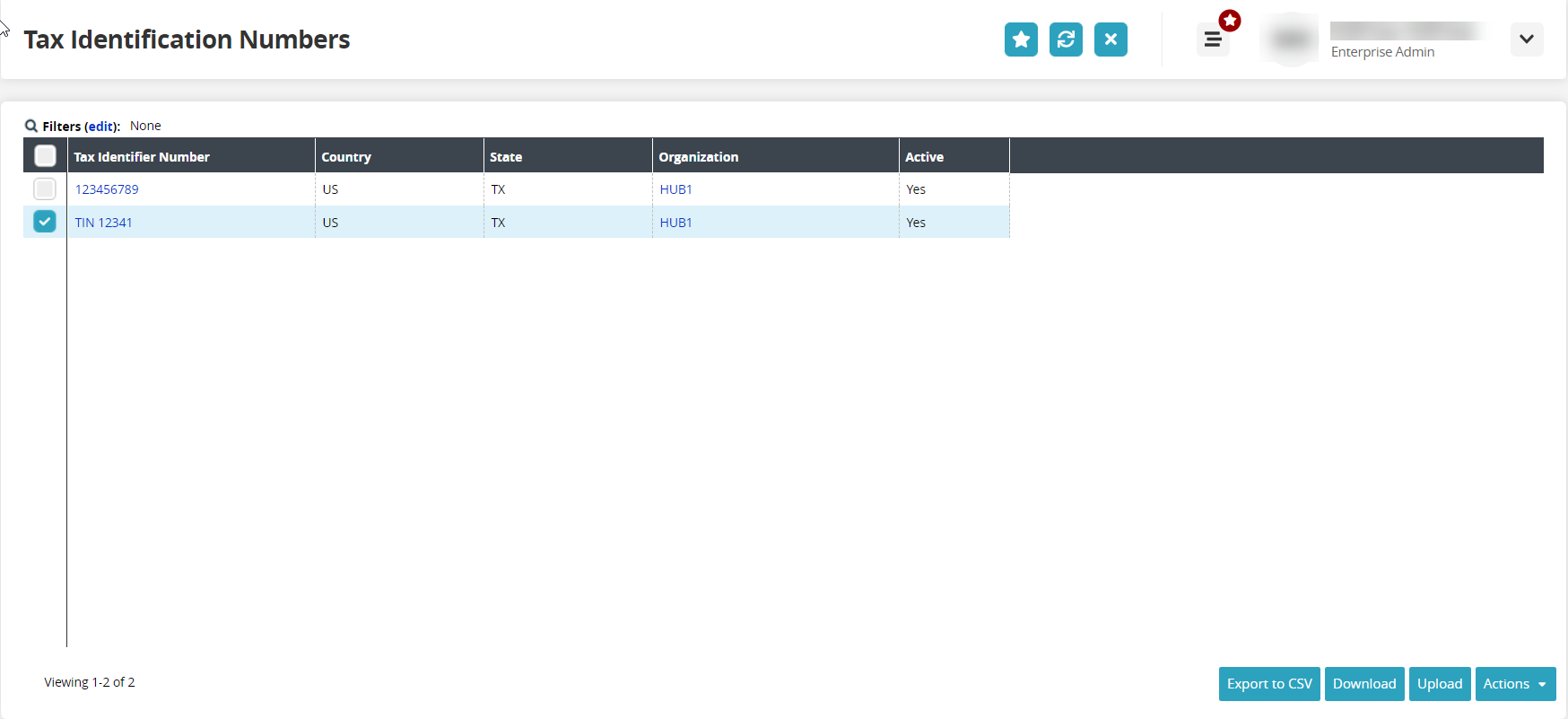
Check the box in front of one or more TINs.
Click the Actions button.
Click Update.
The Update popup window displays. Column headers with a pencil icon indicate that field is editable.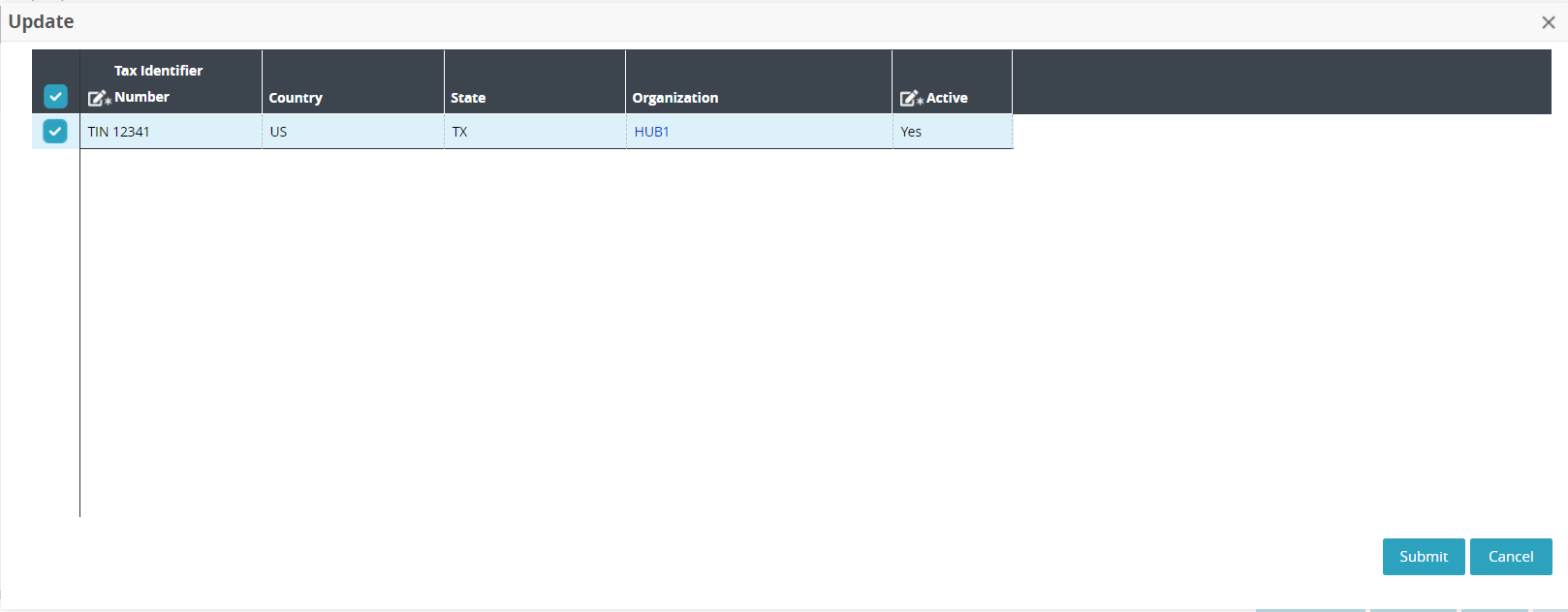
Click a field and update the information.
Click the Submit button.
The information is updated and a green success button displays.