Uploading Carrier Invoices as CSV Files
Users can download a CSV template for carrier invoices with a column for The Ship To and Ship From information. The data from those columns auto-populates those fields in carrier invoices. In addition, the CSV file has a Reject Invoice Line column. Marking the field with a 1 rejects the invoice. If all invoice lines are marked with a 1 in the new field on the invoice lines CSV file, the invoice is rejected upon upload.
Complete the following steps to use the template to upload carrier invoices as CSV files:
L og in to the ONE system.
Click Menu/Favs > Tools > Upload > Carrier Invoice.
In the NEO UI, users can click on the Menus/Favs icon on the left sidebar and type in the name of the screen in the menu search bar. For more information, see "Using the Menu Search Bar."
The Carrier Invoice screen displays with the Select File to Upload popup.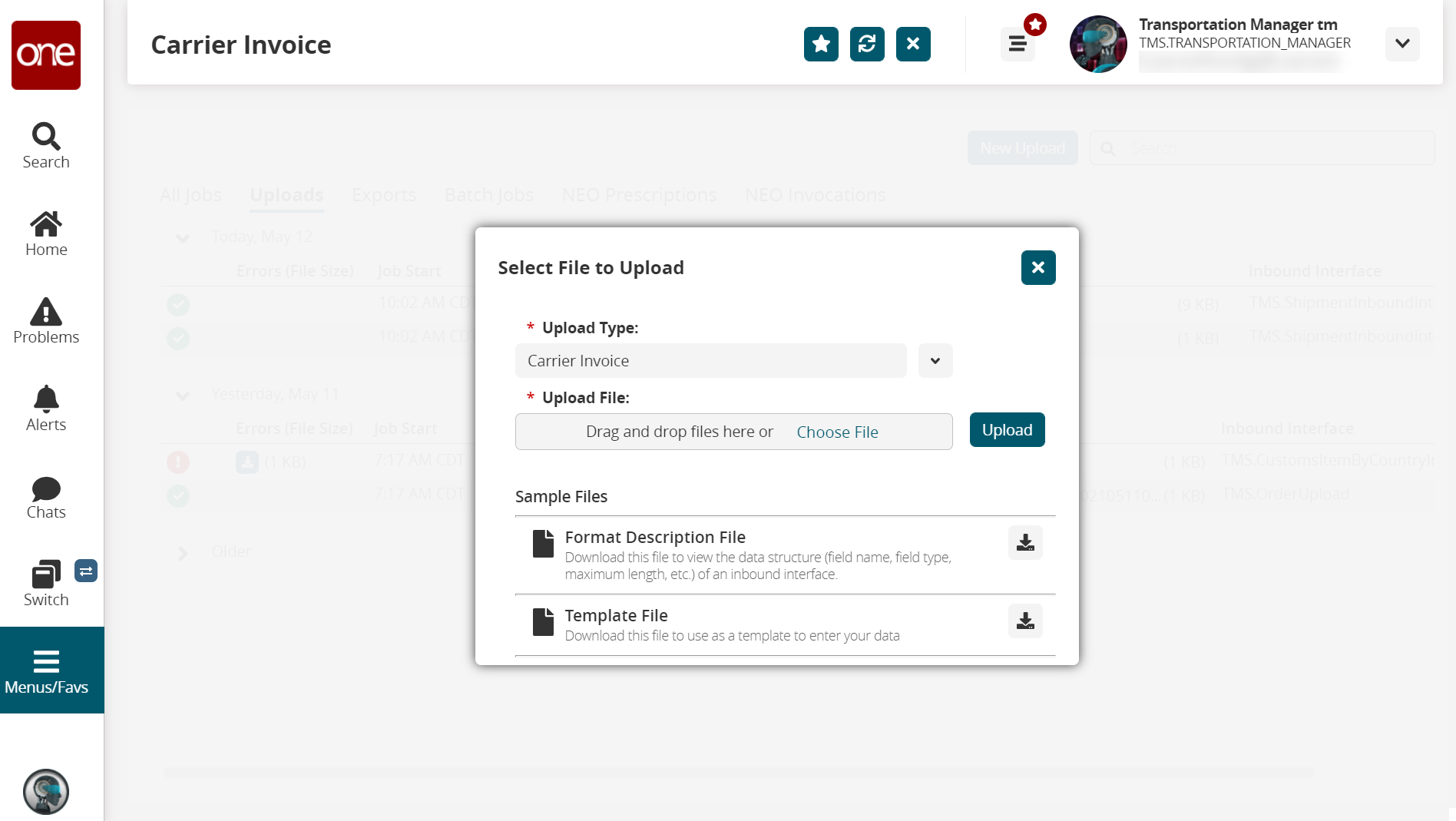
Click the download icon next to Template File to download the CSV template for carrier invoices.
Navigate to the downloaded template, and open the file.
Enter the desired information for the carrier invoices.
The CSV file template has a Reject Invoice Line column. Marking the field with a 1 rejects the invoice. If all invoice lines are marked with a 1 in the new field on the invoice lines CSV file, the invoice is rejected upon upload.
Save the CSV file.
Return to the Carrier Invoice screen. The Upload Type dropdown menu defaults to Carrier Invoice.
Click the Choose File link and navigate to the saved CSV file.
Alternatively, drag and drop the file in the Upload File field.Click Upload.
A success message appears. If a problem occurs with the upload, click the Job Status Perspective link to view the upload status.
See the "Uploading Files" section of Online Help for more information.