Uploading Order Acknowledgement Files
Vendor Admin or Vendor Orchestrator users can upload Order Acknowledgement files in the system. The procedure is similar to other file upload processes.
Complete the following steps to upload acknowledgment files:
L og in to the ONE system.
Click Menus/Favs > Order Mgmt > Upload > Upload Purchase Order Ack (The steps below cover the upload process purchase orders (PO). Select Upload Sales Order Ack or Upload Deployment Order Ack for sales orders and deployment orders, respectively.
The Upload Purchase Order Ack screen opens with the Select File to Upload popup window displayed.
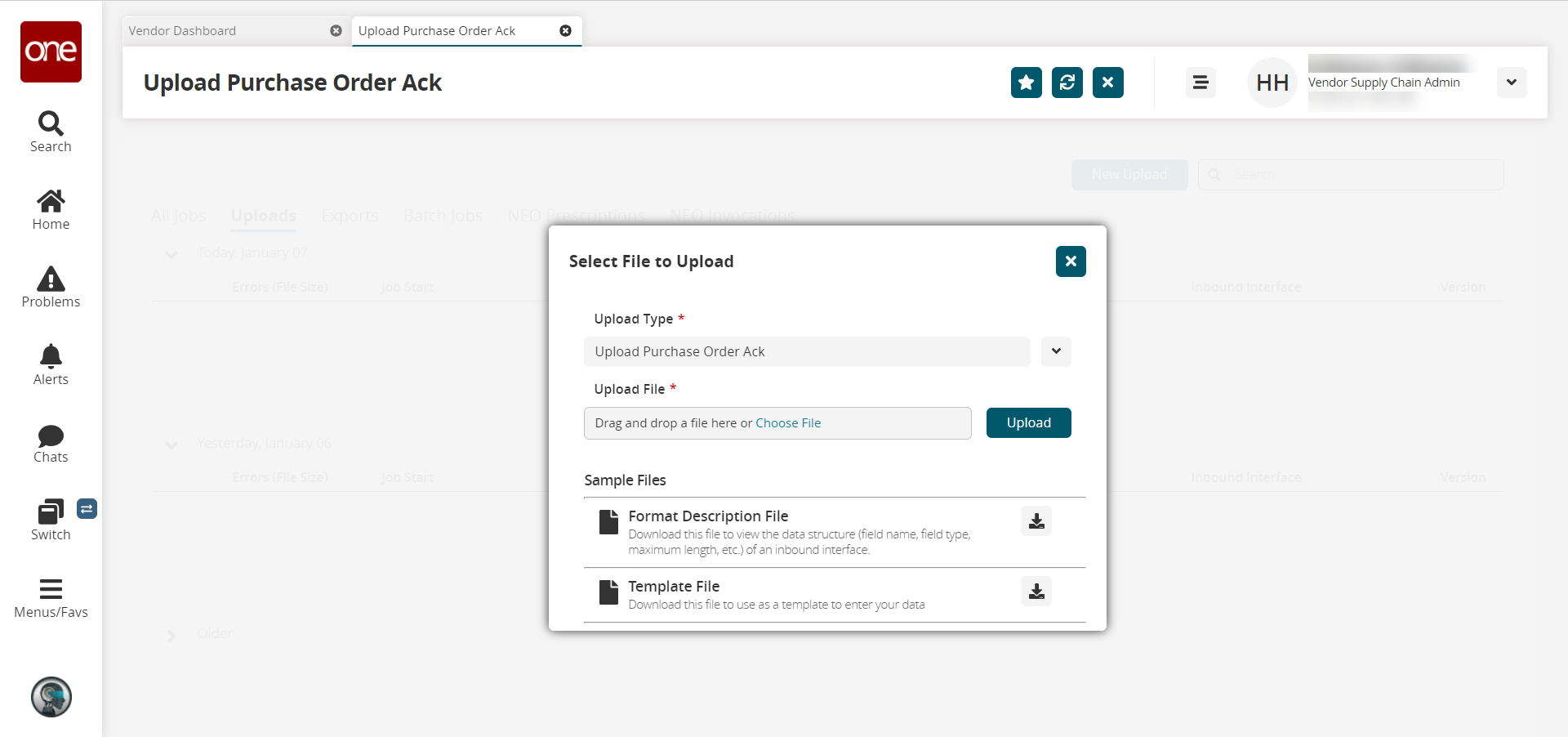
T he screenshot above shows the Upload Purchase Order Ack screen. The screens for Sales and Deployment orders are similar.
Click the download icon for the Template File. You can also download the Format Description File, which gives you specific information about the data structure required for the file you upload, including field names, maximum length, etc.
The Template File downloads to your computer.Open the downloaded template file.
Complete the information in the template file as desired. Download the Format Description File for more information on the columns.
Save the file.
In the * Upload File field, click the Choose File link.
Select the saved CSV file from the user's computer.
Click the Upload button.
The file is uploaded, and the Upload Purchase Order Ack screen appears.
Complete the following steps to view the status of uploaded files:
Click Menus/Favs > Order Mgmt > Upload > Upload Status.
The Upload Status screen appears. The files display from the most recent uploads to the earliest file uploads.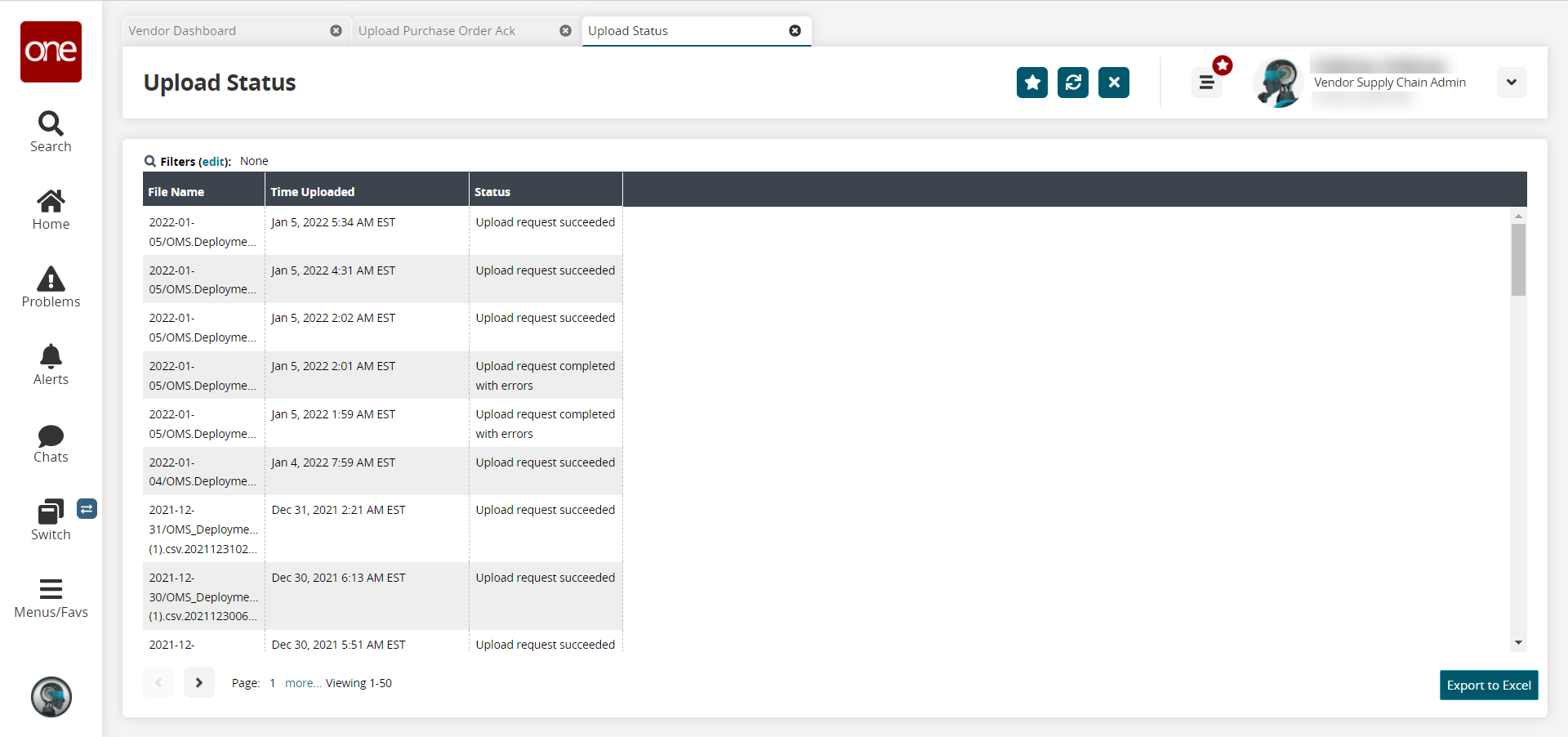
2. Click the Filters (edit) link to specify the date range for the uploads you want to view.
3. Click the Export to Excel button to export the list in Excel format.