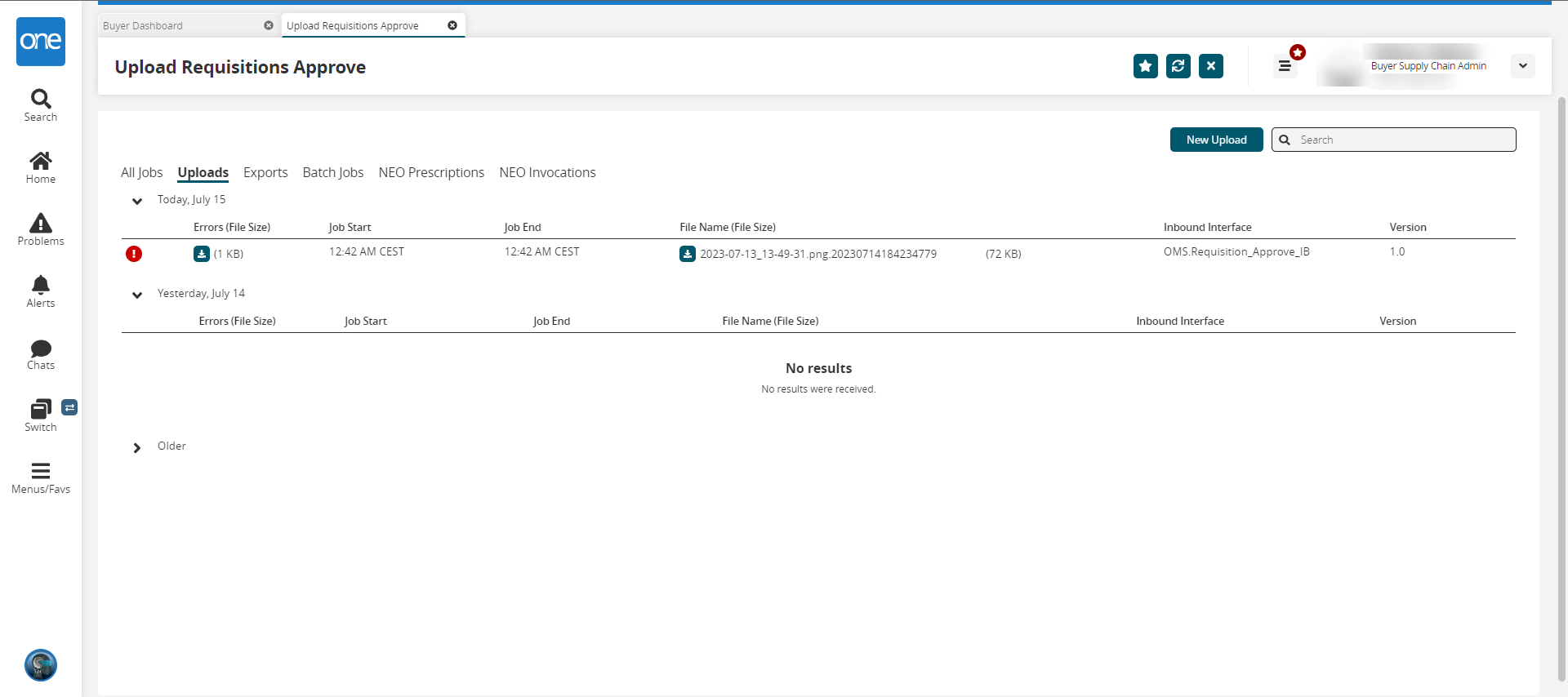Uploading Requisition Approvals
Complete the following steps to upload a requisition approval:
L og in to the ONE system.
Click Menus/Favs > Order Mgmt > Upload > Upload Requisitions Approve. In the NEO UI, users can click on the Menus/Favs icon on the left sidebar and type in the name of the screen in the menu search bar. For more information, see "Using the Menu Search Bar."
The Upload Requisitions Approve screen displays. The Upload Requisitions screen allows you to submit data via a CSV document.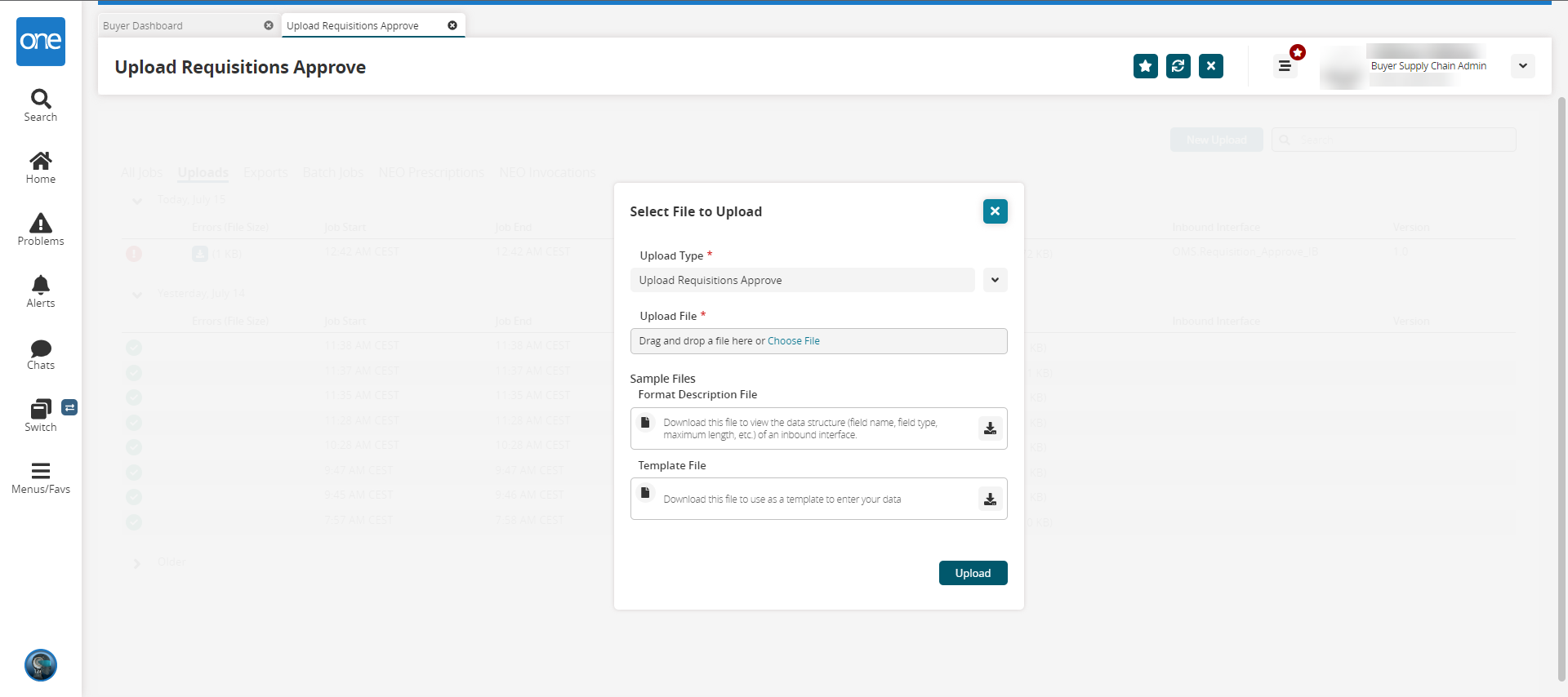
Click Choose file to select a file from your computer.
You can save a sample CSV document to your computer by clicking the Download icon placed right of Format Description File. You can download a template file by clicking the Download icon placed right of Template File.
Click the Upload button.
A status page displays.Click the Uploads tab to view uploaded files.
Click the New Upload button to start a new file upload.