Using the Movement Details Containers Tab
The instructions on this page are a continuation of the "Using the Movements Details Screen" in the Online Help. The Containers tab displays containers assigned to the movement. Users can update existing containers or add new containers.
Click the Containers tab.
A list of containers assigned to the movement displays.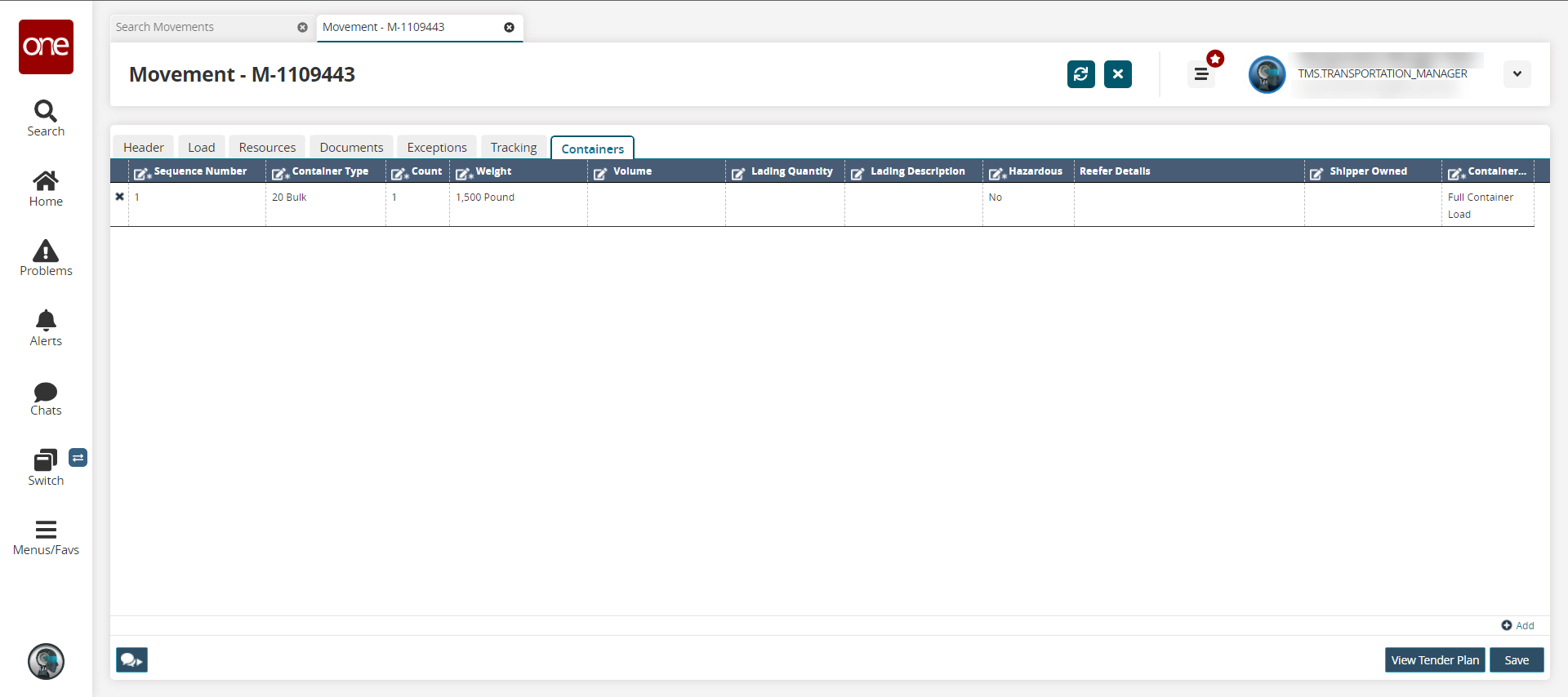
Enter or update values for the fields described in the table below. Fields with an asterisk (*) are required.
Field
Description
*Sequence Number
This field auto-populates but can be edited. Enter a numerical value.
*Container Type
Use the picker tool to select a container type.
*Count
Enter a numerical value for the count.
*Weight
Enter a numerical value in the first field, and select a UOM from the dropdown list in the second field.
Volume
Enter a numerical value in the first field, and select a UOM from the dropdown list in the second field.
Lading Quantity
Enter a numerical value for the lading quantity.
Lading Description
Enter text for the lading description.
*Hazardous
Check the box if the contents are hazardous. The field will display Yes or No.
Reefer Details
This field is only editable if the container type is a reefer. If it is, complete the following instructions:
Click the Add Reefer Details link.
New Reefer Details popup displays.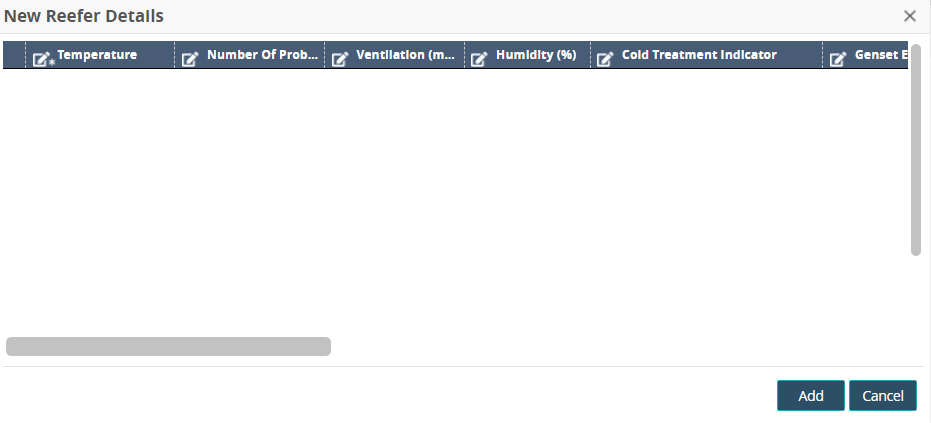
Click the Add link.
A new row displays with some data filled in based on the container type.Enter values for fields described in the table below. Fields with an asterisk ( * ) are required.
Field
Description
*Temperature
Enter a numerical value in the first field, and select a UOM from the dropdown list in the second field.
Number of Probes
Enter a numerical value.
Ventillation (m3/hour)
Enter a numerical value for the ventilation for cubic meters per hour circulated in the container.
Humidity (%)
Enter a numerical value for humidity as a percentage.
Cold Treatment Indicator
Check the box if the container has a cold treatment indicator. The field will display Yes or No.
Genset Export Indicator
Check the box if the container has a generator set (genset) export indicator. The field will display Yes or No.
Temperature Control Instructions
Enter any instructions for the required temperature control.
Equipment Atmosphere Controlled
Check the box if the container has controls over the equipment atmosphere. The field will display Yes or No.
Super Freezer Service
Check the box if the container has a super freezer service. The field will display Yes or No.
Number of USD Probes
Enter a numerical value.
In-transit Cold Sterilization
Check the box if the container has in-transit cold sterilization capabilities. The field will display Yes or No.
Temperature Variance Details
Enter any details pertaining to temperature variances.
Click the Add button.
Shipper Owned
Check the box if the container is shipper-owned. The field will display Yes or No.
Container Status
Select the container status from the dropdown list.
Click the Add link to add a new container and repeat the instructions above.
A new row displays on the tab.Click the Save button.
A green success message displays.