Using the Movement Details Documents Tab
The instructions on this page are a continuation of the "Using the Movements Details Screen" in the Online Help.
Click on the Documents tab.
The Documents tab displays any existing documents attached to the movement.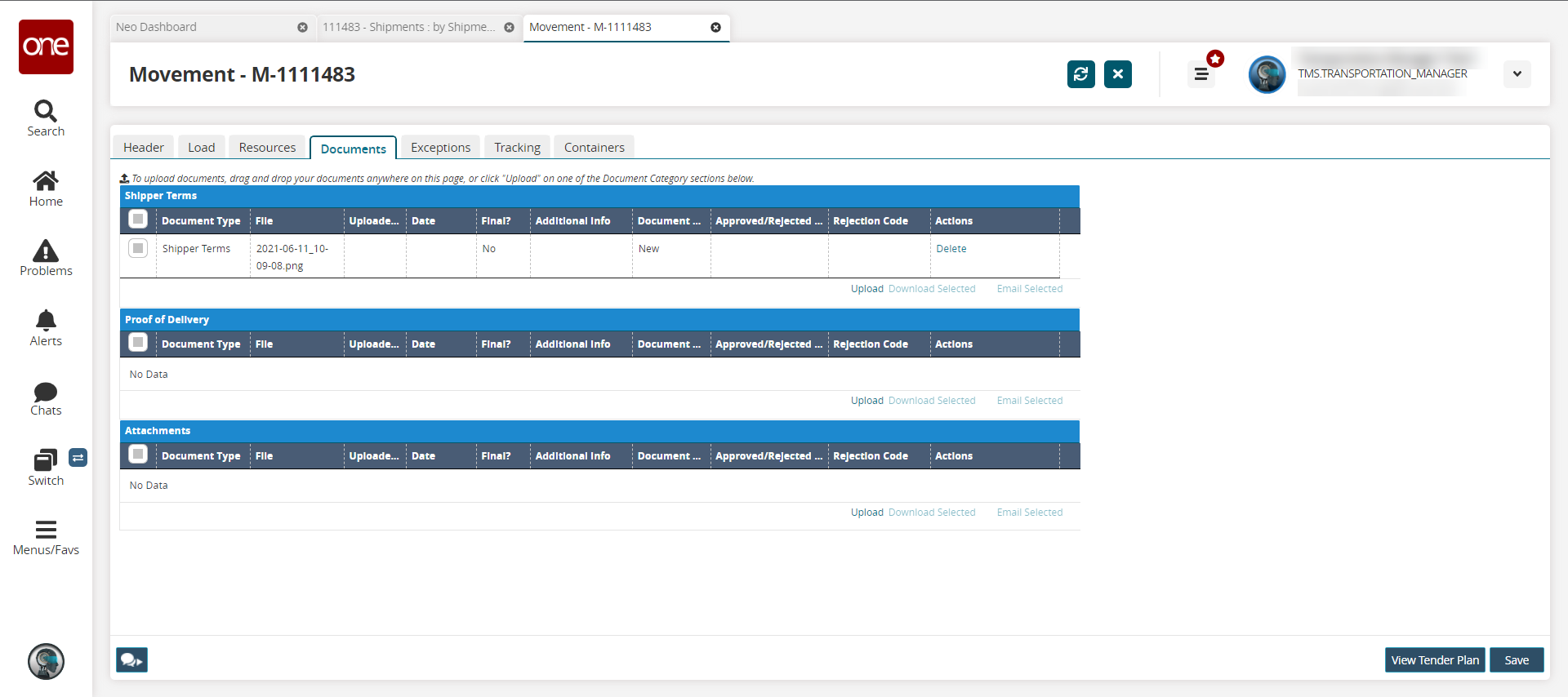
Click the Upload link under any section.
The Upload popup displays.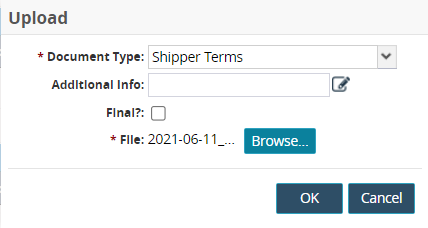
Select an option from the * Document Type dropdown menu.
This field is auto-populated based on the section where you clicked the Upload link.Click the edit icon (pencil) to add text in the Additional Info field.
Click the checkbox in the Final? field if this is the final version of this document.
Click the Browse button for the * File field and select a document from your computer.
Click the OK button.
Click the checkbox for a document, and then click the Download Selected link to download a document to your computer.
Click the checkbox for a document, and then click the Email Selected link to email this document.
The Email popup displays.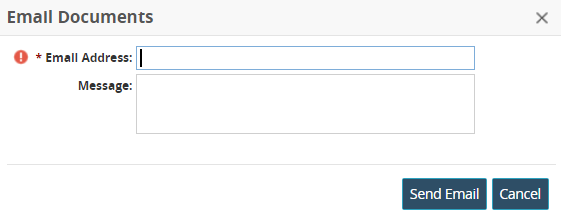
Enter an email in the * Email Address field.
Type a message in the Message text box.
Click the Send Email button.
A confirmation message displays.Click the OK button.
A success message displays.