Using the NEO Order Expedite Workbench
The NEO Order Expedite Workbench presents a holistic view of the order expedite workflow, giving Supply Chain Planner users visibility into problems, the means to analyze data, and the means to make intelligent decisions. The workbench is divided into a problems list and the workbench itself. The problem list is the primary entry point into the workbench. It can be accessed through the Problem Slideout on the main NEO menu.
Complete the following steps to use the NEO Order Expedite Workbench:
L og in to the ONE system.
Click the Problems icon on the left sidebar from any screen.
The Problems slideout opens.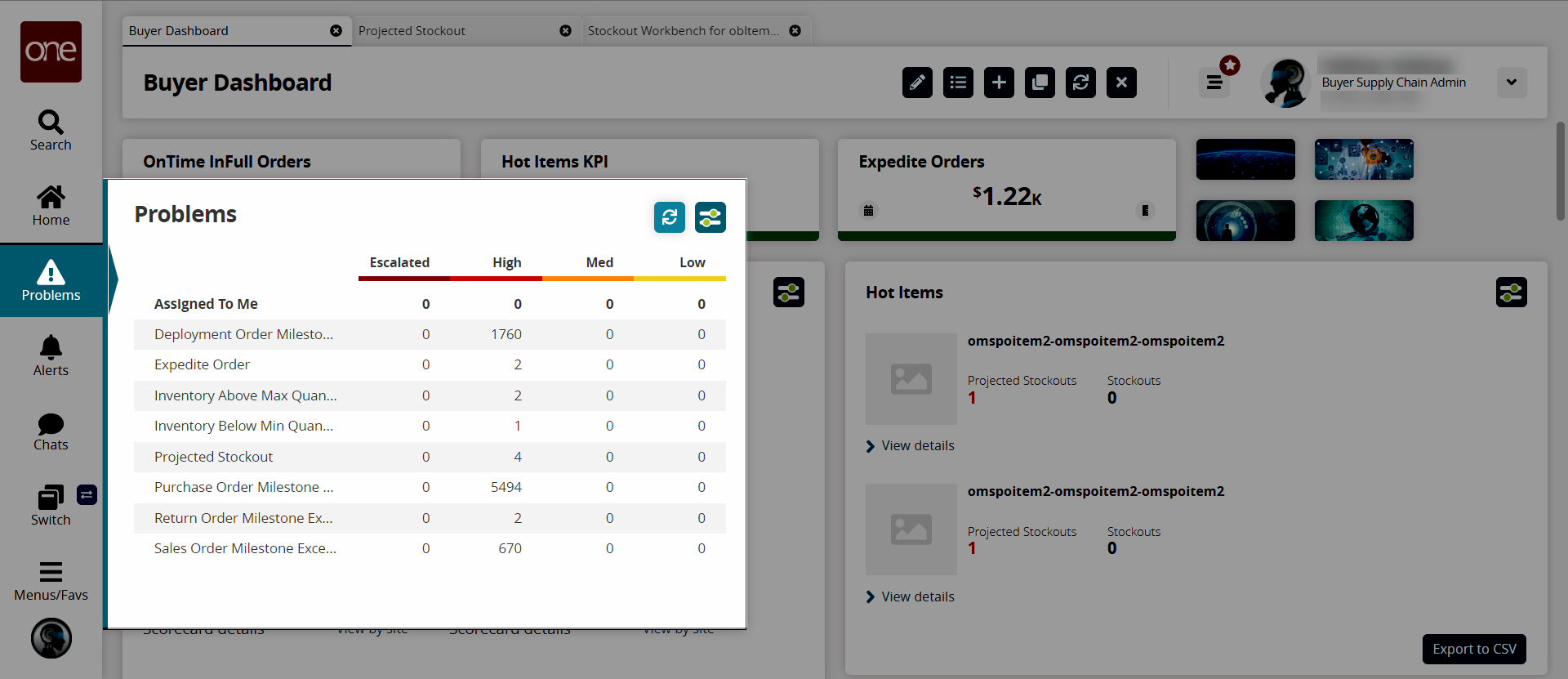
Click the problem title you wish to view. For this workflow, we select Projected Stockout.
The problems list opens for the selected problem. In this example, the Projected Stockout problems list appears.Click Actions > Start Work.
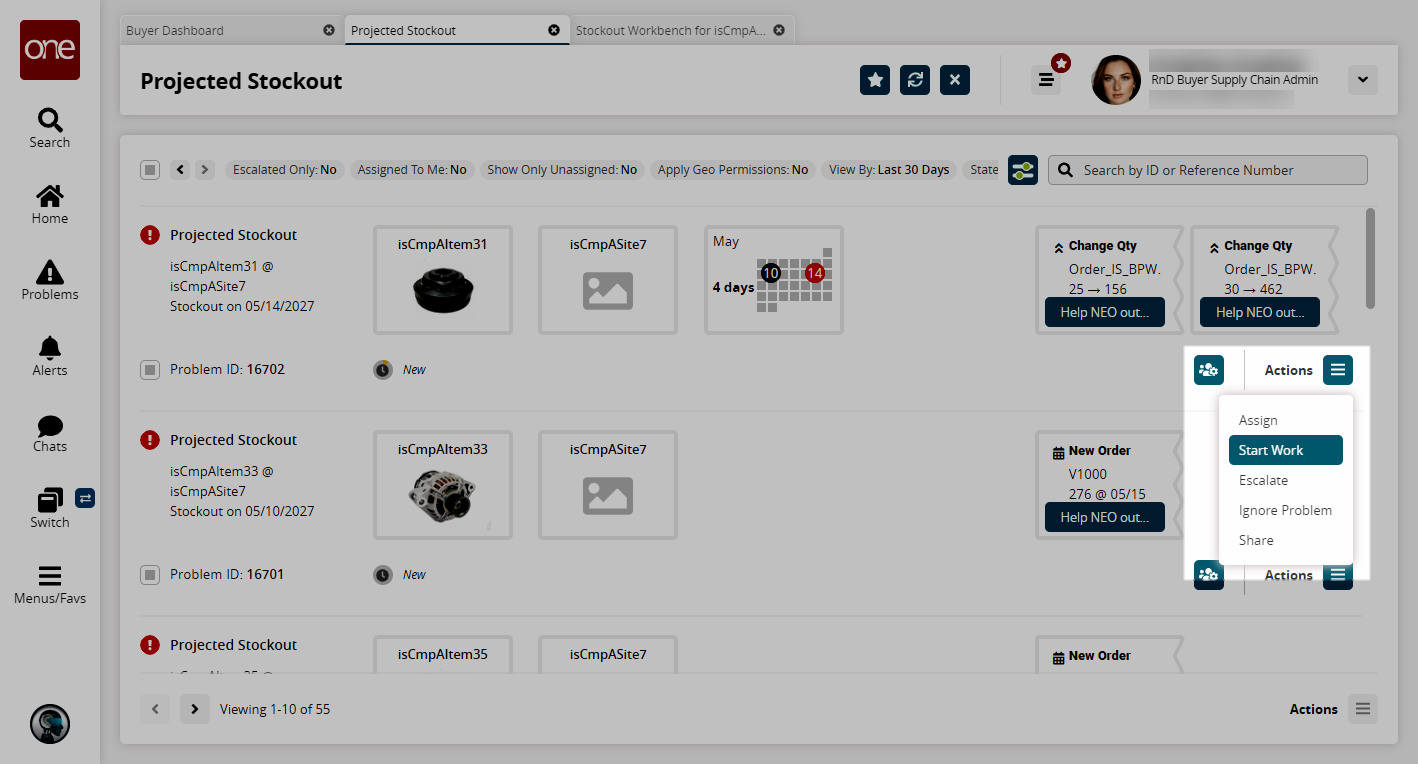
The problem moves to the In Progress state.
Collaboration
Click the Collaborations icon (
 ) and then Create a New Collaboration.
) and then Create a New Collaboration.
The Create a Group Chat popup opens.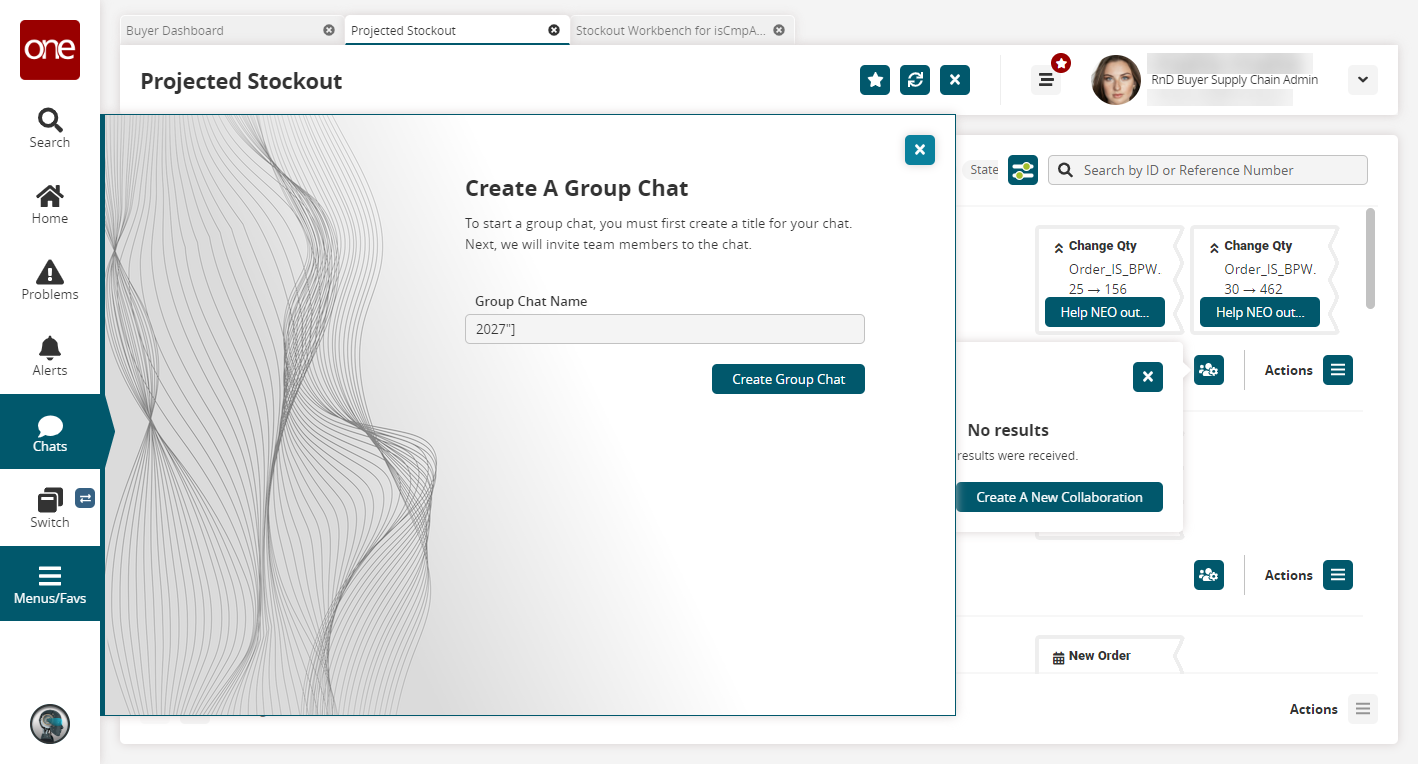
Enter a Group Chat Name and click Create Group Chat.
The Group Chat opens.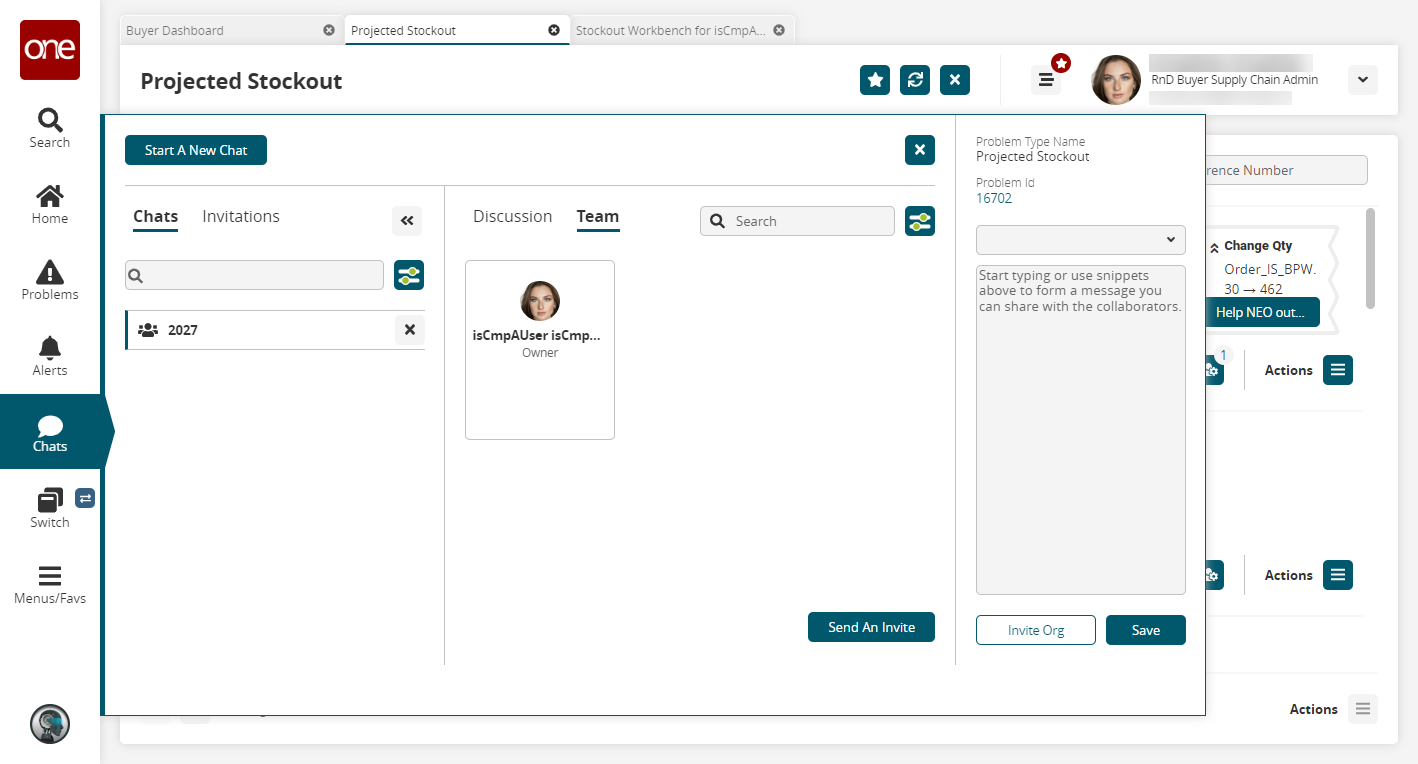
From here, users can invite attendees and start a discussion.
General
Click a problem title to open that problem in a problem workbench.
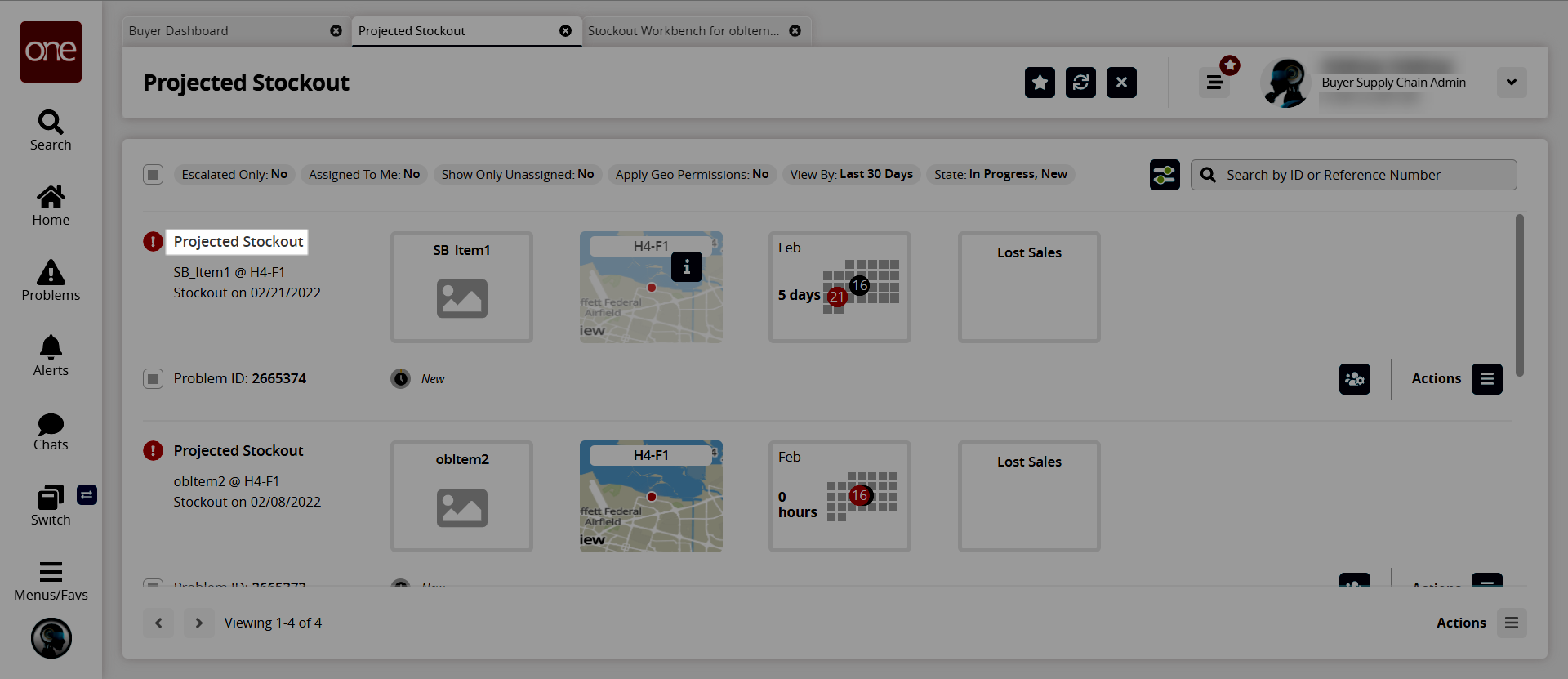
The Problems Workbench opens for that problem.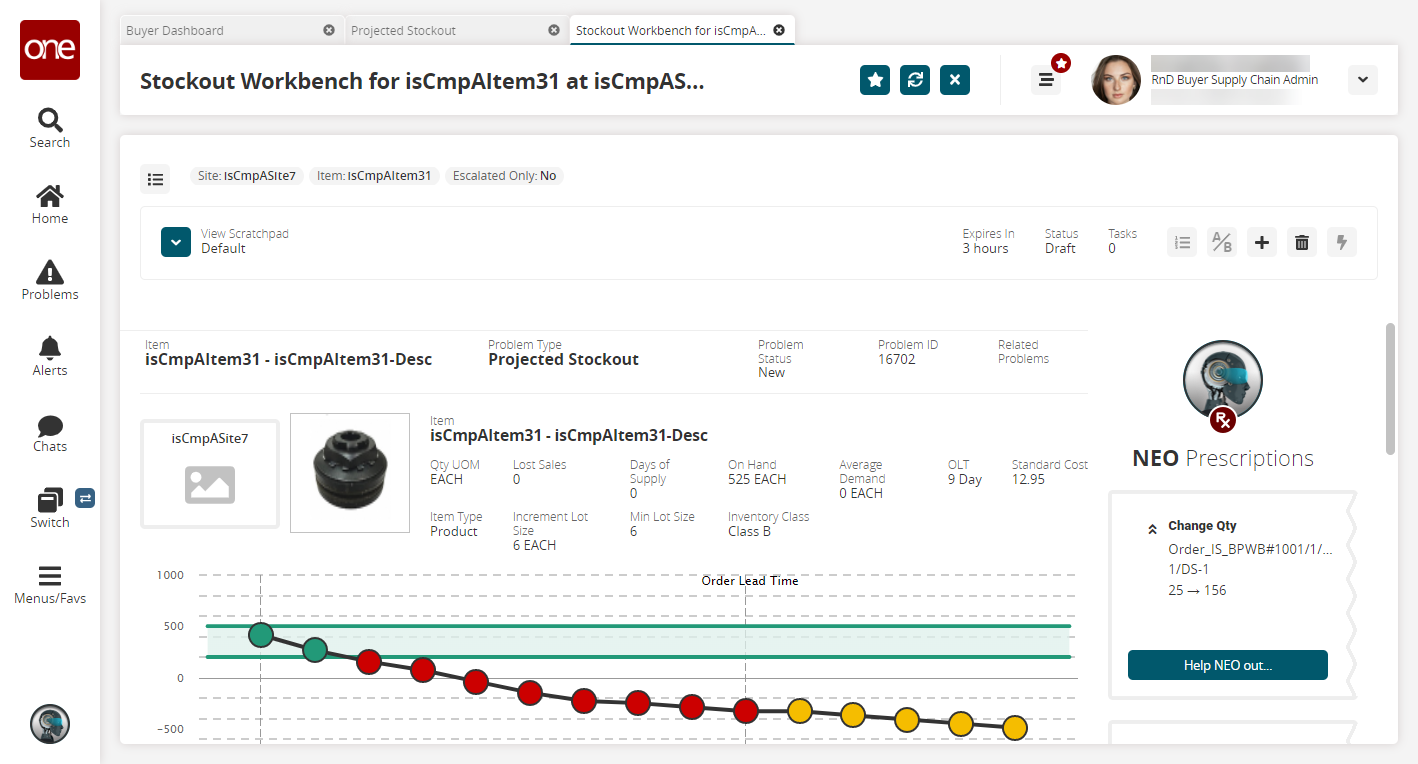
Workbench Screen Details
The Workbench screen is divided into the following different sections:
Scratchpad
Item/Problem Details
Buffer Details
PIV Chart
NEO Prescriptions
Order Schedules Table
Shipment Lines Table
The filters icon is on the left, and the scratchpad selector is below it.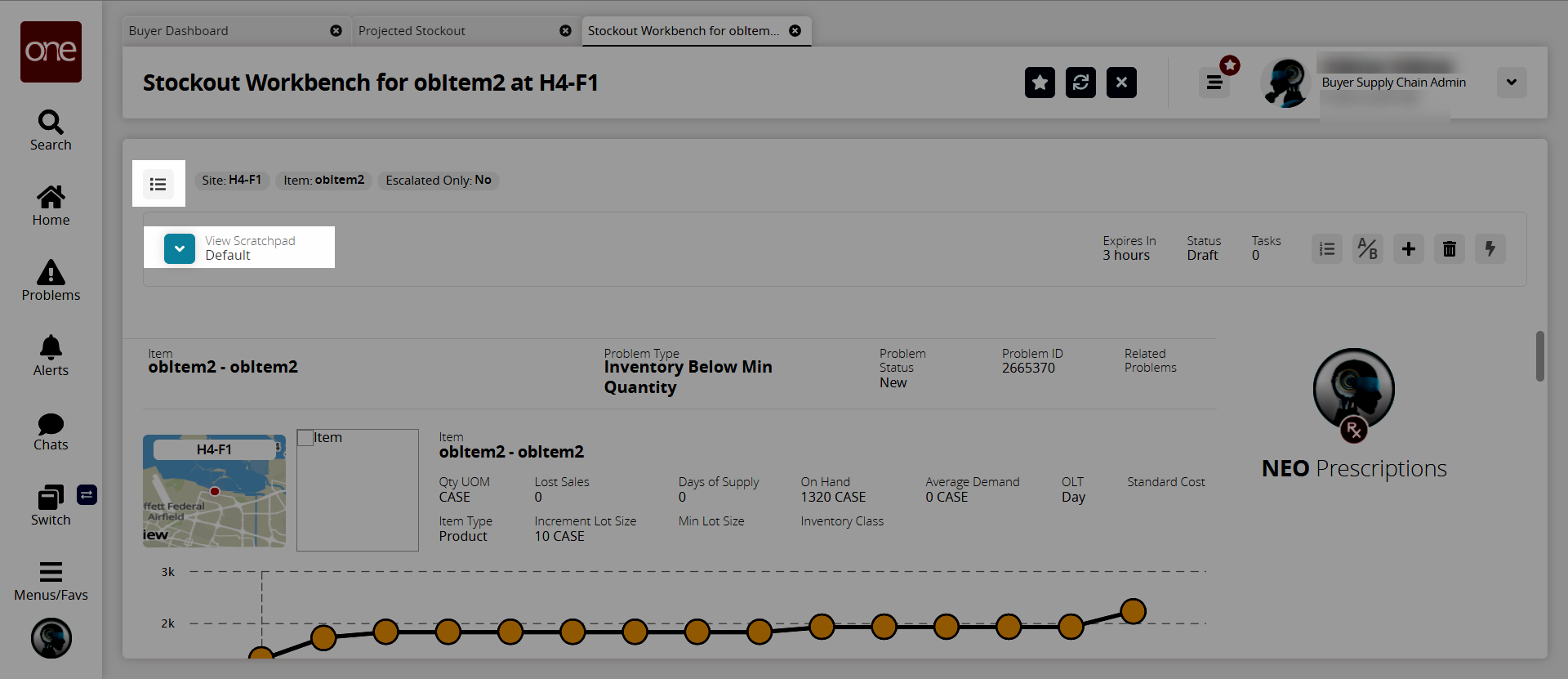
Filter
Complete the following steps to view the filter:
Click the Filter icon to open a slideout listing other Problems at the same Site.
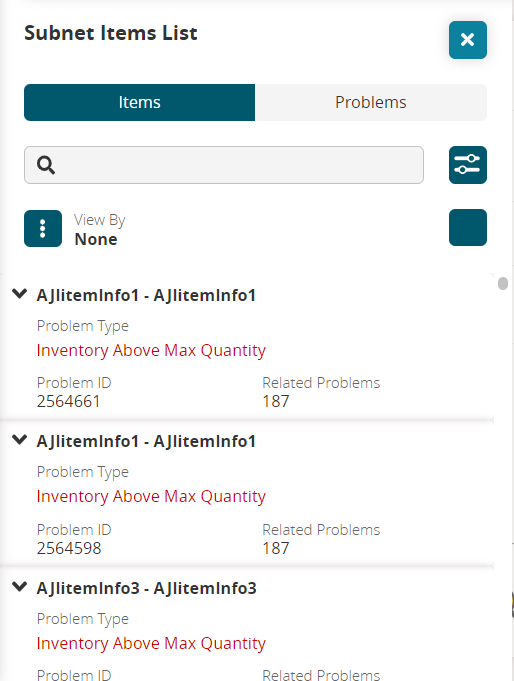
Click either Items to sort the list by item name or click Problems to sort the list by problem name.
Type in the Search Bar to filter the results in the list. Items can be searched by name or description, while Problems can be searched by type or ID.
Click the View By button to view Items or Problems from a specific date range. For example, the last 7 Days, Last 30 Days, and so on.
Scratchpad Selector
Complete the following steps to view the Scratchpad Selector:
Click the View Scratchpad button to view the scratchpad by Default or Baseline.
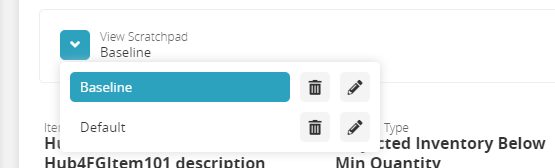
Select the Delete button to delete the scratchpad
Select the Rename button to rename the scratchpad.
Item/Problem Details
The Item/Problem Details section contains information about the Item and the Problem that the workbench is opened for. The information includes the Item name, Problem Type, Problem Status, Problem ID, and the number of related problems at this site.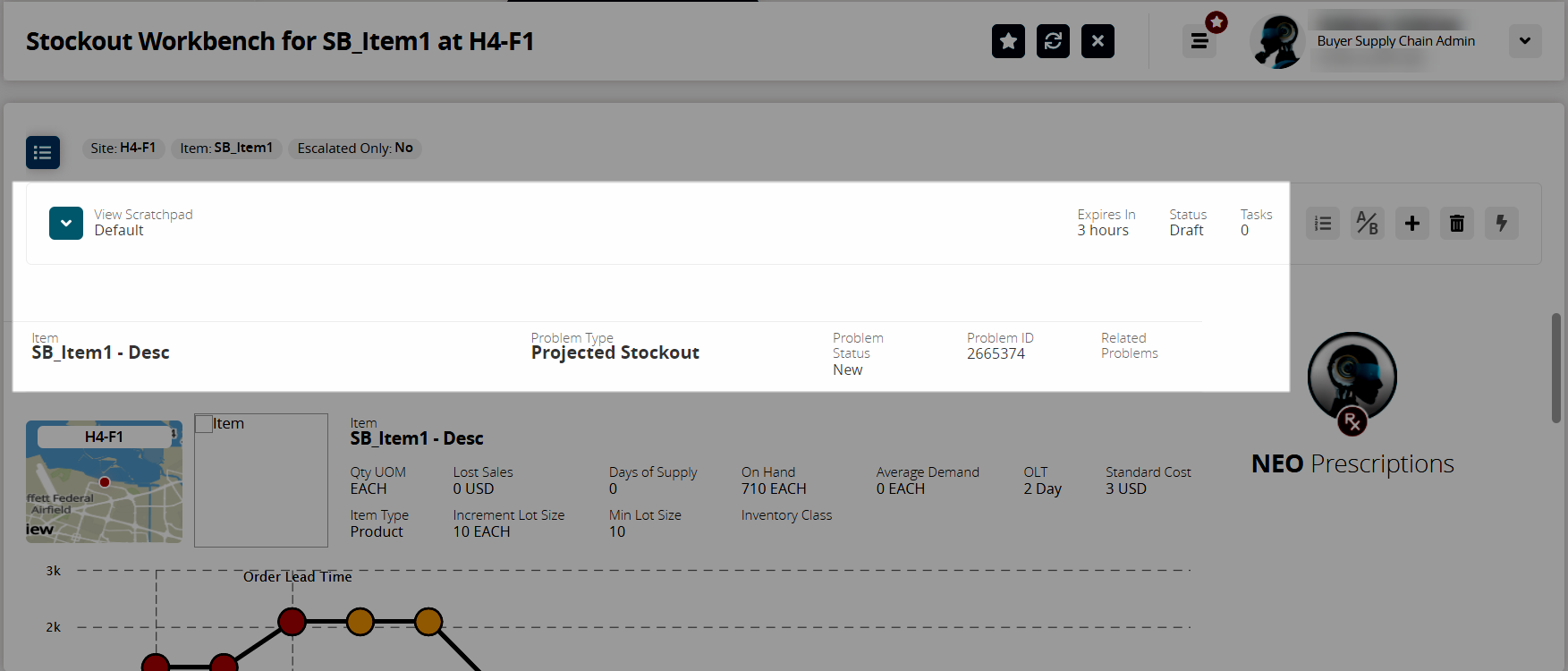
Buffer Details
The Buffer Details section lists the details of the Buffer, including the Site and Item image.
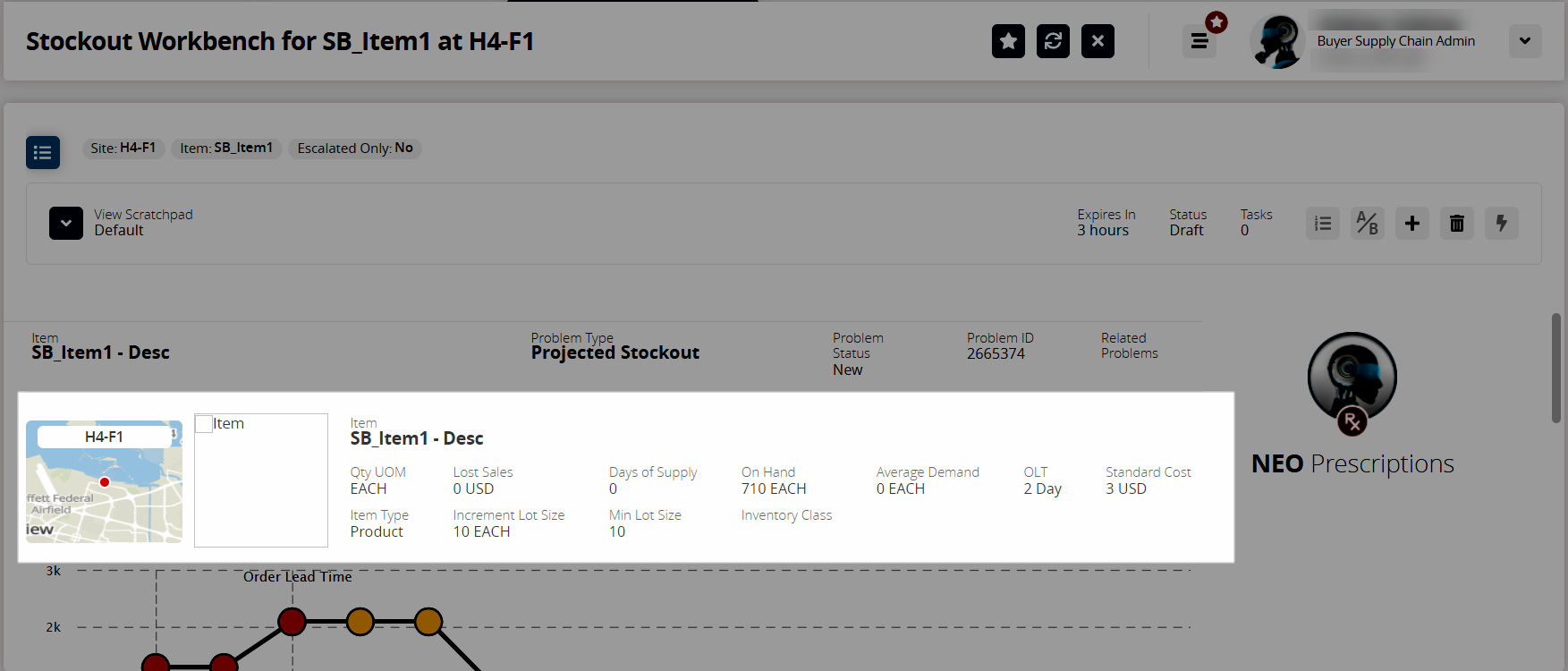
PIV Chart
The PIV Chart provides a graphic view of the minimum/maximum inventory levels and the projected inventory. The PIV is refreshed as tasks are added/removed from the scratchpad or when NEO actions are executed. 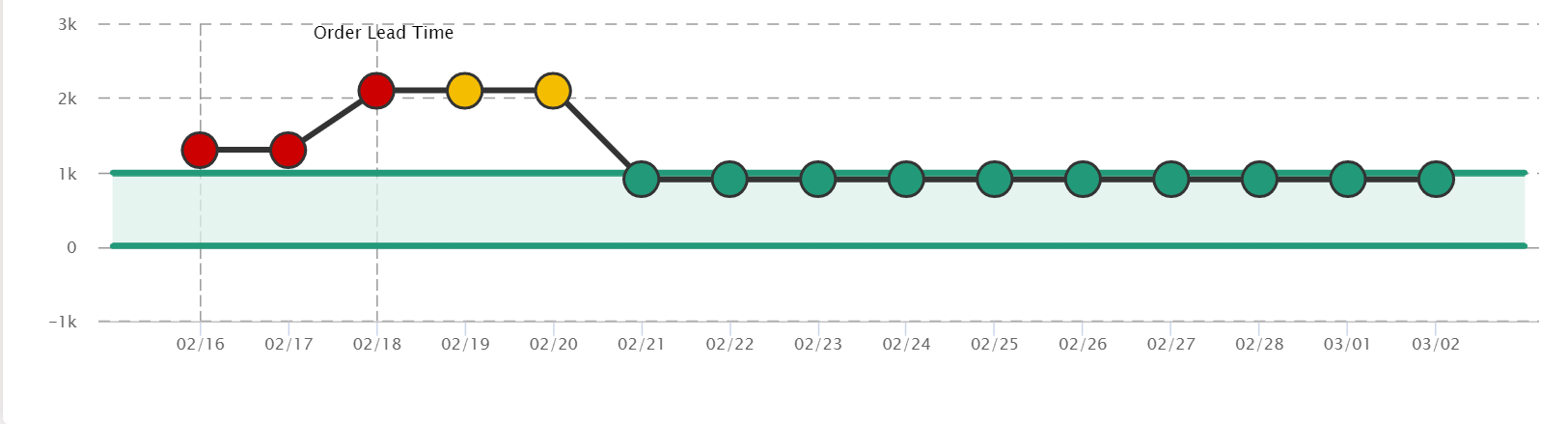
NEO Prescriptions
The NEO Prescriptions section has all the Prescriptions the system has generated for the selected Problem.
Click the Help NEO It button and select any one solution out of the number of solutions available according to their preferences.
Click the NEO It button to resolve the problem using the best possible solution.
Click the Add to Scratchpad button after selecting the NEO It or Help NEO Out button to add the Prescription to the current Scratchpad. This will update the PIV Chart, the Order Schedules Chart, and the Shipment Lines Chart to reflect the change the Prescription would make.
Order Schedules Chart
The Order Schedules Chart section is a table containing the orders relevant to the workbench. It includes the following information: Schedule ID (which is a combination of the Order Number, Line Number, RS Number, and DS Number), state, quantity, ship date, and delivery date. These values may be altered by the NEO Prescriptions added to the scratchpad.
Click an icon in the first column of the table to open a popout containing a list of prescriptions related to that particular schedule.
Shipment Lines Chart
The Shipment Lines Chart section is a table containing the shipment lines relevant to the workbench. It includes the following information: Shipment ID (which is a combination of the Shipment Number and Shipment Line Number), state, quantity, ship date, delivery date, and carrier. These values may be altered by the NEO Prescriptions added to the scratchpad.
Click an icon on the first column of the table to open a popout containing a list of Prescriptions related to that particular Shipment Line.