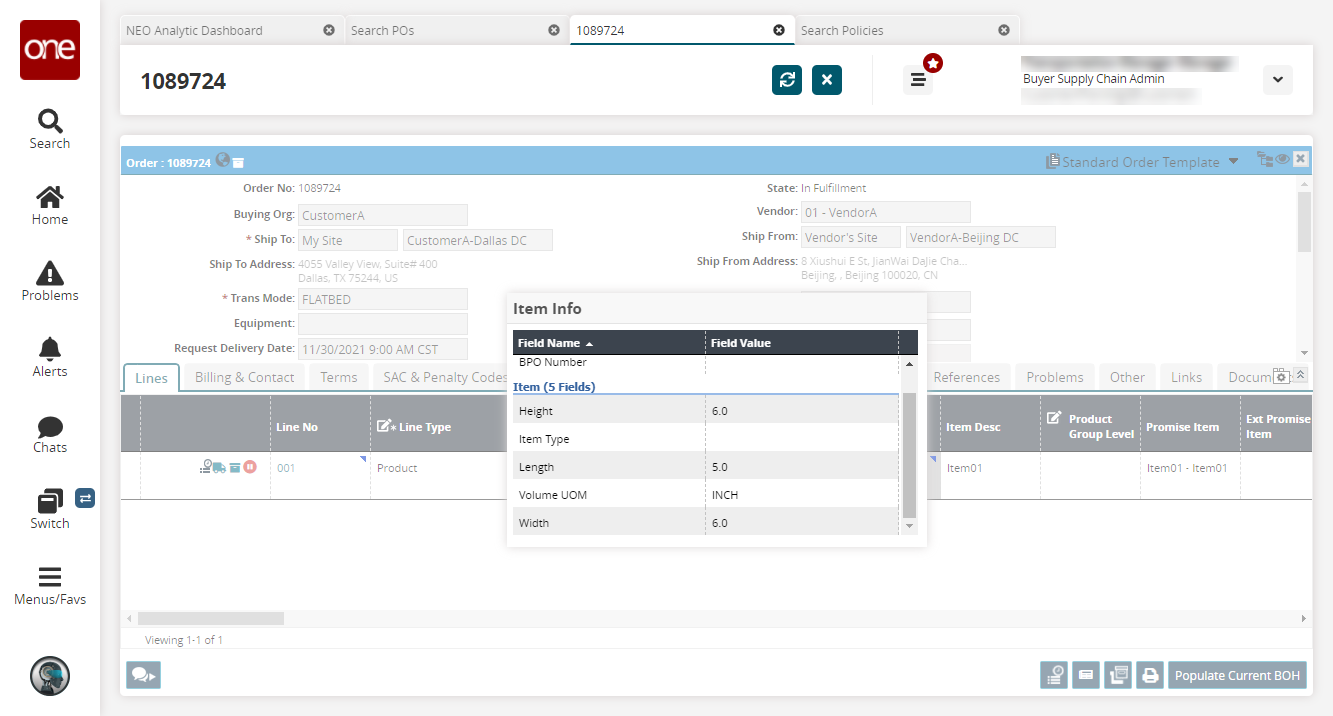Viewing Additional Item Characteristics on Order Details Screens
Users can view more item characteristics on order detail pages for purchase orders, deployment orders, and sales orders. An order typically only includes the item name and a brief item description; now users can add more information such as color, fabric details, original manufacturer, and so on. Users can specify any number of additional item characteristics.
To facilitate this, the Item Info Attributes policy is available on the Purchase Order, Deployment Order, and Sales Order tabs of the Search Policies UI. When enabling these policies, users can specify any number of item attributes, and those selected attributes will appear on the Item Info popup. After enabling the policy, the Item Info menu option is visible on order details pages. Item characteristics are not editable in the popup; to edit specific item values, do so from the relevant item details screen. Note the popup is not visible for orders that are not yet saved.
All roles that can update policies at the organization level can configure the Item Info Attributes policies, and all roles that can open orders can access the Item Info popup. With this feature, users can get a better sense of what items are on the order without navigating to the item detail page.
Complete the following steps to configure the Item Info Attributes policy:
Log in to the ONE system.
Click Menus/Favs > Administration > Search Policies.
The Search Policies screen displays.
In the Explorer pane on the left, navigate to the desired organization.
The right pane updates.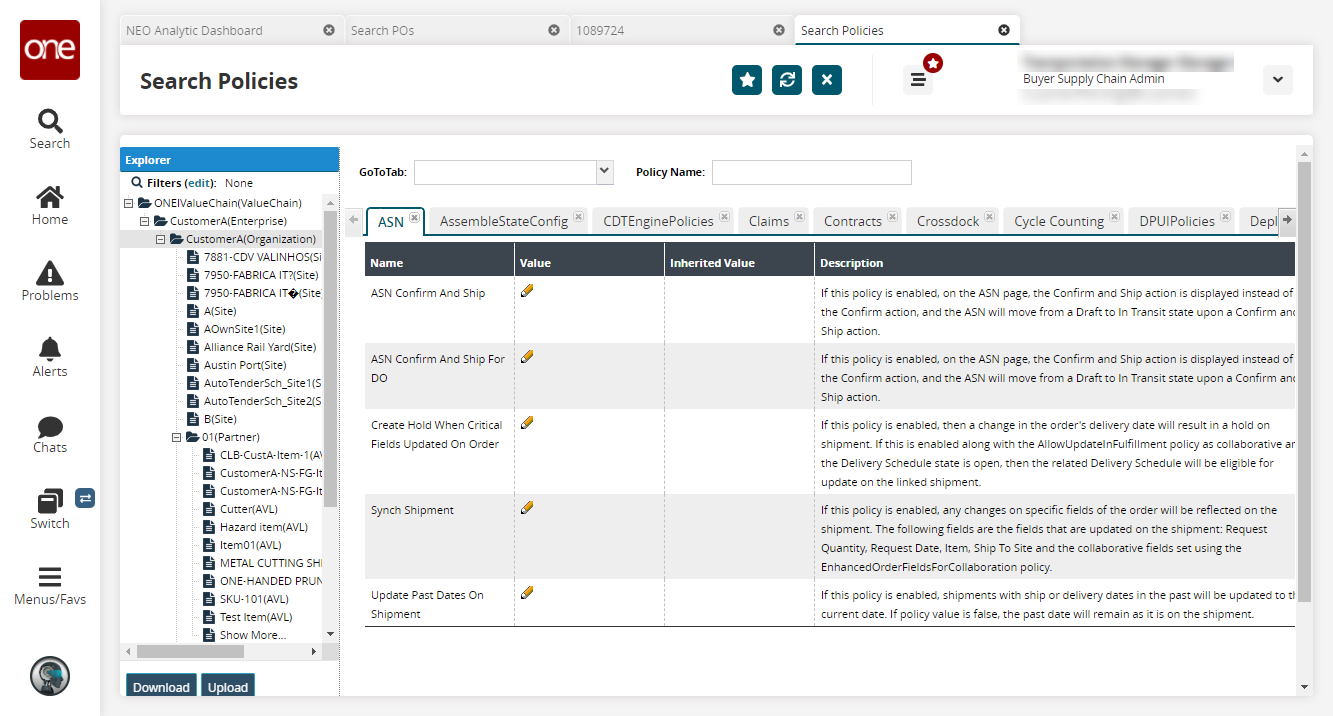
Use the GoToTab to go to the Purchase Order tab.
The Purchase Order tab appears.
The following workflow functions identically for sales orders and deployment orders, just begin on the Sales Order or Deployment Order tabs.
Find the Item Info Attributes policy and click the pencil icon.
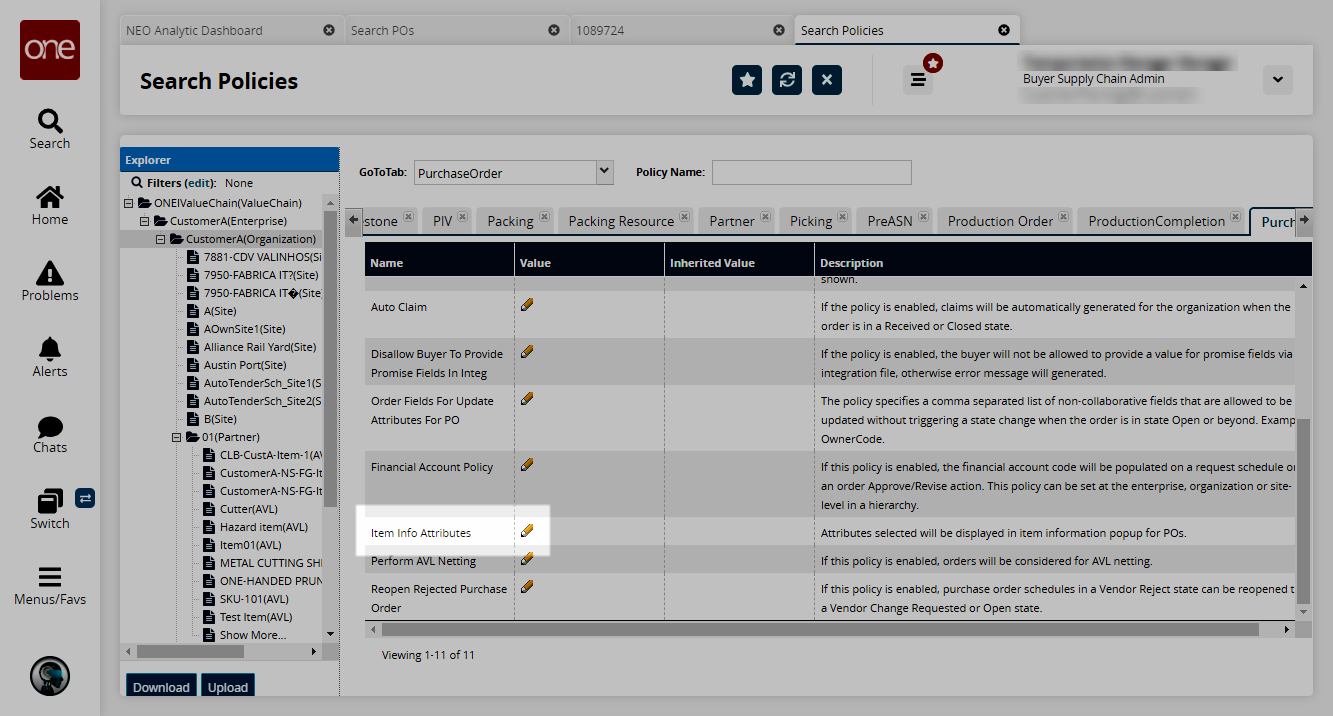
A popup appears.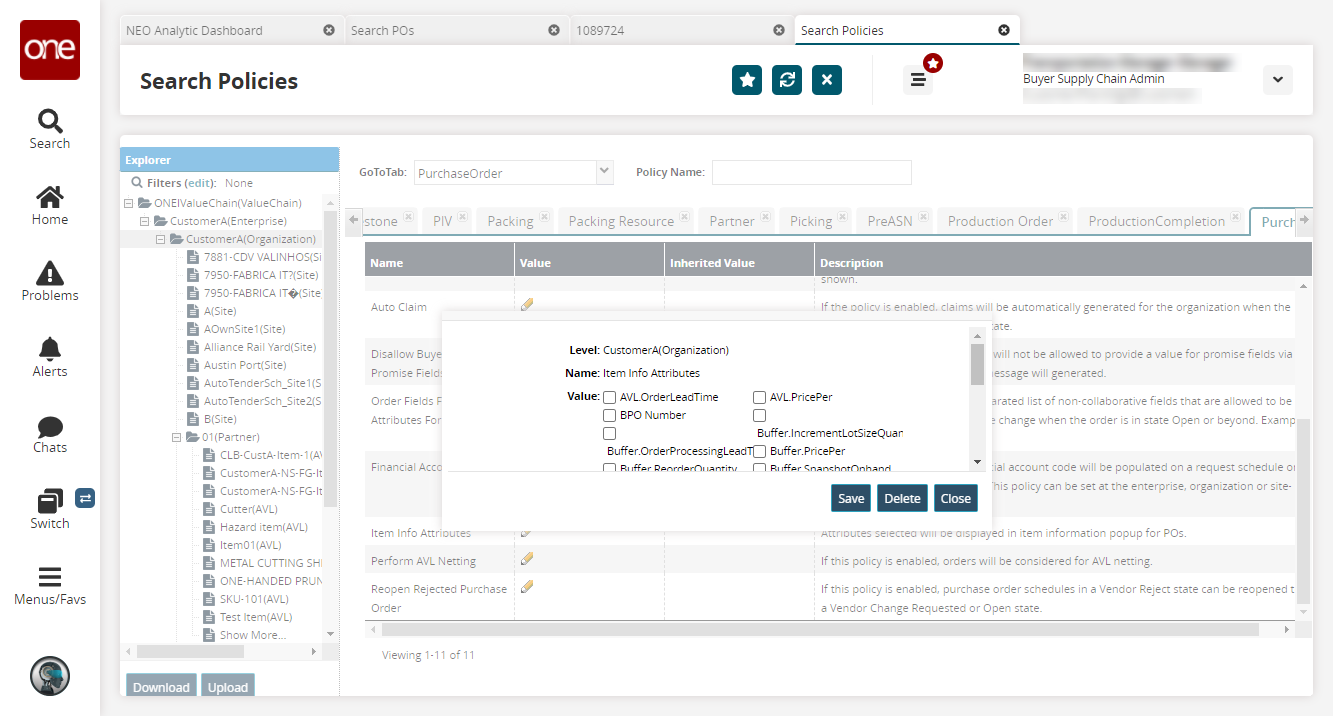
In the Value field, select any item attributes you want to appear on the item info popup.
To add more item attributes, please contact your ONE representative
Click Save.
The selected values appear in the table.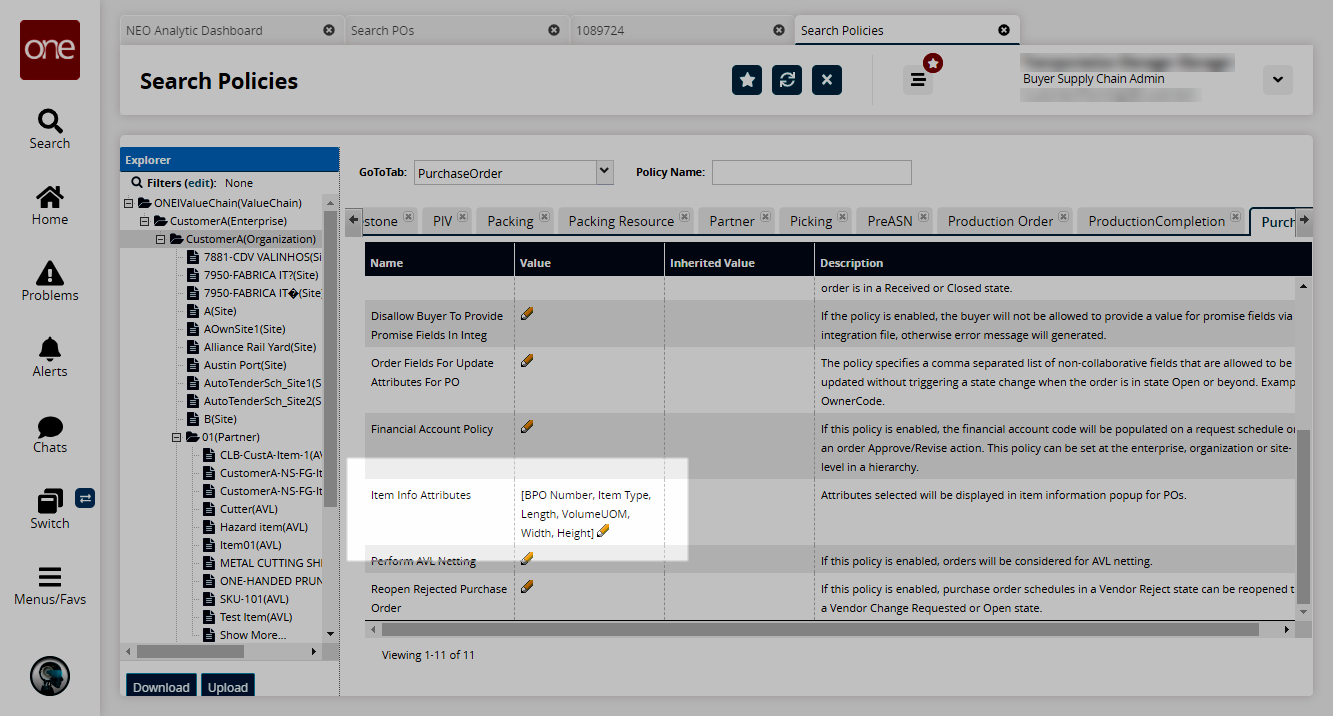
Complete the following steps to use the Item Info popup:
The following workflow describes the process for purchase orders but functions identically for sales orders and deployment orders as long as the corresponding policy is enabled.
Log in to the ONE system.
Search for the desired purchase order. See the "Searching Purchase Orders" section of the Online Help for more information.
The purchase order details screen appears.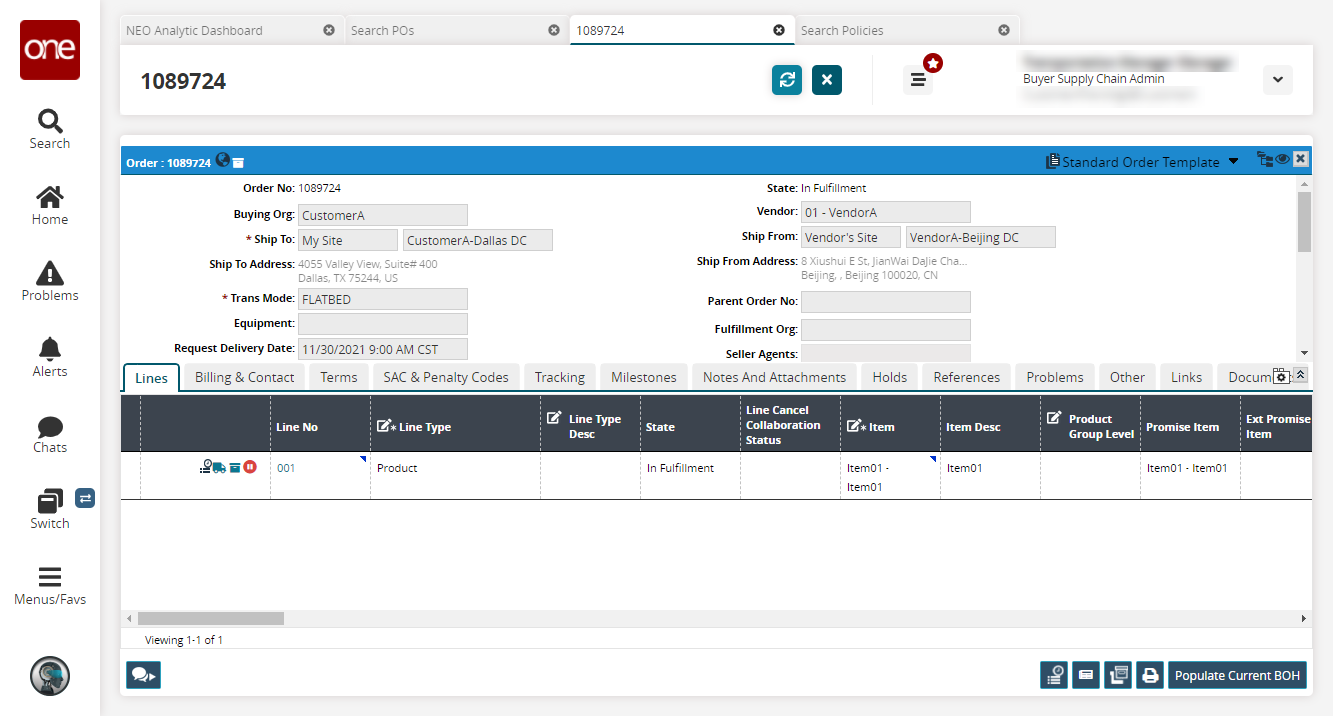
Click the small triangle in the Item column.
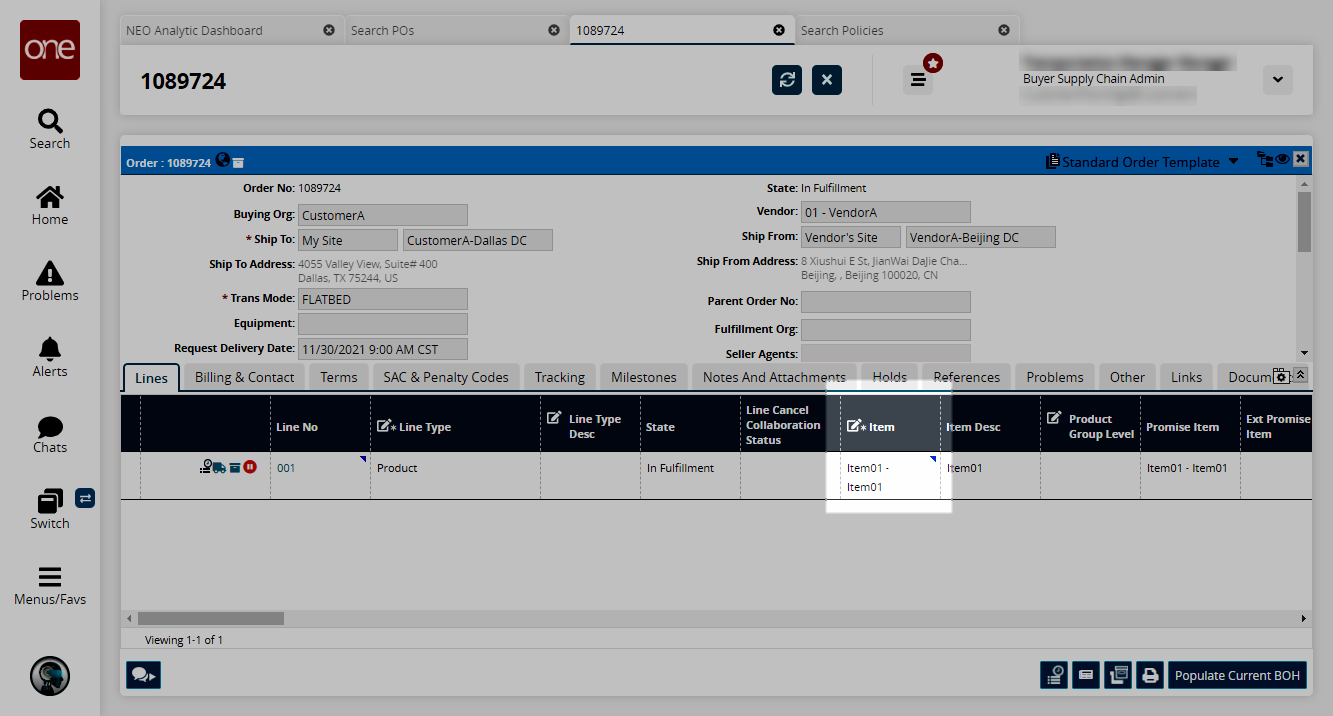
A menu appears.Click Item Info.
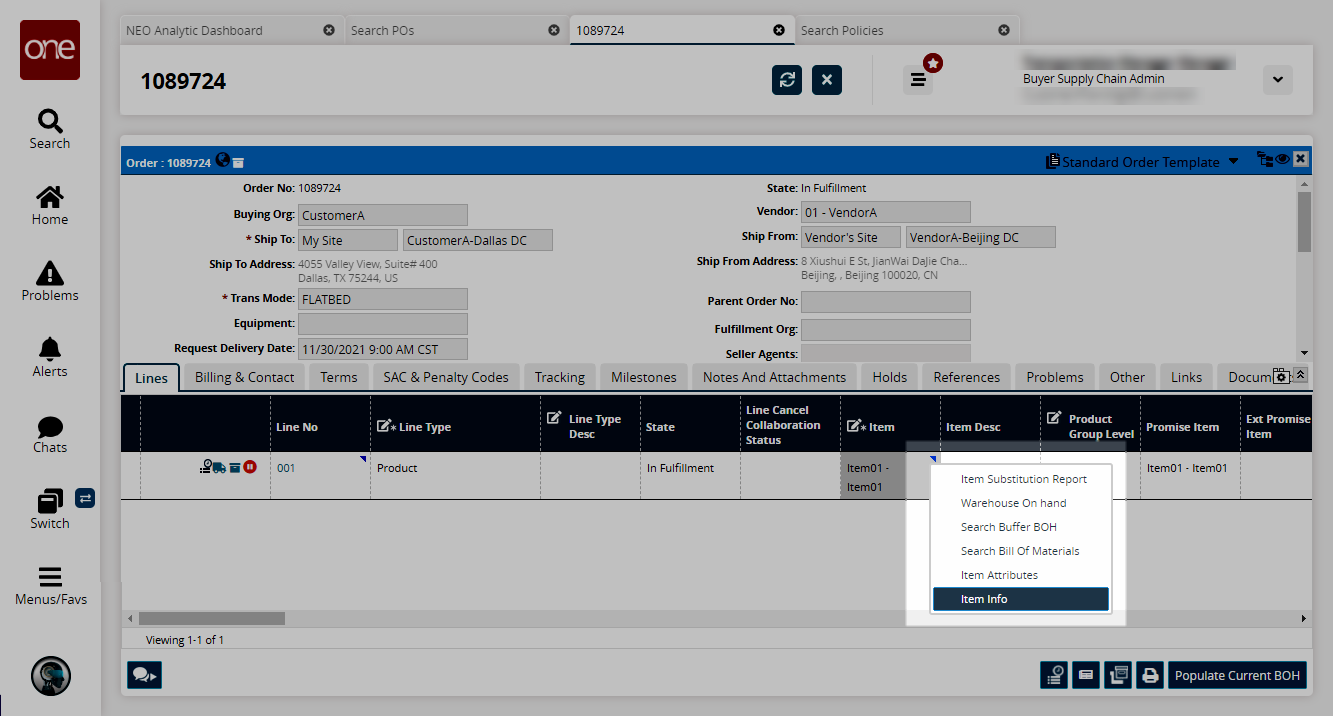
The Item Info popup appears.