Viewing Receivable Invoices
Complete the following steps to view receivable invoices:
Log in to the system in a Transportation Manager role.
Click Menu/Favs > Financials > Receivables > Invoices.
The included page could not be found.
The Receivable Invoices screen appears. As a default setting, the screen displays invoices for the last 60 days.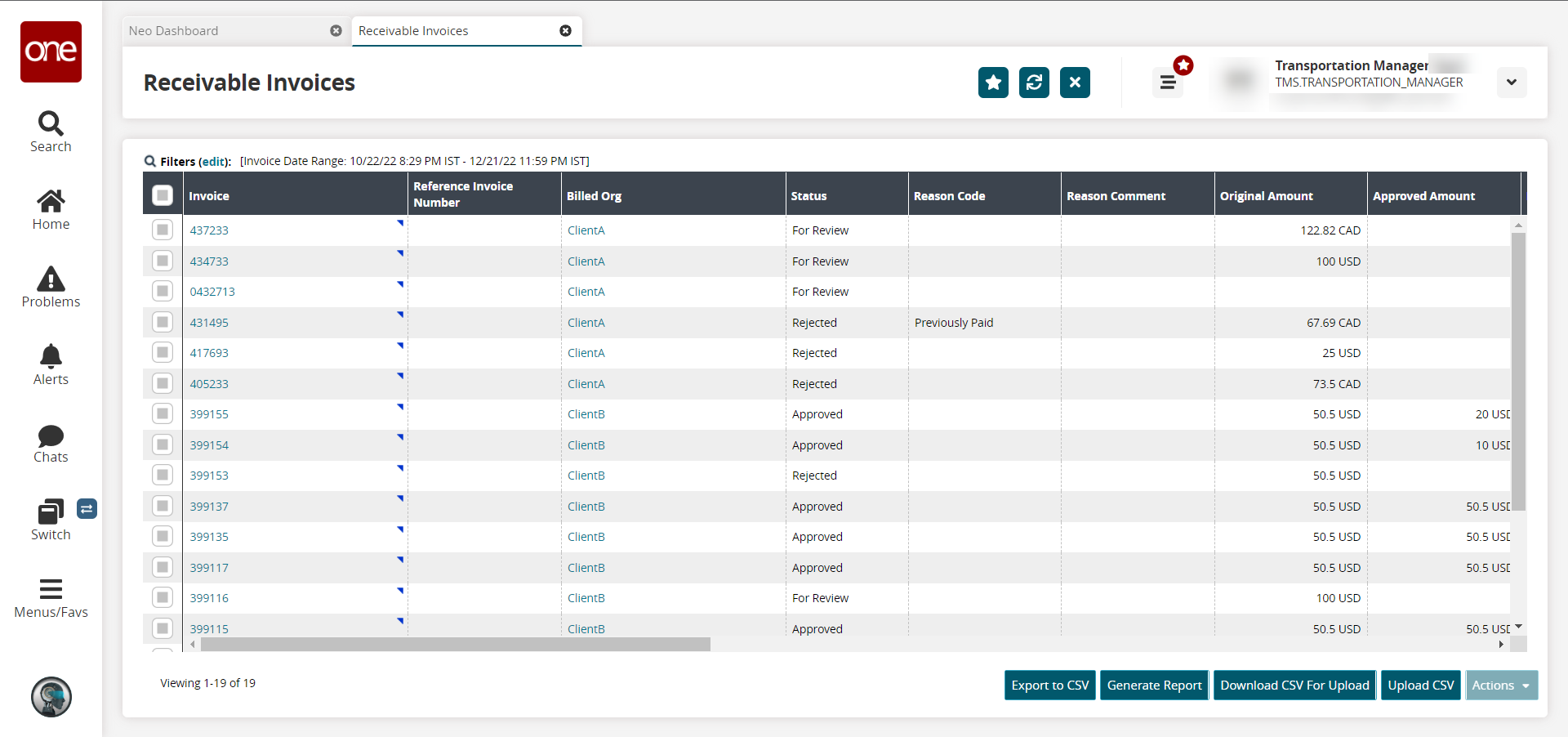
As required, scroll to the right to view all columns.Click the Filters (edit) link.
The filter fields display.Enter search criteria as desired.
Click the Search link.
A list of the invoices matching the filter criteria appears.Click the Generate Report button to download a Carrier Supplier Export Report.
Click the Download CSV For Upload button to download a CSV file to make changes before upload.
Click the Export to CSV button to export the report to a CSV file.
Click the Upload CSV button to upload a CSV file of receivable invoices.
Select an invoice or multiple invoices by clicking the checkbox to the left of the invoice number and click the Actions button.
Click Reject to reject the invoice(s).
Click Cancel to cancel the invoice(s).
In the Invoice column, click an invoice number link to view details about the invoice.
The invoice opens in a new tab with the Invoice Lines tab displayed.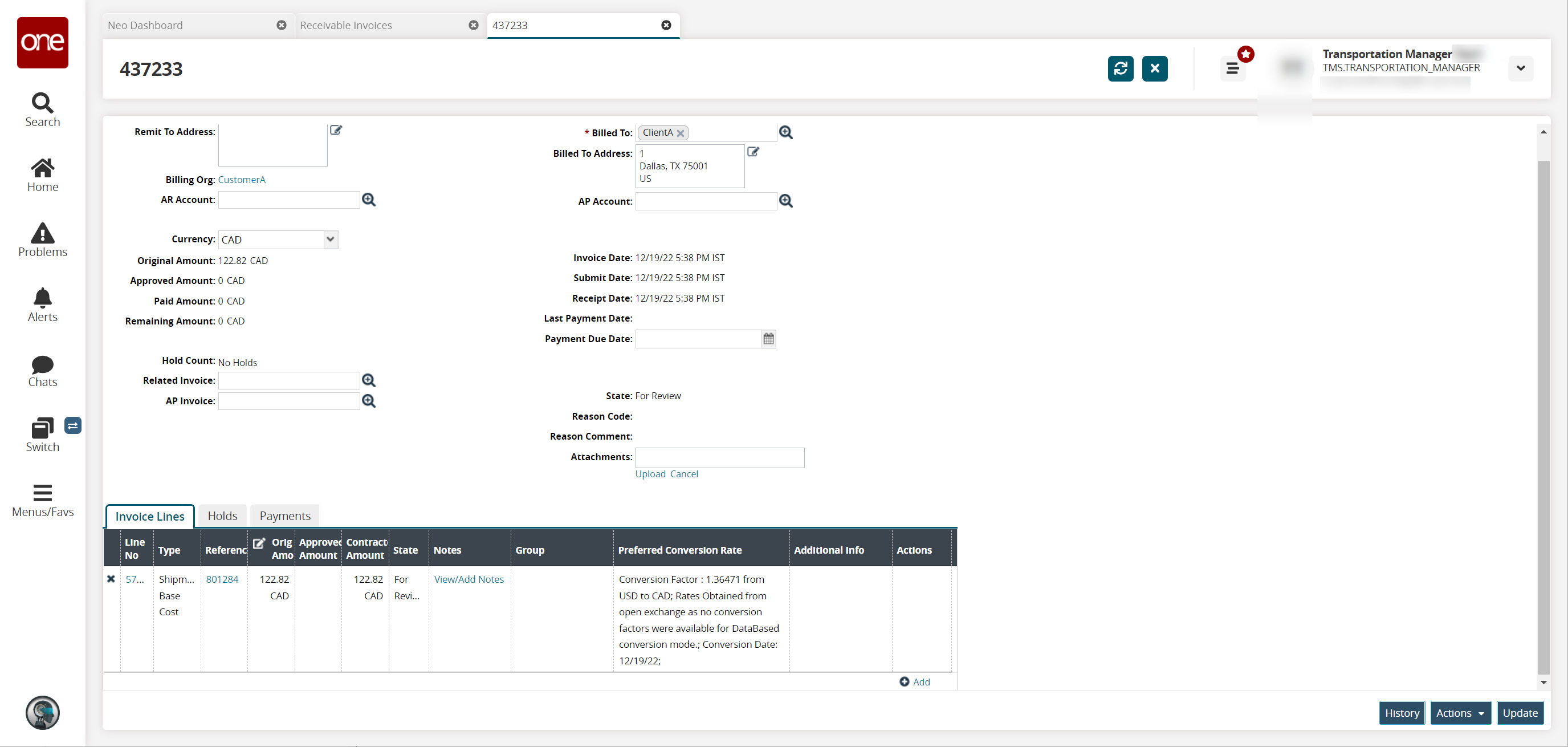
See the "Adding and Updating Invoice Lines to Receivable Invoices" section of the Online Help for information on adding invoice lines.To view holds, click the Holds tab.
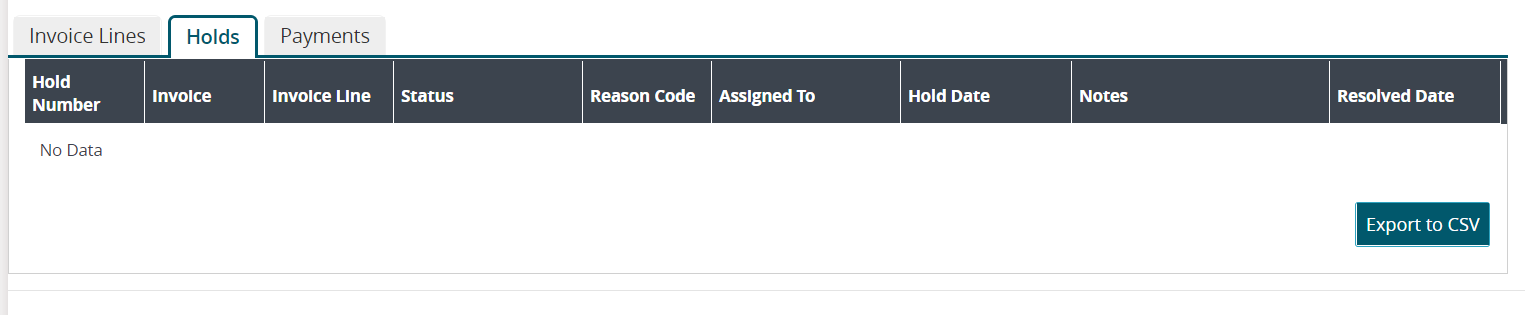
To view payments, click the Payments tab.
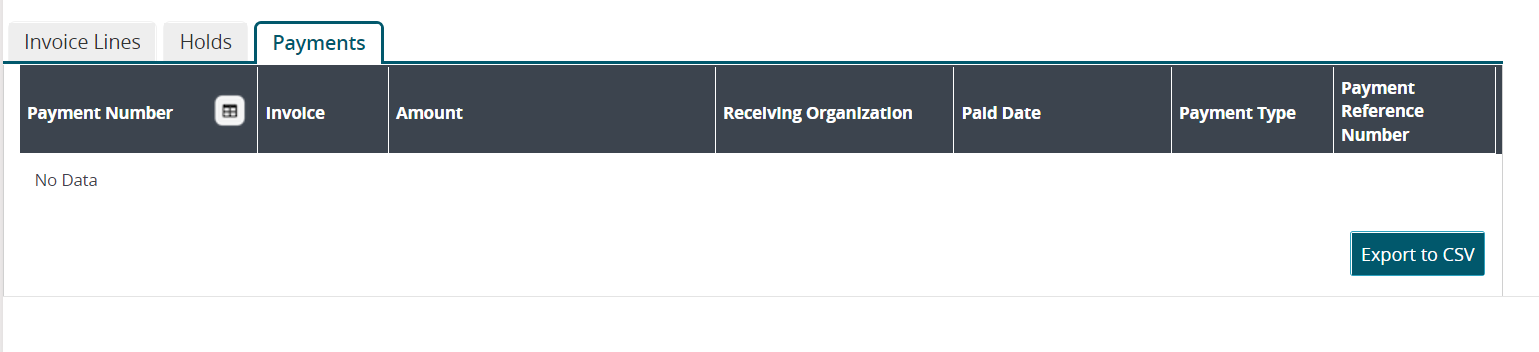
Make changes to the invoice if necessary, then click the Update button.
A success message appears.Click the Actions button.
Select Close to close the invoice.
A confirmation popup displays.Select Cancel to cancel the invoice.
A confirmation popup displays.
Click the History button to view the invoice history in a new tab.
For information on approving, rejecting, or resubmitting invoices, see the "Approving, Rejecting, or Resubmitting Receivable Invoices" section of the Online Help .